I denne artikkelen
- 1. Windows-søk
- 2. Windows 11 Power User Menu
- 3. Bruk programmet Kjør
- 4. Bytt til Windows PowerShell Admin
Omtrent alt du trenger i Windows PowerShell, kan du gjøre i et vanlig vindu. Av og til må du imidlertid åpne og kjøre PowerShell som administrator (admin) for å kjøre visse kommandoer der du må ha forhøyede rettigheter.
Her er 4 måter du kan åpne Windows 11 PowerShell for å kjøre som administrator.
1. Windows-søk
En av de enkleste måtene å kjøre PowerShell på er å bruke Windows Search. Her er hva du må gjøre.
1. Åpne Windows Søk ved å klikke på søkeikonet fra oppgavelinjen i Windows 11.
2. Skriv «Windows PowerShell» og klikk Kjør som administrator.
3. Når du bekrefter ledeteksten User Account Control (UAC), åpnes Windows PowerShell som administrator i et nytt vindu.
2. Windows 11 Power User Menu
En annen rask og enkel måte å starte Windows PowerShell som administrator på er å bruke Power User Menu. For å få tilgang til Power User Menu, høyreklikk på Start-menyen (Windows-ikonet) på oppgavelinjen i Windows 11. Alternativt kan du bruke Windows-tast + X tastatursnarvei for å åpne Power User-menyen med en gang.
Når Power User-menyen vises, klikker du Windows PowerShell (Amin)
Når du bekrefter UAC-ledeteksten, åpnes Windows PowerShell som administrator.
3. Bruk programmet Kjør
En av de raskeste måtene å åpne Windows PowerShell i administratormodus er ved å bruke Kjør-applikasjonen. etter å ha brukt et par tastatursnarveier, kan du få et Windows PowerShell-vindu åpent og kjøre på kort tid, her er hva du trenger å gjøre.
1. Åpne Kjør-applikasjonen ved å bruke Windows-tasten + R hurtigtast.
2. Skriv kraftskall i tekstboksen.
3. Bruk Ctrl + Shift + Enter tastatursnarvei og bekreft UAC-ledeteksten for å kjøre og åpne PowerShell som administrator.
4. Bytt til Windows PowerShell Admin
Hvis du allerede bruker PowerShell og vil bytte til admin-modus, bare kopier og lim inn denne kommandoen og trykk Tast inn: start-prosess powershell -verb runas
Når du bekrefter UAC-ledeteksten, åpnes en ny PowerShell-forekomst med administratorrettigheter.
Hvis du ikke bruker eller har Windows PowerShell installert på PC-en din og føler deg mer komfortabel med å bruke kommandoprompt, kan du følge de tre første måtene i denne veiledningen for å åpne kommandoprompt i admin-modus.
Selvfølgelig må du skrive «cmd» i Windows Search, ved å bruke Kjør-applikasjonen og Power User-menyen fra Start-menyen, men trinnene forblir stort sett de samme.
Hvis du allerede bruker ledetekst, kan du endre til ledetekst (admin). Bare kopier og lim inn denne kommandoen og trykk Tast inn: powershell -Command Start-Process cmd -Verb RunAs
Når du bekrefter UAC-ledeteksten, åpnes kommandoprompt som en ny forekomst i admin-modus.
Hva foretrekker du å bruke Windows PowerShell eller kommandoprompt? Fortell oss hvilken du bruker og hvorfor i kommentarene!
Del dette innlegget:
FAQ
Hvordan øke hastigheten på Windows 11 med lagringssans?
Storage Sense driver lagringen av PC-en din. Ved å slette søppelfilene kan du forbedre lagringskapasiteten og øke hastigheten på Windows 11. #1. Trykk «Windows + I» sammen på tastaturet for å åpne Windows 11 Innstillinger-appen. #2. Her, fra venstre rute, åpne «System.» #3.
Hvordan utvide C-stasjonen for å gjøre Windows 11 raskere?
Trinn 1. Åpne Start-menyen og skriv inn strømplan i søkeboksen. Klikk på Velg en strømplan. Trinn 2. Søk etter høy ytelse på neste skjermbilde > Endre planinnstillinger > Endre avanserte strøminnstillinger Trinn 3. Utvid prosessorstrømstyring og bekreft at minimum prosessorstatus er 100 %. 3. Utvid C Drive for å gjøre Windows 11 raskere
Hvordan gjøre Windows 11 raskere?
For å gjøre Windows 11 raskere, må vi ha Windows-strømplanen vår satt til høyest mulig ytelse. Følg trinnene nedenfor for å gjøre det.Trykk på Windows-tasten og søk/velg Kontrollpanel. Gå til Strømalternativer. Hvis du allerede har en høyytelsesinnstilling, velg den. Hvis du har en tilpasset plan, velg den.
Hvordan fikser jeg Windows 11 rask oppstartsproblem?
Den første måten å løse problemet med rask oppstart av Windows 11, kan du bruke kontrollpanelet til å deaktivere rask oppstart i Windows 11. Du kan følge trinnene nedenfor. Trinn 1. Trykk Win + R for å åpne Kjør. Skriv kontroll og klikk OK for å åpne kontrollpanelet. Trinn 2. Gå til System og sikkerhet og klikk deretter på Strømalternativer.
Hvordan øker jeg hastigheten på C-stasjonen min på Windows 11?
Utvid C Drive for å gjøre Windows 11 raskere En annen måte å øke hastigheten på Windows 11-datamaskiner er å utvide systemstasjonen for bedre ytelse. Du kan bruke en profesjonell partisjonsprogramvare, EaseUS Partition Master, for å enkelt endre størrelsen på C-stasjonen. Forstørre systemets stasjonsplass kan forbedre enhetens ytelse.
Hvordan få Windows 11 til å starte opp raskere?
Etter å ha deaktivert unødvendige programmer fra oppstart, vil Windows 11-enheten starte opp raskere. Når en bestemt hendelse inntreffer i Windows 11, spiller den av et lyd- eller lydklipp for å varsle brukeren. Noen eksempler på disse hendelsene er ny e-post eller meldingsvarsling, påminnelse, alarm, lavt batterivarsling, enhetstilkobling/frakobling, UAC-melding, etc.
Hvordan gjøre Windows 11 raskere med diskdefragmentering?
For å gjøre Windows 11 raskere, må du utføre en diskdefragmentering ved å følge instruksjonene. Trinn 1: Klikk søkeknappen, skriv defragmenter og klikk Defragmenter og optimaliser stasjoner. Trinn 2: Velg stasjonen du vil defragmentere og klikk på Optimaliser-knappen for å starte prosessen.
Hvordan øke hastigheten på Windows 11-ytelsen?
Men den negative stemmen eksisterer om Windows-ytelse, for eksempel at Windows 11 kjører sakte. Hvordan øke hastigheten på Windows 11? Hvordan gjøre Windows 11 raskere? I denne artikkelen vil vi vise 10 måter å optimalisere Windows 11-ytelsen for jevn bruk. 1. Slå av visuelle effekter 2. Aktiver strømplan 3. Utvid C Drive for å gjøre Windows 11 raskere 4.
Hvordan deaktiverer jeg rask oppstart på Windows 11?
Slik deaktiverer du Rask oppstart på Windows 11. Åpne kontrollpanelet ved å klikke på Start-ikonet og søke etter kontrollpanelet. Klikk på Maskinvare og lyd. Velg Strømalternativer. Klikk på Velg hva strømknappen gjør-alternativet fra venstre rute. Fjern merket for Slå på rask oppstart.
Hvordan fikse Windows 11 vil ikke slå seg av?
For å sjekke, åpne Kontrollpanel og gå til Maskinvare og lyd > Strømalternativer > Velg hva strømknappen gjør, endre handlingen til Slå av, og velg deretter Lagre endringer . Windows 11 vil nå slå seg av normalt etter å ha trykket på strømknappen. Hvis du fortsatt ikke får den til å slå av, fortsett med disse trinnene.
Hvorfor starter ikke Windows 11/10 opp?
Windows 11/10-systemets oppstartsoperasjon kan fungere feil på grunn av forskjellige årsaker. Fra et malware-angrep til et problem relatert til Master Boot Record – det kan være mange årsaker bak det. Heldigvis kan de fleste av disse problemene løses.
Hvordan fikser jeg problemer med sakte oppstart i Windows 11?
På samme måte kan en ren oppstart også hjelpe deg med å finne ut om bakgrunnsapper forårsaker sakte oppstartsproblemer i Windows 11. Trykk på Win + R for å åpne dialogboksen Kjør. Skriv inn msconfig.msc og klikk OK for å åpne systemkonfigurasjon. Deretter velger du Skjul alle Microsoft-tjenester-boksen. Klikk deretter på Deaktiver alle-knappen.

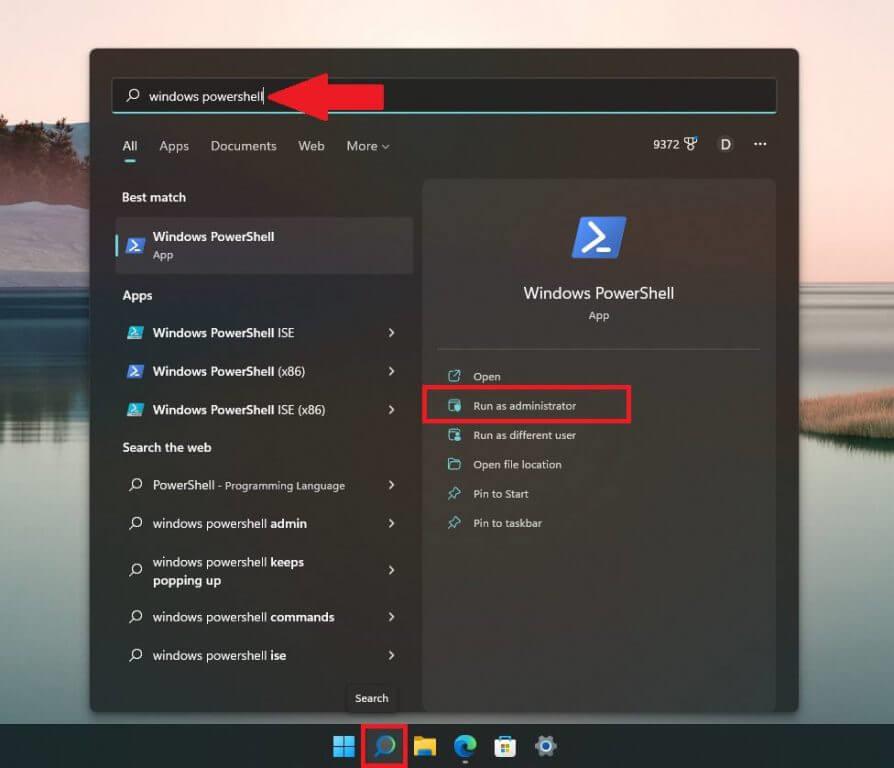
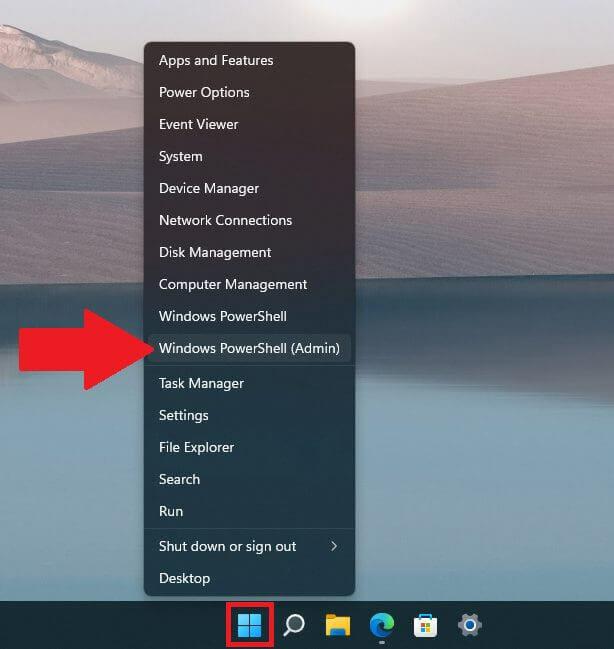
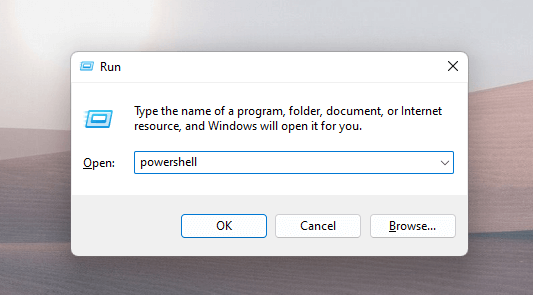

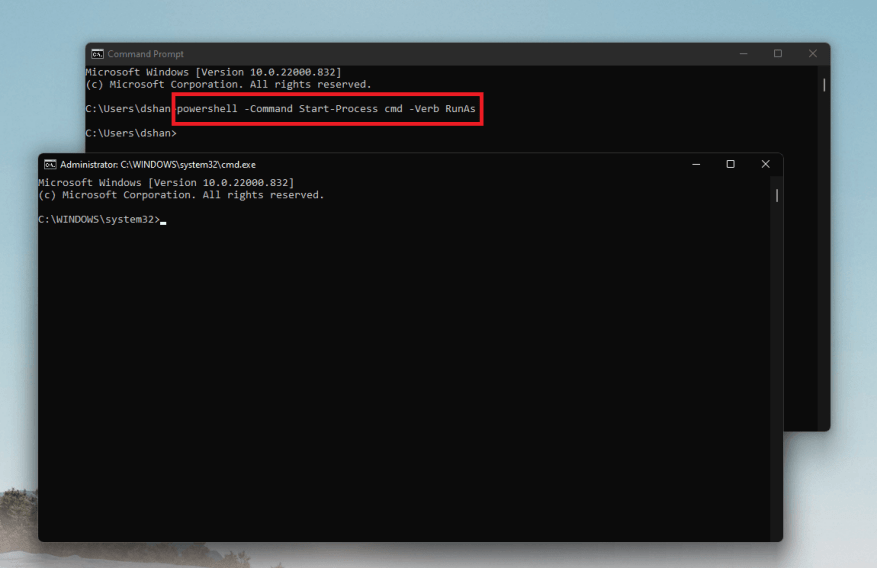



-on-windows-11-and-the-web.jpg)