Ebben a cikkben
- 1. Windows Search
- 2. Windows 11 Kiemelt felhasználói menü
- 3. Használja a Futtatás alkalmazást
- 4. Váltson a Windows PowerShell Admin rendszerre
Szinte mindent, amire szüksége van a Windows PowerShellben, megteheti egy normál ablakban. Időnként azonban ki kell nyitnia és futtassa a PowerShellt rendszergazdaként (admin) bizonyos parancsok futtatásához, ahol magasabb szintű jogosultságokkal kell rendelkeznie.
Íme 4 módja annak, hogy a Windows 11 PowerShellt rendszergazdaként nyissa meg.
1. Windows Search
A PowerShell futtatásának egyik legegyszerűbb módja a Windows Search használata. Íme, mit kell tenned.
1. Nyissa meg a Windows Search alkalmazást a Windows 11 tálcáján található keresés ikonra kattintva.
2. Írja be: „Windows PowerShell„, és kattintson Futtatás rendszergazdaként.
3. Miután megerősítette a felhasználói fiókok felügyelete (UAC) parancsot, a Windows PowerShell rendszergazdaként új ablakban nyílik meg.
2. Windows 11 Kiemelt felhasználói menü
A Windows PowerShell rendszergazdaként való elindításának másik gyors és egyszerű módja a Kiemelt felhasználói menü használata. A Power User menü eléréséhez kattintson jobb gombbal a Start menüre (Windows ikon) a Windows 11 tálcáján. Alternatív megoldásként használhatja a Windows billentyű + X billentyűparancsot a Power User menü azonnali megnyitásához.
Amikor megjelenik a Kiemelt felhasználó menü, kattintson a gombra Windows PowerShell (Amin)
Miután megerősítette az UAC-kérést, a Windows PowerShell rendszergazdaként nyílik meg.
3. Használja a Futtatás alkalmazást
A Windows PowerShell rendszergazda módban való megnyitásának egyik leggyorsabb módja a Futtatás alkalmazás használata. Néhány billentyűparancs használata után egy Windows PowerShell-ablak megnyílik, és pillanatok alatt futni kezdhet. A következőket kell tennie.
1. Nyissa meg a Futtatás alkalmazást a Windows billentyű + R billentyűparancs segítségével.
2. Írja be powershell a szövegdobozban.
3. Használja a Ctrl + Shift + Enter billentyűparancsot, és erősítse meg az UAC parancsot a PowerShell rendszergazdaként való futtatásához és megnyitásához.
4. Váltson a Windows PowerShell Admin rendszerre
Ha már használja a PowerShellt, és adminisztrátori módba szeretne váltani, csak másolja és illessze be ezt a parancsot, majd nyomja meg a Belép: start-process powershell -ige runas
Miután megerősítette az UAC-kérést, egy új PowerShell-példány nyílik meg rendszergazdai jogosultságokkal.
Ha nem használja, vagy nincs telepítve a Windows PowerShell a számítógépére, és kényelmesebben érzi magát a Parancssor használatával, kövesse az ebben az útmutatóban található első 3 módszert a Parancssor adminisztrátori módban történő megnyitásához.
Nyilvánvalóan be kell írnia, hogy „cmd” a Windows Keresésben a Futtatás alkalmazás és a Start menü Kiemelt felhasználó menüjének használatával, de a lépések nagyrészt változatlanok maradnak.
Ha már használja a Parancssort, válthat Parancssorra (Rendszergazda). Csak másolja és illessze be ezt a parancsot, és nyomja meg a gombot Belép: powershell - Command Start - Process cmd - Verb RunAs
Az UAC prompt megerősítése után a Parancssor új példányként nyílik meg adminisztrátori módban.
Melyiket részesíti előnyben a Windows PowerShell vagy a Parancssor használata? Írd meg nekünk kommentben, hogy melyiket használod és miért!
Oszd meg ezt a posztot:
GYIK
Hogyan lehet felgyorsítani a Windows 11-et tárhelyérzékeléssel?
A Storage Sense üzemelteti a számítógépe tárolását. A kéretlen fájlok törlésével növelheti a tárolókapacitást és felgyorsíthatja a Windows 11-et. #1. Nyomja meg együtt a „Windows + I” billentyűkombinációt a billentyűzeten a Windows 11 Beállítások alkalmazásának megnyitásához. #2. Itt a bal oldali ablaktáblában nyissa meg a „Rendszer” elemet. #3.
Hogyan lehet bővíteni a C meghajtót, hogy a Windows 11 gyorsabb legyen?
1. lépés Nyissa meg a Start menüt, és írja be a keresőmezőbe, hogy energiagazdálkodási terv. Kattintson az Energiaséma kiválasztása elemre. 2. lépés: Keresse meg a High Performance elemet a következő képernyőn > Tervbeállítások módosítása > Speciális energiabeállítások módosítása 3. lépés: Bontsa ki a Processzor energiagazdálkodását, és ellenőrizze, hogy a processzor minimális állapota 100%. 3. Bővítse ki a C meghajtót a Windows 11 gyorsabbá tételéhez
Hogyan lehet gyorsabbá tenni a Windows 11-et?
A Windows 11 gyorsabbá tételéhez a Windows energiagazdálkodási tervünket a lehető legnagyobb teljesítményre kell állítanunk. Ehhez kövesse az alábbi lépéseket.Nyomja meg a Windows gombot, és keresse meg/ válassza a Vezérlőpult lehetőséget. Nyissa meg az Energiagazdálkodási lehetőségeket. Ha már rendelkezik nagy teljesítményű beállítással, válassza azt. Ha egyéni tervvel rendelkezik, válassza azt.
Hogyan lehet megoldani a Windows 11 gyorsindítási problémáját?
A Windows 11 gyorsindítási problémájának első megoldása, ha a vezérlőpult segítségével letilthatja a gyorsindítást a Windows 11 rendszerben. Kövesse az alábbi lépéseket. 1. lépés: Nyomja meg a Win + R billentyűket a Futtatás megnyitásához. Írja be a control parancsot, és kattintson az OK gombra a Vezérlőpult megnyitásához. 2. lépés Nyissa meg a Rendszer és biztonság elemet, majd kattintson az Energiagazdálkodási lehetőségek elemre.
Hogyan gyorsíthatom fel a C meghajtómat Windows 11 rendszeren?
Bővítse ki a C meghajtót a Windows 11 gyorsabbá tételéhez A Windows 11 rendszerű számítógépek felgyorsításának másik módja a rendszermeghajtó kiterjesztése a jobb teljesítmény érdekében. Használhat professzionális partíciós szoftvert, az EaseUS Partition Mastert a C meghajtó egyszerű átméretezéséhez. A rendszer meghajtóterületének növelése javíthatja az eszköz teljesítményét.
Hogyan lehet gyorsabban elindítani a Windows 11-et?
Miután letiltotta a szükségtelen programokat az indításkor, a Windows 11 eszköz gyorsabban indul. Amikor egy bizonyos esemény történik a Windows 11 rendszerben, hangot vagy hangfelvételt játszik le, hogy értesítse a felhasználót. Néhány példa ezekre az eseményekre: új e-mail vagy üzenet értesítése, emlékeztető, riasztás, alacsony akkumulátorszint-figyelmeztetés, eszköz csatlakoztatása/leválasztása, UAC-értesítés stb.
Hogyan lehet a Windows 11-et gyorsabbá tenni lemeztöredezettségmentesítéssel?
A Windows 11 gyorsabbá tételéhez az utasításokat követve lemeztöredezettség-mentesítést kell végrehajtania. 1. lépés: Kattintson a keresés gombra, írja be a töredezettségmentesítést, majd kattintson a Meghajtók töredezettségmentesítése és optimalizálása elemre. 2. lépés: Válassza ki a töredezettségmentesíteni kívánt meghajtót, és kattintson az Optimalizálás gombra a folyamat elindításához.
Hogyan lehet felgyorsítani a Windows 11 teljesítményét?
De létezik negatív hang a Windows teljesítményével kapcsolatban, például a Windows 11 lassan fut. Hogyan lehet felgyorsítani a Windows 11-et? Hogyan lehet gyorsabbá tenni a Windows 11-et? Ebben a cikkben 10 módszert mutatunk be a Windows 11 teljesítményének optimalizálására a zökkenőmentes használat érdekében. 1. Kapcsolja ki a vizuális effektusokat 2. Engedélyezze az energiagazdálkodási tervet 3. Bővítse ki a C meghajtót a Windows 11 gyorsabbá tételéhez 4.
Hogyan lehet letiltani a gyors indítást a Windows 11 rendszeren?
A következőképpen tilthatja le a gyorsindítást a Windows 11 rendszeren. Nyissa meg a Vezérlőpultot a Start ikonra kattintva, és keresse meg a vezérlőpultot. Kattintson a Hardver és hang elemre. Válassza az Energiagazdálkodási lehetőségek lehetőséget. Kattintson a bal oldali ablaktáblán a Bekapcsológomb funkciójának kiválasztása lehetőségre. Törölje a jelet a Gyorsindítás bekapcsolása négyzetből.
Hogyan lehet megjavítani, hogy a Windows 11 nem kapcsol ki?
Az ellenőrzéshez nyissa meg a Vezérlőpultot, és lépjen a Hardver és hang > Energiagazdálkodási lehetőségek > Válassza ki a bekapcsológomb működését, módosítsa a műveletet Leállítás értékre, majd válassza a Módosítások mentése lehetőséget. A Windows 11 a bekapcsológomb megnyomása után a szokásos módon leáll. Ha továbbra sem tudja kikapcsolni, folytassa az alábbi lépésekkel.
Miért nem indul el a Windows 11/10?
A Windows 11/10 rendszer indítási művelete különböző okok miatt hibásan működhet. A rosszindulatú támadástól a fő rendszerindítási rekorddal kapcsolatos problémáig – számos ok állhat a háttérben. Szerencsére a legtöbb ilyen probléma megoldható.
Hogyan lehet megoldani a lassú indítási problémákat a Windows 11 rendszerben?
Hasonlóképpen, a tiszta rendszerindítás segíthet annak meghatározásában, hogy a háttérben futó alkalmazások okoznak-e lassú indítási problémákat a Windows 11 rendszerben. Nyomja meg a Win + R billentyűkombinációt a Futtatás párbeszédpanel megnyitásához. Írja be az msconfig.msc parancsot, és kattintson az OK gombra a Rendszerkonfiguráció megnyitásához. Ezután jelölje be az Összes Microsoft-szolgáltatás elrejtése négyzetet. Ezután kattintson az Összes letiltása gombra.

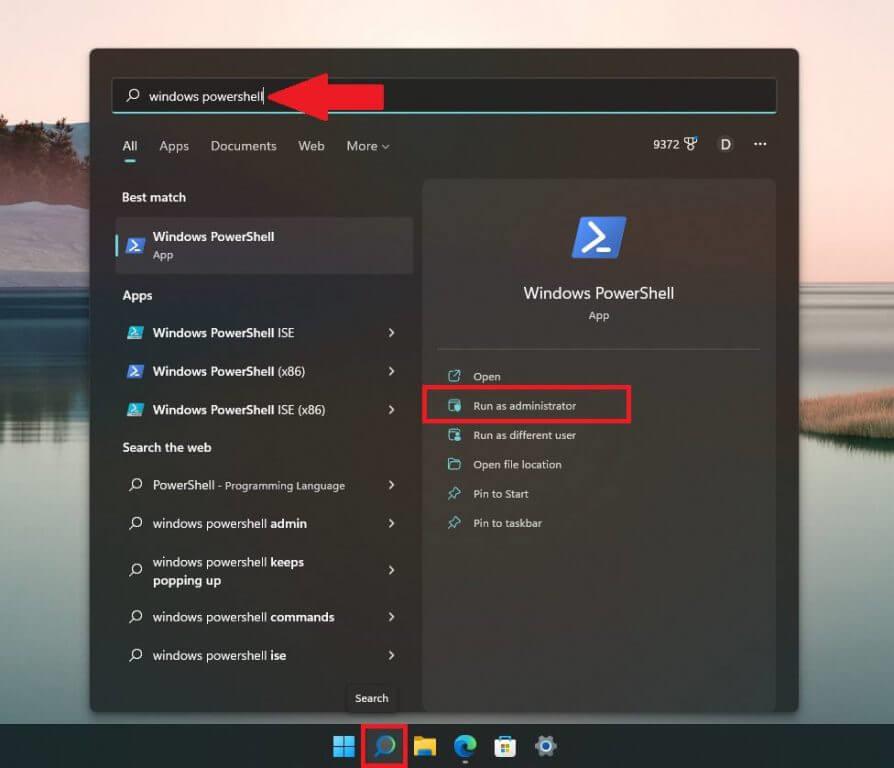
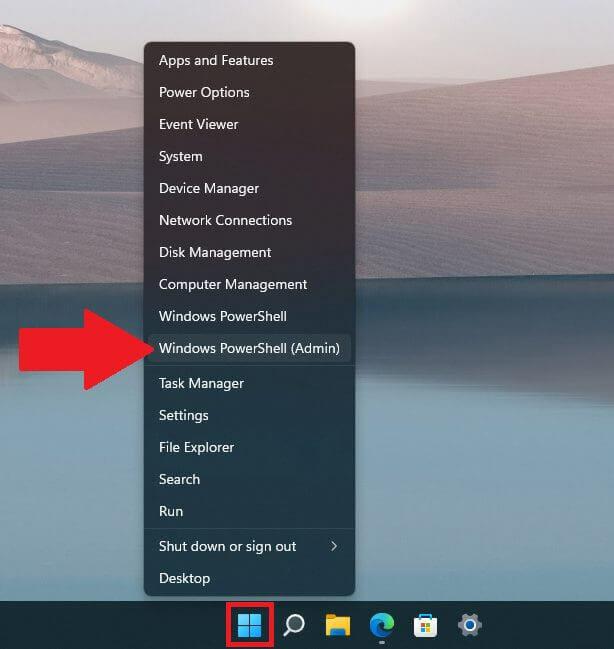
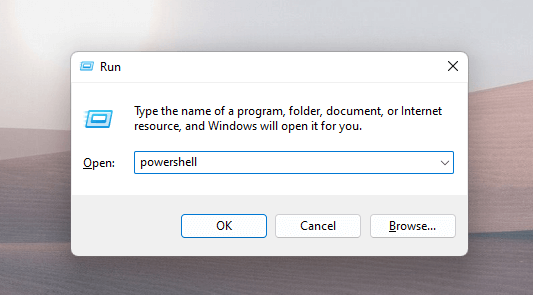

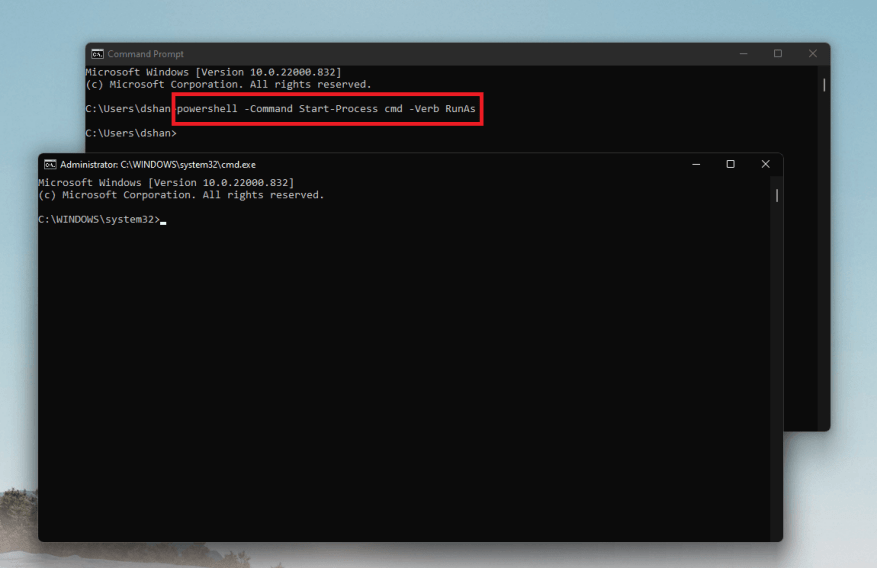



-on-windows-11-and-the-web.jpg)