In questo articolo
- 1. Ricerca di Windows
- 2. Menu Power User di Windows 11
- 3. Utilizzare l’applicazione Esegui
- 4. Passa all’amministratore di Windows PowerShell
Quasi tutto ciò di cui hai bisogno in Windows PowerShell, puoi farlo in una finestra normale. Tuttavia, occasionalmente, dovrai aprire e eseguire PowerShell come amministratore (admin) per eseguire determinati comandi in cui è necessario disporre di privilegi elevati.
Ecco 4 modi per aprire Windows 11 PowerShell per l’esecuzione come amministratore.
1. Ricerca di Windows
Uno dei modi più semplici per eseguire PowerShell è utilizzare la ricerca di Windows. Ecco cosa devi fare.
1. Aprire la ricerca di Windows facendo clic sull’icona di ricerca dalla barra delle applicazioni di Windows 11.
2. Digita “Windows PowerShell” e fare clic Esegui come amministratore.
3. Dopo aver confermato il prompt Controllo dell’account utente (UAC), Windows PowerShell come amministratore si aprirà in una nuova finestra.
2. Menu Power User di Windows 11
Un altro modo semplice e veloce per avviare Windows PowerShell come amministratore consiste nell’usare il menu Power User. Per accedere al menu Power User, fai clic con il pulsante destro del mouse sul menu Start (icona di Windows) sulla barra delle applicazioni di Windows 11. In alternativa, puoi utilizzare il Tasto Windows + X scorciatoia da tastiera per aprire subito il menu Power User.
Quando viene visualizzato il menu Power User, fare clic su Windows PowerShell (Amin)
Dopo aver confermato il prompt UAC, Windows PowerShell si aprirà come amministratore.
3. Utilizzare l’applicazione Esegui
Uno dei modi più veloci per aprire Windows PowerShell in modalità amministratore consiste nell’usare l’applicazione Esegui. dopo aver utilizzato un paio di scorciatoie da tastiera, puoi avere una finestra di Windows PowerShell aperta e funzionante in pochissimo tempo, ecco cosa devi fare.
1. Aprire l’applicazione Esegui utilizzando la scorciatoia da tastiera tasto Windows + R.
2. Digitare powershell nella casella di testo.
3. Usa il Ctrl + Maiusc + Invio scorciatoia da tastiera e conferma il prompt UAC per eseguire e aprire PowerShell come amministratore.
4. Passa all’amministratore di Windows PowerShell
Se stai già utilizzando PowerShell e vuoi passare alla modalità amministratore, copia e incolla questo comando e premi accedere: start-process powershell -verb runas
Dopo aver confermato il prompt UAC, si aprirà una nuova istanza di PowerShell con privilegi di amministratore.
Se non utilizzi o non hai installato Windows PowerShell sul tuo PC e ti senti più a tuo agio nell’usare il prompt dei comandi, puoi seguire i primi 3 modi in questa guida per aprire il prompt dei comandi in modalità amministratore.
Ovviamente dovrai digitare “cmd” nella Ricerca di Windows, utilizzando l’applicazione Esegui e il menu Power User dal menu Start, ma i passaggi rimangono sostanzialmente gli stessi.
Se stai già utilizzando il prompt dei comandi, puoi passare a Prompt dei comandi (amministratore). Basta copiare e incollare questo comando e premere accedere: powershell -Command Start-Process cmd -Verb RunAs
Dopo aver confermato il prompt UAC, il prompt dei comandi si aprirà come una nuova istanza in modalità amministratore.
Quale preferisci utilizzare Windows PowerShell o il prompt dei comandi? Facci sapere quale usi e perché nei commenti!
Condividi questo post:
FAQ
Come velocizzare Windows 11 con il senso di archiviazione?
Storage Sense gestisce la memoria del tuo PC. Eliminando i file spazzatura, puoi migliorare la capacità di archiviazione e velocizzare Windows 11. #1. Premi “Windows + I” insieme sulla tastiera per aprire l’app Impostazioni di Windows 11. #2. Qui, dal riquadro di sinistra, apri “Sistema”. #3.
Come estendere l’unità C per rendere Windows 11 più veloce?
Passaggio 1. Apri il menu Start e digita il piano di alimentazione nella casella di ricerca. Fare clic su Scegli un piano di alimentazione. Passaggio 2. Cerca prestazioni elevate nella schermata successiva > Modifica impostazioni piano > Modifica impostazioni alimentazione avanzate Passaggio 3. Espandi Gestione alimentazione processore e conferma che lo stato minimo del processore è 100%. 3. Estendi l’unità C per rendere Windows 11 più veloce
Come rendere Windows 11 più veloce?
Per rendere il nostro Windows 11 più veloce, dobbiamo avere il nostro piano di alimentazione di Windows impostato sulle massime prestazioni possibili. Segui i passaggi indicati di seguito per farlo.Premi il tasto Windows e cerca/seleziona Pannello di controllo. Vai a Opzioni risparmio energia. Se hai già un’impostazione ad alte prestazioni, scegli quella. Se hai un piano personalizzato, seleziona quello.
Come risolvere il problema di avvio rapido di Windows 11?
Il primo modo per risolvere il problema di avvio rapido di Windows 11 è utilizzare il pannello di controllo per disabilitare l’avvio rapido in Windows 11. È possibile seguire i passaggi seguenti. Passaggio 1. Premi Win + R per aprire Esegui. Digitare control e fare clic su OK per aprire il Pannello di controllo. Passaggio 2. Vai su Sistema e sicurezza, quindi fai clic su Opzioni risparmio energia.
Come posso velocizzare la mia unità C su Windows 11?
Estendi l’unità C per rendere Windows 11 più veloce Un altro modo per velocizzare i computer Windows 11 è estendere l’unità di sistema per prestazioni migliori. È possibile utilizzare un software di partizione professionale, EaseUS Partition Master, per ridimensionare facilmente l’unità C. L’ingrandimento dello spazio sull’unità di sistema può migliorare le prestazioni del dispositivo.
Come rendere più veloce l’avvio di Windows 11?
Dopo aver disabilitato i programmi non necessari dall’avvio, il tuo dispositivo Windows 11 si avvierà più velocemente. Ogni volta che si verifica un determinato evento in Windows 11, riproduce un suono o una clip audio per avvisare l’utente. Alcuni esempi di questi eventi sono la notifica di nuove e-mail o messaggi, promemoria, allarmi, avviso di batteria scarica, connessione/disconnessione dispositivo, prompt UAC, ecc.
Come rendere Windows 11 più veloce con la deframmentazione del disco?
Per rendere Windows 11 più veloce, devi eseguire una deframmentazione del disco seguendo le istruzioni. Passaggio 1: fare clic sul pulsante di ricerca, digitare deframmenta e fare clic su Deframmenta e ottimizza unità. Passaggio 2: scegli l’unità che desideri deframmentare e fai clic sul pulsante Ottimizza per avviare il processo.
Come velocizzare le prestazioni di Windows 11?
Ma la voce negativa esiste sulle prestazioni di Windows, come Windows 11 che funziona lentamente. Come velocizzare Windows 11? Come rendere Windows 11 più veloce? In questo articolo, mostreremo 10 modi per ottimizzare le prestazioni di Windows 11 per un uso regolare. 1. Disattiva gli effetti visivi 2. Attiva il piano di alimentazione 3. Estendi l’unità C per rendere Windows 11 più veloce 4.
Come disabilitare l’avvio rapido su Windows 11?
Ecco come disabilitare l’avvio rapido su Windows 11. Aprire il Pannello di controllo facendo clic sull’icona Start e cercando il pannello di controllo. Fare clic su Hardware e suoni. Scegli Opzioni risparmio energia. Fare clic sull’opzione Scegli cosa fa il pulsante di accensione nel riquadro di sinistra. Deseleziona la casella Attiva avvio rapido.
Come riparare Windows 11 non si spegne?
Per verificare, apri il Pannello di controllo e vai su Hardware e suoni > Opzioni risparmio energia > Scegli cosa fa il pulsante di accensione, cambia l’azione in Arresta, quindi seleziona Salva modifiche . Windows 11 ora si spegnerà normalmente dopo aver premuto il pulsante di accensione. Se ancora non riesci a spegnerlo, continua con questi passaggi.
Perché Windows 11/10 non si avvia?
L’operazione di avvio del sistema Windows 11/10 potrebbe non funzionare correttamente a causa di diversi motivi. Da un attacco malware a un problema relativo al suo Master Boot Record, potrebbero esserci numerose ragioni dietro. Per fortuna, la maggior parte di questi problemi può essere risolta.
Come risolvere i problemi di avvio lento in Windows 11?
Allo stesso modo, un avvio pulito può anche aiutarti a determinare se le app in background stanno causando problemi di avvio lento in Windows 11. Premi Win + R per aprire la finestra di dialogo Esegui. Digitare msconfig.msc e fare clic su OK per aprire Configurazione di sistema. Quindi, seleziona la casella Nascondi tutti i servizi Microsoft. Quindi, fai clic sul pulsante Disattiva tutto.

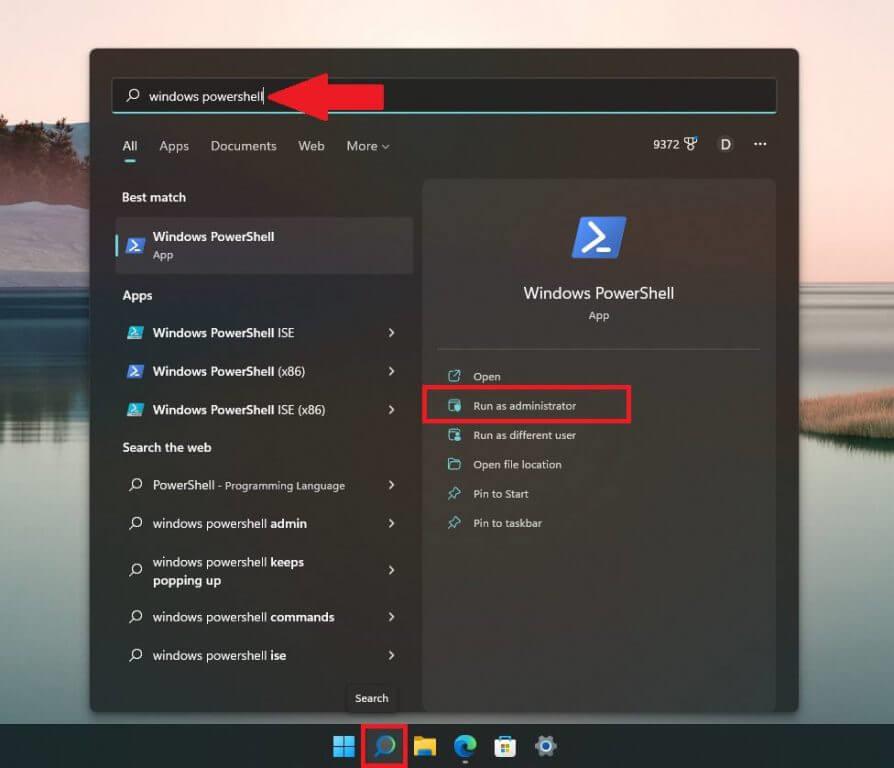
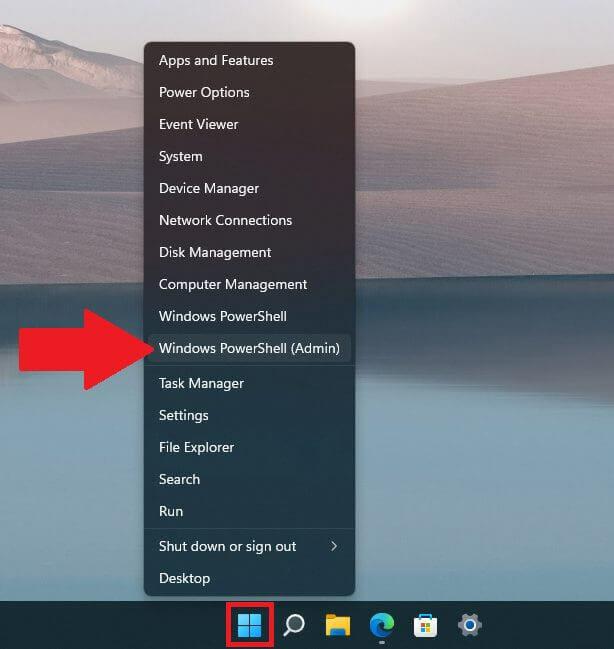
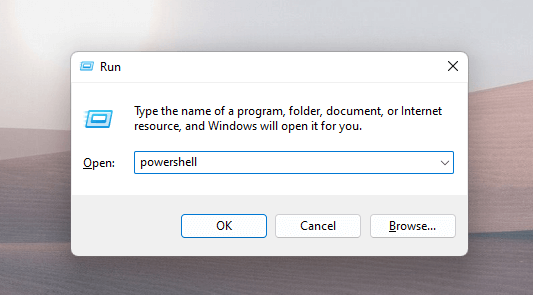

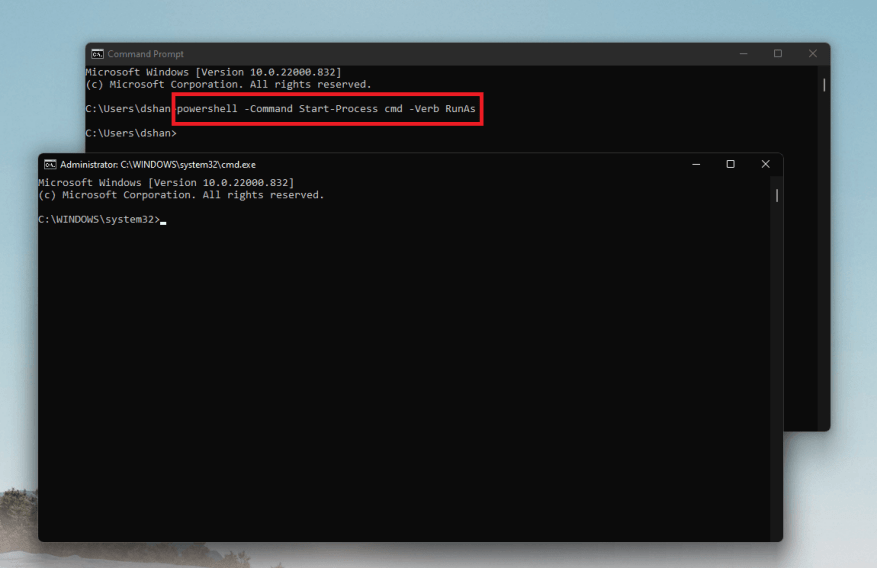



-on-windows-11-and-the-web.jpg)