V tomto článku
- 1. Windows Search
- 2. Windows 11 Power User Menu
- 3. Použijte aplikaci Spustit
- 4. Přepněte do Windows PowerShell Admin
Téměř vše, co potřebujete v prostředí Windows PowerShell, můžete dělat v normálním okně. Občas však budete muset otevřít a spusťte PowerShell jako správce (admin) ke spouštění určitých příkazů tam, kde potřebujete mít zvýšená oprávnění.
Zde jsou 4 způsoby, jak můžete otevřít Windows 11 PowerShell a spustit jej jako správce.
1. Windows Search
Jedním z nejjednodušších způsobů, jak spustit PowerShell, je použití Windows Search. Zde je to, co musíte udělat.
1. Otevřete Windows Search kliknutím na ikonu vyhledávání na hlavním panelu Windows 11.
2. Zadejte „Windows PowerShell“ a klikněte Spustit jako administrátor.
3. Jakmile potvrdíte výzvu Řízení uživatelských účtů (UAC), Windows PowerShell jako správce se otevře v novém okně.
2. Windows 11 Power User Menu
Dalším rychlým a snadným způsobem, jak spustit Windows PowerShell jako správce, je pomocí nabídky Power User Menu. Chcete-li otevřít nabídku Power User Menu, klepněte pravým tlačítkem myši na nabídku Start (ikona Windows) na hlavním panelu Windows 11. Případně můžete použít Klávesa Windows + X klávesovou zkratkou pro okamžité otevření nabídky Power User.
Když se zobrazí nabídka Power User, klepněte na Windows PowerShell (Amin)
Jakmile potvrdíte výzvu UAC, Windows PowerShell se otevře jako správce.
3. Použijte aplikaci Spustit
Jedním z nejrychlejších způsobů otevření prostředí Windows PowerShell v režimu správce je použití aplikace Spustit. po použití několika klávesových zkratek můžete mít okno Windows PowerShell otevřené a spuštěné během okamžiku, zde je to, co musíte udělat.
1. Otevřete aplikaci Spustit pomocí klávesové zkratky Windows + R.
2. Napište powershell v textovém poli.
3. Použijte Ctrl + Shift + Enter klávesovou zkratku a potvrďte výzvu UAC ke spuštění a otevření PowerShell jako správce.
4. Přepněte do Windows PowerShell Admin
Pokud již PowerShell používáte a chcete se přepnout do režimu správce, stačí zkopírovat a vložit tento příkaz a stisknout Vstupte: start-process powershell -sloveso runas
Jakmile potvrdíte výzvu UAC, otevře se nová instance PowerShellu s oprávněními správce.
Pokud nepoužíváte nebo nemáte na počítači nainstalované prostředí Windows PowerShell a cítíte se pohodlněji při používání příkazového řádku, můžete postupovat podle prvních 3 způsobů v této příručce, jak otevřít příkazový řádek v režimu správce.
Samozřejmě budete muset napsat „cmd“ ve Windows Search pomocí aplikace Spustit a nabídky Power User z nabídky Start, ale kroky zůstávají z velké části stejné.
Pokud již používáte příkazový řádek, můžete jej změnit na příkazový řádek (správce). Stačí zkopírovat a vložit tento příkaz a stisknout Vstupte: powershell -Příkaz Start-Proces cmd -Slovo RunAs
Jakmile potvrdíte výzvu UAC, příkazový řádek se otevře jako nová instance v režimu správce.
Kterému dáváte přednost použití prostředí Windows PowerShell nebo příkazového řádku? Dejte nám vědět, který z nich používáte a proč v komentářích!
Sdílet tento příspěvek:
FAQ
Jak zrychlit Windows 11 se smyslem pro ukládání?
Storage Sense provozuje úložiště vašeho počítače. Smazáním nevyžádaných souborů můžete zvýšit kapacitu úložiště a zrychlit Windows 11. #1. Současným stisknutím „Windows + I“ na klávesnici otevřete aplikaci Nastavení systému Windows 11. #2. Zde v levém podokně otevřete „Systém“. #3.
Jak rozšířit jednotku C, aby byla Windows 11 rychlejší?
Krok 1. Otevřete nabídku Start a do vyhledávacího pole zadejte plán napájení. Klikněte na Vybrat plán napájení. Krok 2. Na další obrazovce vyhledejte položku High-Performance > Změnit nastavení plánu > Změnit pokročilá nastavení napájení Krok 3. Rozbalte položku Správa napájení procesoru a potvrďte, že minimální stav procesoru je 100 %. 3. Rozšiřte jednotku C, aby byl systém Windows 11 rychlejší
Jak zrychlit Windows 11?
Aby byl náš Windows 11 rychlejší, potřebujeme mít náš plán napájení Windows nastaven na nejvyšší možný výkon. Postupujte podle níže uvedených kroků.Stiskněte klávesu Windows a vyhledejte/vyberte Ovládací panely. Přejděte na Možnosti napájení. Pokud již máte nastavení High-Performance, zvolte toto. Pokud máte vlastní plán, vyberte jej.
Jak vyřešit problém s rychlým spuštěním systému Windows 11?
První způsob, jak vyřešit problém s rychlým spouštěním Windows 11, můžete pomocí ovládacího panelu zakázat rychlé spouštění ve Windows 11. Můžete postupovat podle níže uvedených kroků. Krok 1. Stisknutím kláves Win + R otevřete Spustit. Napište control a kliknutím na OK otevřete Ovládací panely. Krok 2. Přejděte na Systém a zabezpečení a poté klikněte na Možnosti napájení.
Jak zrychlím svůj disk C v systému Windows 11?
Rozšířením disku C urychlíte Windows 11 Dalším způsobem, jak zrychlit počítače s Windows 11, je rozšíření systémového disku pro lepší výkon. Ke snadné změně velikosti disku C můžete použít profesionální software na vytváření oddílů EaseUS Partition Master. Zvětšením místa na systémovém disku můžete zlepšit výkon vašeho zařízení.
Jak zrychlit spouštění systému Windows 11?
Po zakázání spouštění nepotřebných programů se vaše zařízení s Windows 11 spustí rychleji. Kdykoli v systému Windows 11 dojde k určité události, přehraje se zvuk nebo zvukový klip, aby o tom byl uživatel informován. Některé příklady těchto událostí jsou upozornění na nový e-mail nebo zprávu, připomenutí, alarm, upozornění na nízkou baterii, připojení/odpojení zařízení, výzva UAC atd.
Jak zrychlit Windows 11 pomocí defragmentace disku?
Aby byl systém Windows 11 rychlejší, musíte provést defragmentaci disku podle pokynů. Krok 1: Klikněte na tlačítko Hledat, zadejte defragmentovat a klikněte na Defragmentovat a optimalizovat disky. Krok 2: Vyberte jednotku, kterou chcete defragmentovat, a kliknutím na tlačítko Optimalizovat spusťte proces.
Jak zrychlit výkon Windows 11?
Ale existuje negativní hlas o výkonu Windows, jako je pomalý běh Windows 11. Jak zrychlit Windows 11? Jak zrychlit Windows 11? V tomto článku si ukážeme 10 způsobů, jak optimalizovat výkon Windows 11 pro plynulé používání. 1. Vypněte vizuální efekty 2. Povolte plán napájení 3. Rozšiřte jednotku C, aby byl Windows 11 rychlejší 4.
Jak zakázat rychlé spuštění v systému Windows 11?
Zde je návod, jak zakázat Rychlé spuštění ve Windows 11. Otevřete Ovládací panely kliknutím na ikonu Start a vyhledáním ovládacího panelu. Klepněte na Hardware a zvuk. Vyberte Možnosti napájení. V levém podokně klikněte na možnost Vybrat, co dělá tlačítko napájení. Zrušte zaškrtnutí políčka Zapnout rychlé spuštění.
Jak opravit, že se systém Windows 11 nevypne?
Chcete-li to zkontrolovat, otevřete Ovládací panely a přejděte na Hardware a zvuk > Možnosti napájení > Zvolte, co dělá vypínač, změňte akci na Vypnout a poté vyberte Uložit změny . Windows 11 se nyní po stisknutí tlačítka napájení normálně vypne. Pokud jej stále nemůžete vypnout, pokračujte těmito kroky.
Proč se Windows 11/10 nespustí?
Operace spouštění vašeho systému Windows 11/10 může selhat z různých důvodů. Od malwarového útoku až po problém související s hlavním spouštěcím záznamem – za tím může být mnoho důvodů. Naštěstí lze většinu těchto problémů opravit.
Jak opravit problémy s pomalým spouštěním ve Windows 11?
Podobně vám čisté spuštění může také pomoci určit, zda aplikace na pozadí způsobují problémy s pomalým spouštěním v systému Windows 11. Stisknutím kombinace kláves Win + R otevřete dialogové okno Spustit. Napište msconfig.msc a kliknutím na OK otevřete Konfigurace systému. Dále zaškrtněte políčko Skrýt všechny služby společnosti Microsoft. Poté klikněte na tlačítko Zakázat vše.

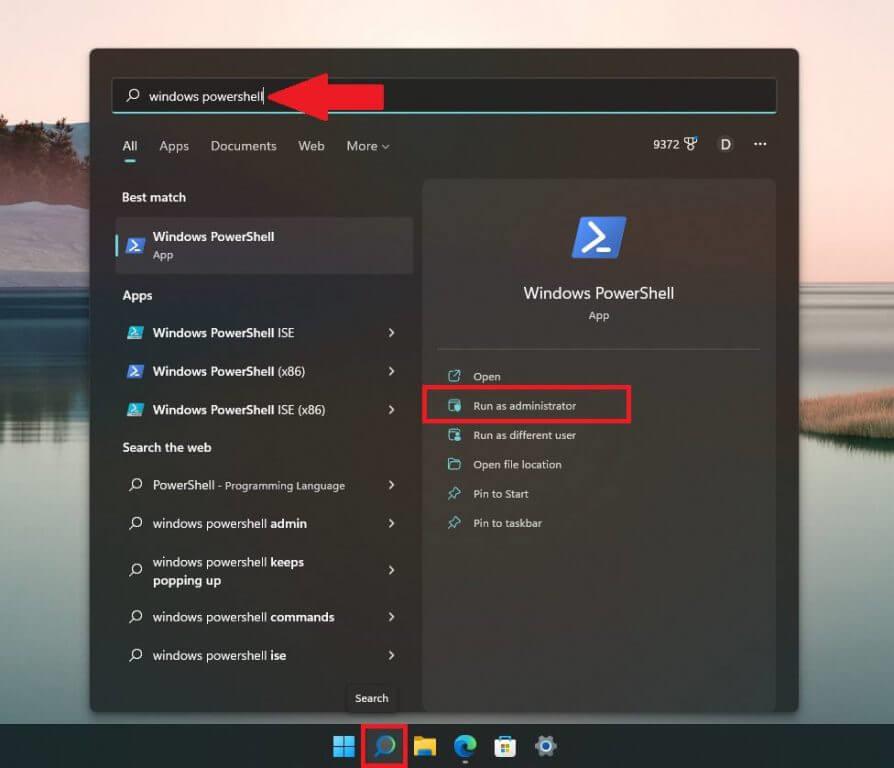
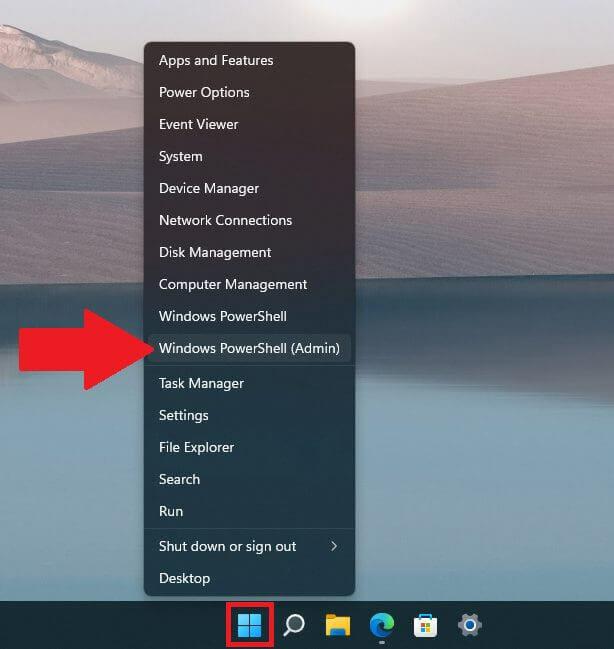
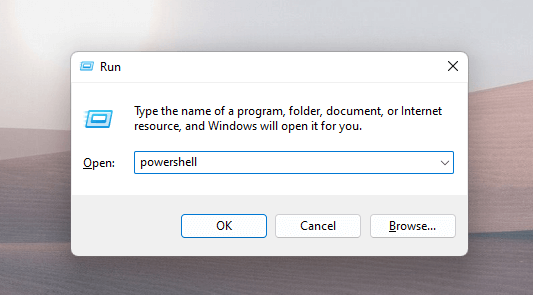

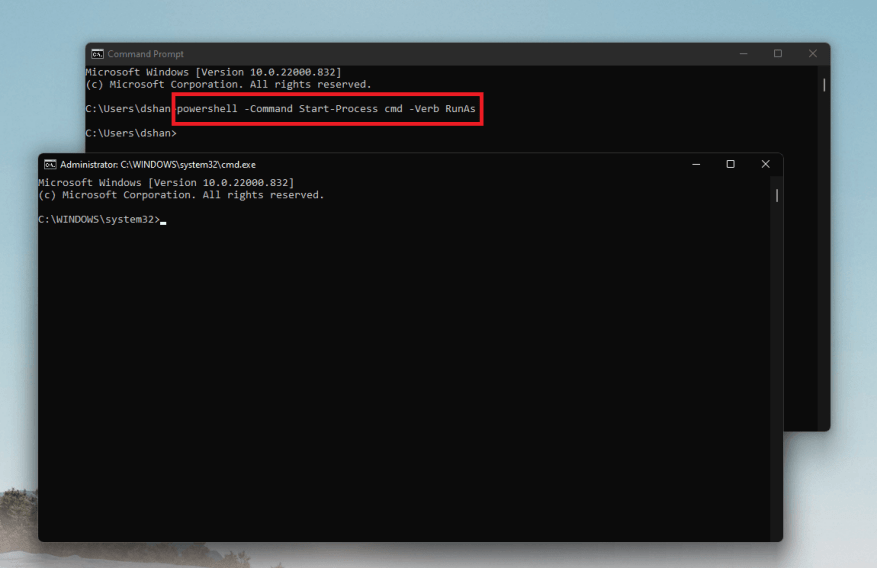



-on-windows-11-and-the-web.jpg)