V tomto článku
- 1. Windows Search
- 2. Windows 11 Power User Menu
- 3. Použite aplikáciu Spustiť
- 4. Prepnite na Windows PowerShell Admin
Takmer všetko, čo potrebujete v prostredí Windows PowerShell, môžete robiť v bežnom okne. Občas však budete musieť otvoriť a spustiť PowerShell ako správca (admin) na spustenie určitých príkazov, kde potrebujete mať zvýšené oprávnenia.
Tu sú 4 spôsoby, ako môžete otvoriť Windows 11 PowerShell a spustiť ho ako správca.
1. Windows Search
Jedným z najjednoduchších spôsobov, ako spustiť PowerShell, je použitie Windows Search. Tu je to, čo musíte urobiť.
1. Otvorte Windows Search kliknutím na ikonu vyhľadávania na paneli úloh systému Windows 11.
2. Napíšte „Windows PowerShell“ a kliknite Spustiť ako správca.
3. Po potvrdení výzvy Kontrola používateľských kont (UAC) sa Windows PowerShell ako správca otvorí v novom okne.
2. Windows 11 Power User Menu
Ďalším rýchlym a jednoduchým spôsobom spustenia prostredia Windows PowerShell ako správcu je použitie ponuky Power User Menu. Ak chcete získať prístup k ponuke Power User Menu, kliknite pravým tlačidlom myši na ponuku Štart (ikona systému Windows) na paneli úloh systému Windows 11. Prípadne môžete použiť Kláves Windows + X klávesovú skratku na okamžité otvorenie ponuky Power User.
Keď sa zobrazí ponuka Power User, kliknite na Windows PowerShell (Amin)
Po potvrdení výzvy UAC sa Windows PowerShell otvorí ako správca.
3. Použite aplikáciu Spustiť
Jedným z najrýchlejších spôsobov otvorenia prostredia Windows PowerShell v režime správcu je použitie aplikácie Spustiť. po použití niekoľkých klávesových skratiek môžete mať okno Windows PowerShell otvorené a spustené okamžite. Tu je to, čo musíte urobiť.
1. Otvorte aplikáciu Spustiť pomocou klávesovej skratky Windows + R.
2. Napíšte powershell v textovom poli.
3. Použite Ctrl + Shift + Enter klávesovú skratku a potvrďte výzvu UAC na spustenie a otvorenie PowerShell ako správca.
4. Prepnite na Windows PowerShell Admin
Ak už PowerShell používate a chcete sa prepnúť do režimu správcu, stačí skopírovať a prilepiť tento príkaz a stlačiť Zadajte: start-process powershell -sloveso runas
Po potvrdení výzvy UAC sa otvorí nová inštancia PowerShell s oprávneniami správcu.
Ak nepoužívate alebo nemáte v počítači nainštalované prostredie Windows PowerShell a cítite sa pohodlnejšie pri používaní príkazového riadka, môžete postupovať podľa prvých 3 spôsobov v tejto príručke na otvorenie príkazového riadka v režime správcu.
Samozrejme, budete musieť zadať „cmd“ vo vyhľadávaní systému Windows pomocou aplikácie Spustiť a ponuky Power User z ponuky Štart, ale kroky zostávajú väčšinou rovnaké.
Ak už používate príkazový riadok, môžete ho zmeniť na príkazový riadok (správca). Stačí skopírovať a prilepiť tento príkaz a stlačiť Zadajte: powershell -Príkaz Štart-Proces cmd -Sloveso RunAs
Po potvrdení výzvy UAC sa príkazový riadok otvorí ako nová inštancia v režime správcu.
Čo radšej používate Windows PowerShell alebo príkazový riadok? Dajte nám vedieť, ktorý z nich používate a prečo v komentároch!
Zdieľať tento príspevok:
FAQ
Ako zrýchliť Windows 11 so zmyslom pre ukladanie?
Storage Sense prevádzkuje úložisko vášho počítača. Odstránením nevyžiadaných súborov môžete zvýšiť kapacitu úložiska a zrýchliť Windows 11. #1. Stlačte súčasne „Windows + I“ na klávesnici, aby ste otvorili aplikáciu Nastavenia systému Windows 11. #2. Tu na ľavej table otvorte „Systém“. #3.
Ako rozšíriť jednotku C, aby bol Windows 11 rýchlejší?
Krok 1. Otvorte ponuku Štart a do vyhľadávacieho poľa zadajte plán napájania. Kliknite na položku Vybrať plán napájania. Krok 2. Na ďalšej obrazovke vyhľadajte položku Vysoký výkon > Zmeniť nastavenia plánu > Zmeniť rozšírené nastavenia napájania Krok 3. Rozbaľte položku Správa napájania procesora a skontrolujte, či je stav minimálneho procesora 100 %. 3. Rozšírte jednotku C, aby bol systém Windows 11 rýchlejší
Ako zrýchliť Windows 11?
Aby bol náš Windows 11 rýchlejší, musíme mať náš plán napájania Windows nastavený na najvyšší možný výkon. Postupujte podľa krokov uvedených nižšie.Stlačte kláves Windows a vyhľadajte/vyberte Ovládací panel. Prejdite na Možnosti napájania. Ak už máte nastavenie High-Performance, vyberte ho. Ak máte vlastný plán, vyberte ho.
Ako vyriešiť problém s rýchlym spustením systému Windows 11?
Prvým spôsobom, ako vyriešiť problém s rýchlym spustením systému Windows 11, môžete použiť ovládací panel na zakázanie rýchleho spustenia v systéme Windows 11. Môžete postupovať podľa krokov uvedených nižšie. Krok 1. Stlačte Win + R na otvorenie Run. Napíšte control a kliknutím na OK otvorte Ovládací panel. Krok 2. Prejdite na Systém a zabezpečenie a potom kliknite na Možnosti napájania.
Ako zrýchlim svoju jednotku C v systéme Windows 11?
Rozšírením jednotky C zrýchlite systém Windows 11 Ďalším spôsobom, ako zrýchliť počítače so systémom Windows 11, je rozšírenie systémovej jednotky pre lepší výkon. Na jednoduchú zmenu veľkosti disku C môžete použiť profesionálny softvér na vytváranie oblastí, EaseUS Partition Master. Zväčšenie priestoru na systémovej jednotke môže zlepšiť výkon vášho zariadenia.
Ako urýchliť spustenie systému Windows 11?
Po vypnutí nepotrebných programov od spustenia sa vaše zariadenie so systémom Windows 11 spustí rýchlejšie. Vždy, keď sa v systéme Windows 11 vyskytne určitá udalosť, prehrá sa zvuk alebo zvukový klip, aby na to používateľa upozornil. Niektoré príklady týchto udalostí sú upozornenie na nový e-mail alebo správu, pripomienka, alarm, upozornenie na slabú batériu, pripojenie/odpojenie zariadenia, výzva UAC atď.
Ako zrýchliť Windows 11 pomocou defragmentácie disku?
Ak chcete zrýchliť systém Windows 11, musíte vykonať defragmentáciu disku podľa pokynov. Krok 1: Kliknite na tlačidlo vyhľadávania, zadajte defragmentovať a kliknite na Defragmentovať a optimalizovať disky. Krok 2: Vyberte jednotku, ktorú chcete defragmentovať, a kliknutím na tlačidlo Optimalizovať spustite proces.
Ako zrýchliť výkon Windows 11?
Existuje však negatívny hlas o výkone systému Windows, ako je napríklad pomalý chod systému Windows 11. Ako zrýchliť Windows 11? Ako zrýchliť Windows 11? V tomto článku si ukážeme 10 spôsobov, ako optimalizovať výkon Windowsu 11 pre bezproblémové používanie. 1. Vypnite vizuálne efekty 2. Povoľte plán napájania 3. Rozšírte jednotku C, aby bol Windows 11 rýchlejší 4.
Ako zakázať rýchle spustenie v systéme Windows 11?
Tu je návod, ako zakázať rýchle spustenie v systéme Windows 11. Otvorte Ovládací panel kliknutím na ikonu Štart a vyhľadaním ovládacieho panela. Kliknite na Hardvér a zvuk. Vyberte Možnosti napájania. Kliknite na možnosť Vybrať, čo robí tlačidlo napájania na ľavej table. Zrušte začiarknutie políčka Zapnúť rýchle spustenie.
Ako opraviť, že sa systém Windows 11 nevypne?
Ak to chcete skontrolovať, otvorte Ovládací panel a prejdite do časti Hardvér a zvuk > Možnosti napájania > Vyberte, čo robí tlačidlo napájania, zmeňte akciu na možnosť Vypnúť a potom vyberte položku Uložiť zmeny . Windows 11 sa teraz po stlačení tlačidla napájania normálne vypne. Ak ho stále nemôžete vypnúť, pokračujte týmito krokmi.
Prečo sa Windows 11/10 nespustí?
Operácia spustenia vášho systému Windows 11/10 môže z rôznych dôvodov zlyhať. Od útoku škodlivého softvéru až po problém súvisiaci s hlavným zavádzacím záznamom – za tým môže byť veľa dôvodov. Našťastie sa väčšina týchto problémov dá vyriešiť.
Ako vyriešiť problémy s pomalým spustením v systéme Windows 11?
Podobne vám čisté spustenie môže tiež pomôcť určiť, či aplikácie na pozadí spôsobujú problémy s pomalým spúšťaním v systéme Windows 11. Stlačením kombinácie klávesov Win + R otvorte dialógové okno Spustiť. Napíšte msconfig.msc a kliknutím na OK otvorte System Configuration. Ďalej začiarknite políčko Skryť všetky služby spoločnosti Microsoft. Potom kliknite na tlačidlo Vypnúť všetko.

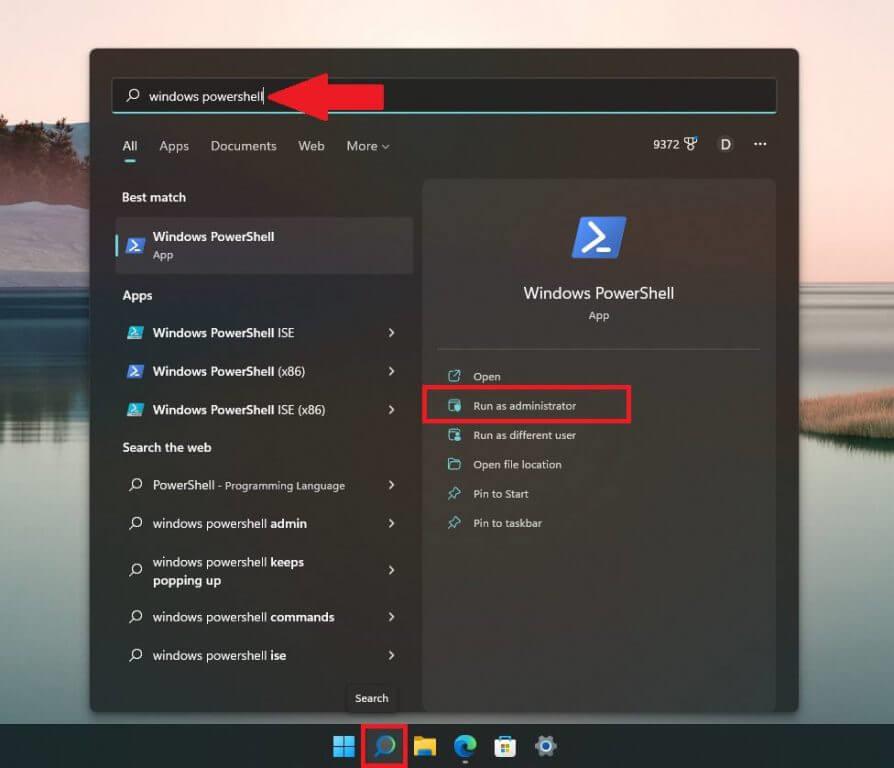
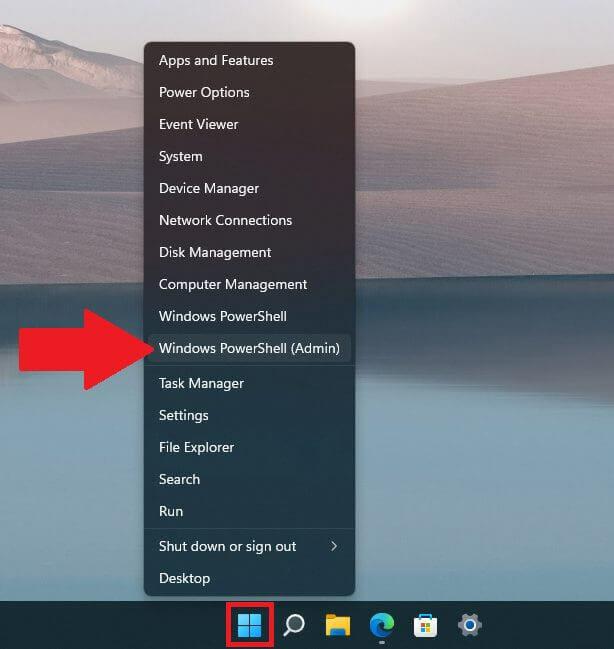
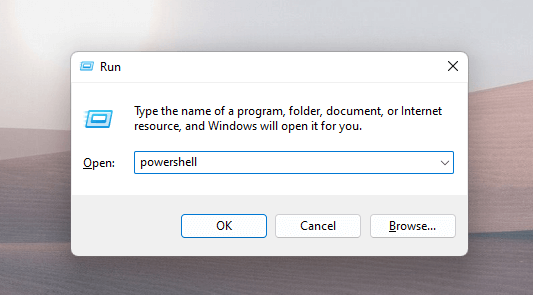

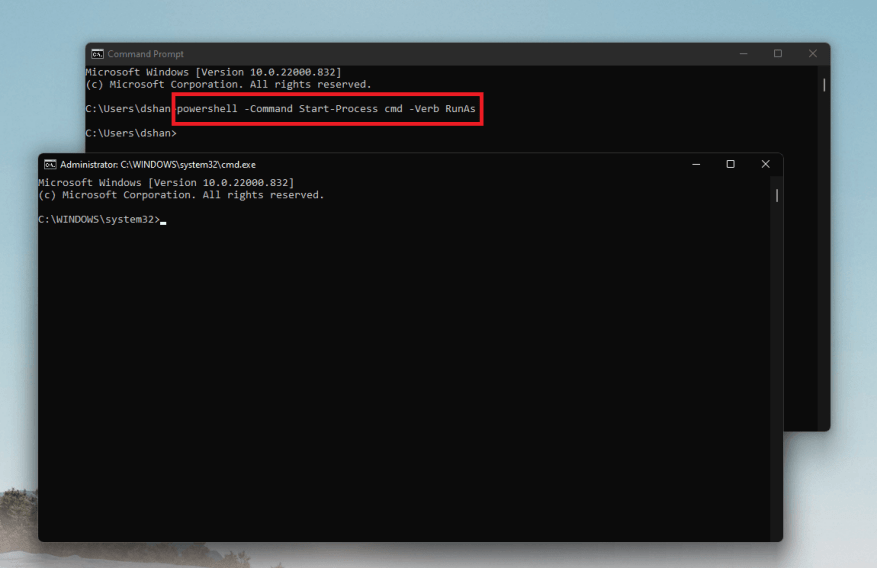



-on-windows-11-and-the-web.jpg)