W tym artykule
- 1. Wyszukiwanie w systemie Windows
- 2. Menu użytkownika zaawansowanego systemu Windows 11
- 3. Użyj aplikacji Uruchom
- 4. Przełącz się na administratora Windows PowerShell
Prawie wszystko, czego potrzebujesz w programie Windows PowerShell, możesz zrobić w normalnym oknie. Jednak od czasu do czasu trzeba będzie otworzyć i uruchom PowerShell jako administrator (admin), aby uruchamiać określone polecenia, w których musisz mieć podwyższone uprawnienia.
Oto 4 sposoby otwierania Windows 11 PowerShell w celu uruchomienia jako administrator.
1. Wyszukiwanie w systemie Windows
Jednym z najłatwiejszych sposobów uruchamiania PowerShell jest użycie Windows Search. Oto, co musisz zrobić.
1. Otwórz Windows Search, klikając ikonę wyszukiwania na pasku zadań Windows 11.
2. Wpisz „Windows PowerShell” i kliknij Uruchom jako administrator.
3. Po potwierdzeniu monitu Kontrola konta użytkownika (UAC), Windows PowerShell jako administrator otworzy się w nowym oknie.
2. Menu użytkownika zaawansowanego systemu Windows 11
Innym szybkim i łatwym sposobem uruchomienia Windows PowerShell jako administrator jest użycie menu Power User. Aby uzyskać dostęp do menu użytkownika zaawansowanego, kliknij prawym przyciskiem myszy menu Start (ikona systemu Windows) na pasku zadań systemu Windows 11. Alternatywnie możesz użyć Klawisz Windows + X skrót klawiaturowy, aby od razu otworzyć menu Power User.
Gdy pojawi się menu Power User, kliknij Windows PowerShell (Amin)
Po potwierdzeniu monitu UAC program Windows PowerShell otworzy się jako administrator.
3. Użyj aplikacji Uruchom
Jednym z najszybszych sposobów otwierania programu Windows PowerShell w trybie administratora jest użycie aplikacji Uruchom. po użyciu kilku skrótów klawiaturowych możesz błyskawicznie otworzyć i uruchomić okno programu Windows PowerShell. Oto, co musisz zrobić.
1. Otwórz aplikację Uruchom, używając skrótu klawiaturowego Windows + R.
2. Typ powershell w polu tekstowym.
3. Użyj Ctrl + Shift + Enter skrót klawiaturowy i potwierdź monit UAC, aby uruchomić i otworzyć PowerShell jako administrator.
4. Przełącz się na administratora Windows PowerShell
Jeśli używasz już PowerShell i chcesz przejść do trybu administratora, po prostu skopiuj i wklej to polecenie i naciśnij Wchodzić: powershell procesu startu - czasownik runas
Po potwierdzeniu monitu UAC otworzy się nowa instancja PowerShell z uprawnieniami administratora.
Jeśli nie używasz lub nie masz zainstalowanego programu Windows PowerShell na swoim komputerze i czujesz się bardziej komfortowo przy użyciu wiersza polecenia, możesz skorzystać z pierwszych 3 sposobów w tym przewodniku, aby otworzyć wiersz polecenia w trybie administratora.
Oczywiście musisz wpisać „cmd” w wyszukiwarce systemu Windows za pomocą aplikacji Uruchom i menu Power User z menu Start, ale kroki w dużej mierze pozostają takie same.
Jeśli korzystasz już z Wiersza Poleceń, możesz zmienić na Wiersz Poleceń (Administrator). Po prostu skopiuj i wklej to polecenie i naciśnij Wchodzić: powershell - Polecenie Start-Process cmd - Czasownik RunAs
Po potwierdzeniu monitu UAC wiersz polecenia otworzy się jako nowa instancja w trybie administratora.
Którego wolisz używać programu Windows PowerShell lub wiersza polecenia? Daj nam znać, którego używasz i dlaczego w komentarzach!
Podziel się tym postem:
FAQ
Jak przyspieszyć działanie systemu Windows 11 za pomocą czujnika pamięci?
Storage Sense obsługuje pamięć masową komputera. Usuwając niepotrzebne pliki, możesz zwiększyć pojemność pamięci i przyspieszyć działanie systemu Windows 11. #1. Naciśnij jednocześnie „Windows + I” na klawiaturze, aby otworzyć aplikację Ustawienia systemu Windows 11. #2. Tutaj, z lewego okienka, otwórz „System”. #3.
Jak rozszerzyć dysk C, aby system Windows 11 był szybszy?
Krok 1. Otwórz menu Start i wpisz plan zasilania w polu wyszukiwania. Kliknij Wybierz plan zasilania. Krok 2. Wyszukaj High-Performance na następnym ekranie > Zmień ustawienia planu > Zmień zaawansowane ustawienia zasilania Krok 3. Rozwiń Zarządzanie energią procesora i potwierdź, że Minimalny stan procesora to 100%. 3. Rozszerz dysk C, aby system Windows 11 był szybszy
Jak przyspieszyć Windows 11?
Aby nasz system Windows 11 był szybszy, musimy ustawić nasz plan zasilania systemu Windows na najwyższą możliwą wydajność. Wykonaj poniższe czynności, aby to zrobić.Naciśnij klawisz Windows i wyszukaj/wybierz Panel sterowania. Przejdź do opcji zasilania. Jeśli masz już ustawienie Wysoka wydajność, wybierz je. Jeśli masz plan niestandardowy, wybierz go.
Jak naprawić problem szybkiego uruchamiania systemu Windows 11?
Pierwszym sposobem rozwiązania problemu z szybkim uruchamianiem systemu Windows 11 jest użycie panelu sterowania, aby wyłączyć szybkie uruchamianie w systemie Windows 11. Możesz wykonać poniższe czynności. Krok 1. Naciśnij Win + R, aby otworzyć Uruchom. Wpisz control i kliknij OK, aby otworzyć Panel sterowania. Krok 2. Przejdź do System i zabezpieczenia, a następnie kliknij Opcje zasilania.
Jak przyspieszyć mój dysk C w systemie Windows 11?
Rozszerz dysk C, aby przyspieszyć system Windows 11 Innym sposobem na przyspieszenie komputerów z systemem Windows 11 jest rozszerzenie dysku systemowego w celu uzyskania lepszej wydajności. Możesz użyć profesjonalnego oprogramowania do partycjonowania, EaseUS Partition Master, aby łatwo zmienić rozmiar dysku C. Powiększenie miejsca na dysku systemowym może poprawić wydajność urządzenia.
Jak przyspieszyć uruchamianie systemu Windows 11?
Po wyłączeniu niepotrzebnych programów podczas uruchamiania urządzenie z systemem Windows 11 uruchomi się szybciej. Za każdym razem, gdy w systemie Windows 11 wystąpi określone zdarzenie, odtwarza dźwięk lub klip audio, aby powiadomić użytkownika. Niektóre przykłady tych zdarzeń to powiadomienie o nowej wiadomości e-mail lub wiadomości, przypomnienie, alarm, ostrzeżenie o niskim stanie baterii, podłączenie/odłączenie urządzenia, monit UAC itp.
Jak przyspieszyć Windows 11 dzięki defragmentacji dysku?
Aby system Windows 11 był szybszy, musisz wykonać defragmentację dysku, postępując zgodnie z instrukcjami. Krok 1: Kliknij przycisk wyszukiwania, wpisz defragmentuj i kliknij Defragmentuj i zoptymalizuj dyski. Krok 2: Wybierz dysk, który chcesz defragmentować, i kliknij przycisk Optymalizuj, aby rozpocząć proces.
Jak przyspieszyć działanie systemu Windows 11?
Ale istnieje negatywny głos na temat wydajności systemu Windows, na przykład systemu Windows 11 działa wolno. Jak przyspieszyć Windows 11? Jak przyspieszyć Windows 11? W tym artykule pokażemy 10 sposobów optymalizacji wydajności systemu Windows 11 w celu płynnego użytkowania. 1. Wyłącz efekty wizualne 2. Włącz plan zasilania 3. Rozszerz dysk C, aby przyspieszyć Windows 11 4.
Jak wyłączyć szybkie uruchamianie w systemie Windows 11?
Oto jak wyłączyć Szybkie uruchamianie w systemie Windows 11. Otwórz Panel sterowania, klikając ikonę Start i wyszukując panel sterowania. Kliknij Sprzęt i dźwięk. Wybierz Opcje zasilania. Kliknij opcję Wybierz, co robi przycisk zasilania z lewego okienka. Usuń zaznaczenie pola Włącz szybkie uruchamianie.
Jak naprawić system Windows 11 się nie wyłącza?
Aby to sprawdzić, otwórz Panel sterowania i przejdź do Sprzęt i dźwięk > Opcje zasilania > Wybierz działanie przycisku zasilania, zmień akcję na Zamknij, a następnie wybierz Zapisz zmiany . Windows 11 wyłączy się teraz normalnie po naciśnięciu przycisku zasilania. Jeśli nadal nie możesz go wyłączyć, wykonaj te czynności.
Dlaczego nie uruchamia się Windows 11/10?
Działanie startowe systemu Windows 11/10 może działać nieprawidłowo z różnych przyczyn. Od ataku złośliwego oprogramowania po problem związany z jego głównym rekordem rozruchowym – przyczyn może być wiele. Na szczęście większość tych problemów można naprawić.
Jak naprawić problemy z powolnym uruchamianiem w systemie Windows 11?
Podobnie czysty rozruch może również pomóc w ustaleniu, czy aplikacje działające w tle powodują problemy z powolnym uruchamianiem w systemie Windows 11. Naciśnij klawisze Win + R, aby otworzyć okno dialogowe Uruchom. Wpisz msconfig.msc i kliknij OK, aby otworzyć Konfigurację systemu. Następnie wybierz pole Ukryj wszystkie usługi Microsoft. Następnie kliknij przycisk Wyłącz wszystko.

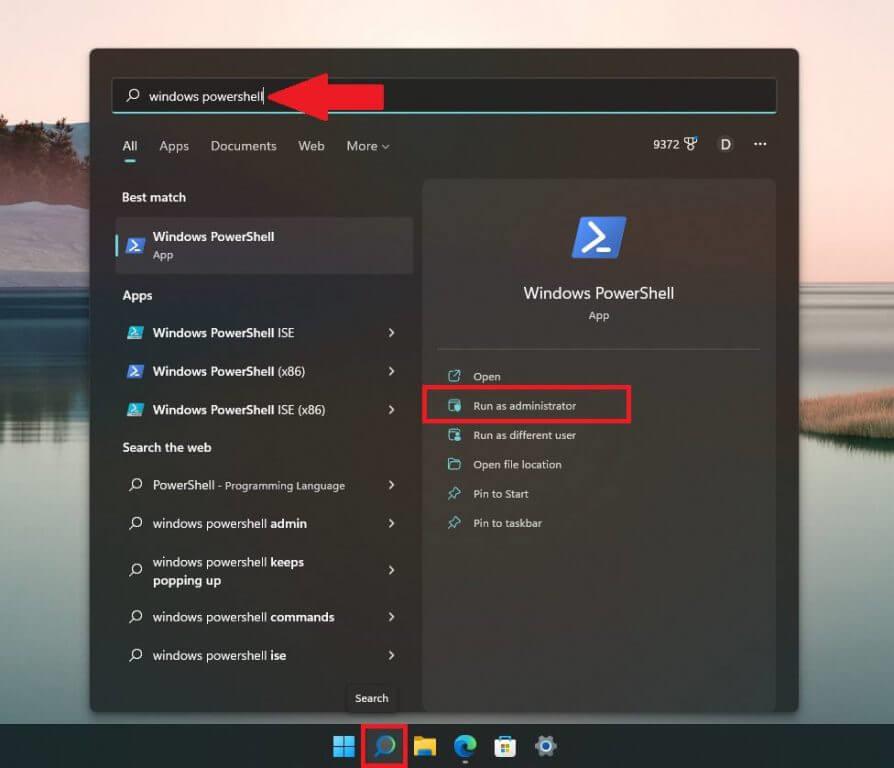
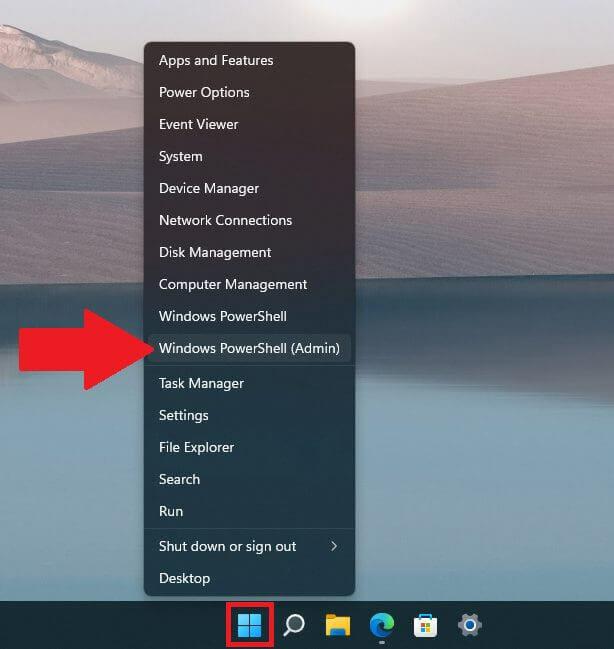
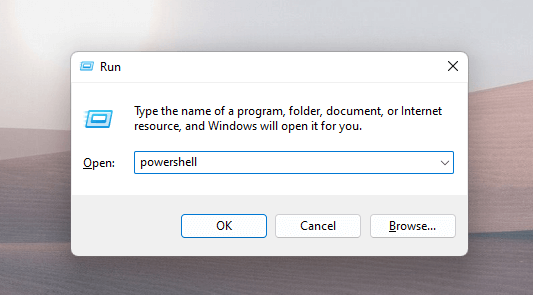

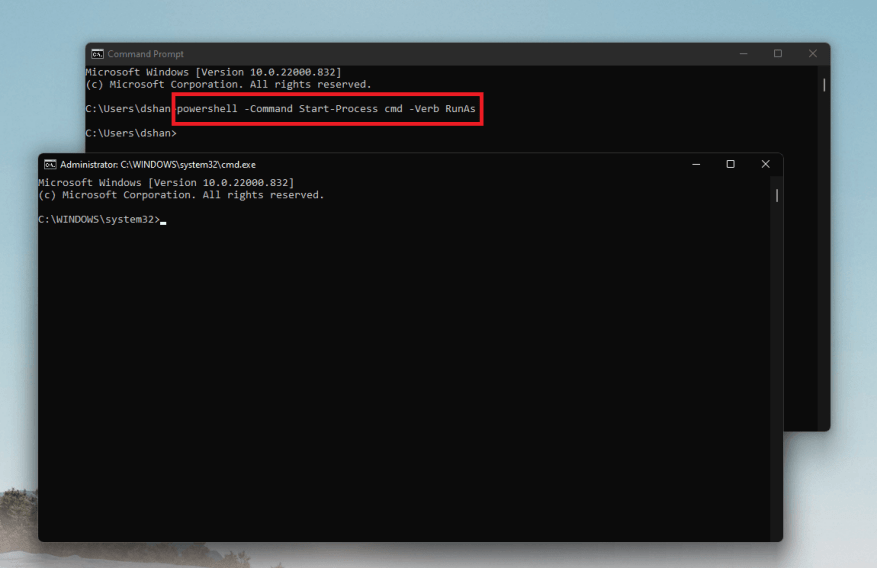



-on-windows-11-and-the-web.jpg)