In dit artikel
- 1. Windows Zoeken
- 2. Windows 11 Power-gebruikersmenu
- 3. Gebruik de applicatie Uitvoeren
- 4. Schakel over naar Windows PowerShell-beheerder
Zowat alles wat u in Windows PowerShell nodig hebt, kunt u in een normaal venster doen. Af en toe moet u echter openen en voer PowerShell uit als beheerder (admin) om bepaalde opdrachten uit te voeren waarvoor u verhoogde bevoegdheden moet hebben.
Hier zijn 4 manieren waarop u Windows 11 PowerShell kunt openen om als beheerder uit te voeren.
1. Windows Zoeken
Een van de gemakkelijkste manieren om PowerShell uit te voeren, is door Windows Search te gebruiken. Dit is wat u moet doen.
1. Open Windows Search door op het zoekpictogram op de taakbalk van Windows 11 te klikken.
2. Typ “Windows PowerShell” en klik op Als administrator uitvoeren.
3. Nadat u de prompt Gebruikersaccountbeheer (UAC) hebt bevestigd, wordt Windows PowerShell als beheerder in een nieuw venster geopend.
2. Windows 11 Power-gebruikersmenu
Een andere snelle en gemakkelijke manier om Windows PowerShell als beheerder te starten, is door het Power User-menu te gebruiken. Om toegang te krijgen tot het Power User Menu, klikt u met de rechtermuisknop op het menu Start (Windows-pictogram) op uw Windows 11-taakbalk. Als alternatief kunt u de Windows-toets + X sneltoets om het Power User-menu meteen te openen.
Wanneer het hoofdgebruiker-menu verschijnt, klikt u op Windows PowerShell (Amin)
Nadat u de UAC-prompt hebt bevestigd, wordt Windows PowerShell geopend als beheerder.
3. Gebruik de applicatie Uitvoeren
Een van de snelste manieren om Windows PowerShell in de beheerdersmodus te openen, is door de toepassing Uitvoeren te gebruiken. na het gebruik van een aantal sneltoetsen, kunt u in een mum van tijd een Windows PowerShell-venster openen en uitvoeren. Dit is wat u moet doen.
1. Open de toepassing Uitvoeren met de sneltoets Windows-toets + R.
2. Typ powershell in het tekstvak.
3. Gebruik de Ctrl + Shift + Enter sneltoets en bevestig de UAC-prompt om PowerShell als beheerder uit te voeren en te openen.
4. Schakel over naar Windows PowerShell-beheerder
Als u PowerShell al gebruikt en wilt overschakelen naar de beheerdersmodus, kopieert en plakt u deze opdracht en drukt u op Binnenkomen: start-proces powershell -werkwoord runas
Nadat u de UAC-prompt hebt bevestigd, wordt een nieuwe PowerShell-instantie geopend met beheerdersrechten.
Als u Windows PowerShell niet op uw pc gebruikt of hebt geïnstalleerd en u zich meer op uw gemak voelt bij het gebruik van de opdrachtprompt, kunt u de eerste 3 manieren in deze handleiding volgen om de opdrachtprompt in de beheerdersmodus te openen.
Uiteraard moet je typen “cmd” in de Windows Search, met behulp van de toepassing Uitvoeren en het menu Hoofdgebruiker vanuit het menu Start, maar de stappen blijven grotendeels hetzelfde.
Als u de opdrachtprompt al gebruikt, kunt u overschakelen naar de opdrachtprompt (beheerder). Kopieer en plak deze opdracht en druk op Binnenkomen: powershell -Command Start-Process cmd -Verb RunAs
Nadat u de UAC-prompt hebt bevestigd, wordt de opdrachtprompt geopend als een nieuwe instantie in de beheerdersmodus.
Welke gebruik je liever Windows PowerShell of Command Prompt? Laat ons in de reacties weten welke je gebruikt en waarom!
Deel dit bericht:
FAQ
Hoe Windows 11 te versnellen met opslaggevoel?
Storage Sense beheert de opslag van uw pc. Door de ongewenste bestanden te verwijderen, kunt u de opslagcapaciteit vergroten en Windows 11 versnellen. #1. Druk tegelijkertijd op “Windows + I” op uw toetsenbord om de app Windows 11 Instellingen te openen. #2. Open hier in het linkerdeelvenster ‘Systeem’. #3.
Hoe de C-schijf uit te breiden om Windows 11 sneller te maken?
Stap 1. Open het menu Start en typ energiebeheerschema in het zoekvak. Klik op Kies een energieplan. Stap 2. Zoek naar High-Performance op het volgende scherm > Wijzig planinstellingen > Wijzig geavanceerde energie-instellingen Stap 3. Vouw Processor energiebeheer uit en bevestig dat de minimale processorstatus 100% is. 3. Breid de C-schijf uit om Windows 11 sneller te maken
Hoe maak je Windows 11 sneller?
Om onze Windows 11 sneller te maken, moeten we ons energiebeheerschema voor Windows hebben ingesteld op de hoogst mogelijke prestaties. Volg de onderstaande stappen om dit te doen.Druk op de Windows-toets en zoek/selecteer Configuratiescherm. Ga naar Energiebeheer. Als je al een High-Performance-instelling hebt, kies die dan. Als u een aangepast abonnement heeft, selecteert u dat.
Hoe het snel opstarten van Windows 11 op te lossen?
De eerste manier om het snelle opstartprobleem van Windows 11 op te lossen, is door het configuratiescherm te gebruiken om snel opstarten in Windows 11 uit te schakelen. U kunt de onderstaande stappen volgen. Stap 1. Druk op Win + R om Uitvoeren te openen. Typ control en klik op OK om het Configuratiescherm te openen. Stap 2. Ga naar Systeem en beveiliging en klik vervolgens op Energiebeheer.
Hoe versnel ik mijn C-schijf op Windows 11?
Verleng C-schijf om Windows 11 sneller te maken Een andere manier om Windows 11-computers sneller te maken, is door uw systeemschijf uit te breiden voor betere prestaties. U kunt een professionele partitiesoftware, EaseUS Partition Master, gebruiken om het formaat van de C-schijf eenvoudig te wijzigen. Vergroot de schijfruimte van het systeem om de prestaties van uw apparaat te verbeteren.
Hoe kan ik Windows 11 sneller laten opstarten?
Na het uitschakelen van onnodige programma’s bij het opstarten, zal uw Windows 11-apparaat sneller opstarten. Telkens wanneer zich een bepaalde gebeurtenis voordoet in Windows 11, wordt een geluids- of audioclip afgespeeld om de gebruiker op de hoogte te stellen. Enkele voorbeelden van deze gebeurtenissen zijn nieuwe e-mail- of berichtmeldingen, herinnering, alarm, waarschuwing voor bijna lege batterij, apparaat verbinden/loskoppelen, UAC-prompt, enz.
Hoe maak je Windows 11 sneller met schijfdefragmentatie?
Om Windows 11 sneller te maken, moet u een schijfdefragmentatie uitvoeren door de instructies te volgen. Stap 1: Klik op de zoekknop, typ defragmenteren en klik op Schijven defragmenteren en optimaliseren. Stap 2: Kies de schijf die u wilt defragmenteren en klik op de knop Optimaliseren om het proces te starten.
Hoe de prestaties van Windows 11 te versnellen?
Maar de negatieve stem bestaat wel over de prestaties van Windows, zoals Windows 11 die traag werkt. Hoe Windows 11 te versnellen? Hoe maak je Windows 11 sneller? In dit artikel laten we 10 manieren zien om de prestaties van Windows 11 te optimaliseren voor een soepel gebruik. 1. Schakel visuele effecten uit 2. Schakel energiebeheerschema in 3. Verleng C-schijf om Windows 11 sneller te maken 4.
Hoe snel opstarten op Windows 11 uit te schakelen?
Hier leest u hoe u Snel opstarten op Windows 11 uitschakelt. Open het Configuratiescherm door op het Start-pictogram te klikken en naar het configuratiescherm te zoeken. Klik op Hardware en geluiden. Kies Energiebeheer. Klik op Kies wat de aan / uit-knop doet in het linkerdeelvenster. Schakel het selectievakje Snel opstarten inschakelen uit.
Hoe te repareren dat Windows 11 niet wordt uitgeschakeld?
Om dit te controleren, opent u het Configuratiescherm en gaat u naar Hardware en geluiden > Energiebeheer > Kies wat de aan/uit-knop doet, wijzigt u de actie in Afsluiten en selecteert u Wijzigingen opslaan. Windows 11 wordt nu normaal afgesloten nadat u op de aan / uit-knop hebt gedrukt. Als u het nog steeds niet kunt uitschakelen, gaat u verder met deze stappen.
Waarom start Windows 11/10 niet op?
Het opstarten van uw Windows 11/10-systeem kan om verschillende redenen niet goed werken. Van een malware-aanval tot een probleem met betrekking tot zijn Master Boot Record – er kunnen tal van redenen achter zitten. Gelukkig kunnen de meeste van deze problemen worden opgelost.
Hoe problemen met langzaam opstarten in Windows 11 op te lossen?
Op dezelfde manier kan een schone start u ook helpen bepalen of apps op de achtergrond langzame opstartproblemen veroorzaken in Windows 11. Druk op Win + R om het dialoogvenster Uitvoeren te openen. Typ msconfig.msc en klik op OK om Systeemconfiguratie te openen. Selecteer vervolgens het vakje Alle Microsoft-services verbergen. Klik vervolgens op de knop Alles uitschakelen.

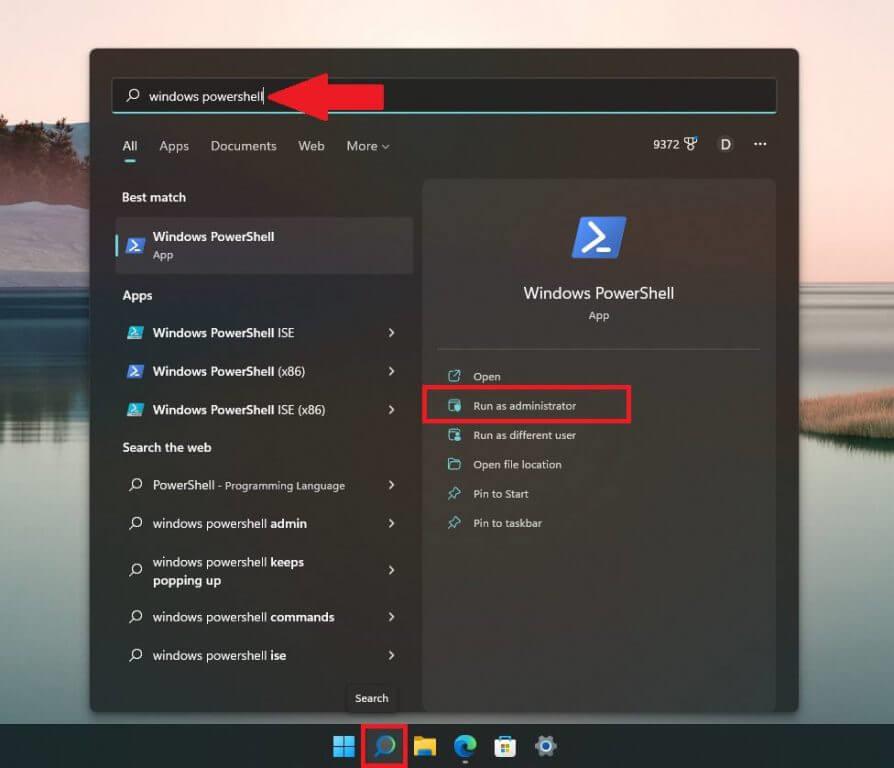
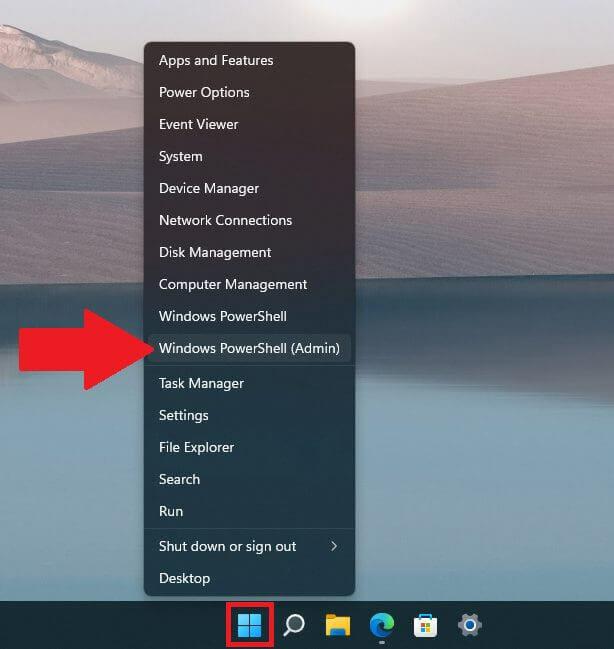
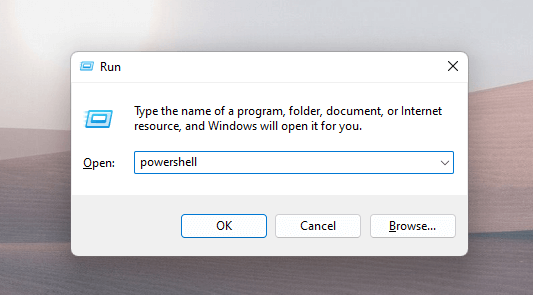

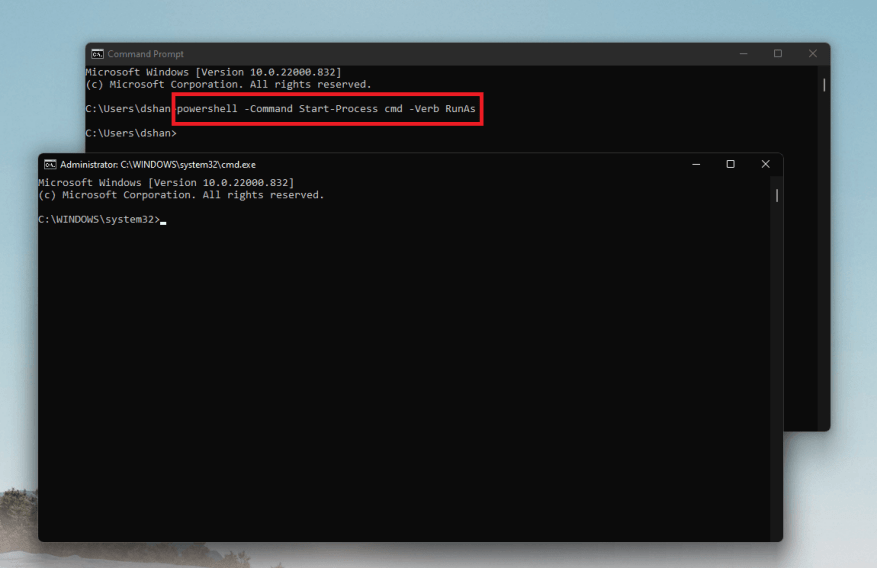



-on-windows-11-and-the-web.jpg)