I den här artikeln
- 1. Windows-sökning
- 2. Windows 11 Power User Menu
- 3. Använd programmet Kör
- 4. Byt till Windows PowerShell Admin
Nästan allt du behöver i Windows PowerShell kan du göra i ett vanligt fönster. Men ibland måste du öppna och kör PowerShell som administratör (admin) för att köra vissa kommandon där du behöver ha förhöjda privilegier.
Här är fyra sätt du kan öppna Windows 11 PowerShell för att köra som administratör.
1. Windows-sökning
Ett av de enklaste sätten att köra PowerShell är att använda Windows Search. Här är vad du behöver göra.
1. Öppna Windows Search genom att klicka på sökikonen i Windows 11:s aktivitetsfält.
2. Skriv ”Windows PowerShell” och klicka Kör som administratör.
3. När du har bekräftat användarkontokontrollprompten (UAC) öppnas Windows PowerShell som administratör i ett nytt fönster.
2. Windows 11 Power User Menu
Ett annat snabbt och enkelt sätt att starta Windows PowerShell som administratör är att använda Power User Menu. För att komma åt Power User Menu högerklickar du på Start-menyn (Windows-ikonen) i aktivitetsfältet i Windows 11. Alternativt kan du använda Windows-tangent + X kortkommando för att öppna Power User-menyn direkt.
Klicka på när Power User-menyn visas Windows PowerShell (Amin)
När du har bekräftat UAC-prompten öppnas Windows PowerShell som administratör.
3. Använd programmet Kör
Ett av de snabbaste sätten att öppna Windows PowerShell i administratörsläge är att använda programmet Kör. efter att ha använt ett par kortkommandon kan du få ett Windows PowerShell-fönster öppet och köra på nolltid, här är vad du behöver göra.
1. Öppna programmet Kör genom att använda Windows-tangenten + R kortkommando.
2. Typ powershell i textrutan.
3. Använd Ctrl + Shift + Enter kortkommando och bekräfta UAC-prompten för att köra och öppna PowerShell som admin.
4. Byt till Windows PowerShell Admin
Om du redan använder PowerShell och vill byta till adminläge, kopiera och klistra bara in det här kommandot och tryck Stiga på: start-process powershell -verb runas
När du har bekräftat UAC-prompten öppnas en ny PowerShell-instans med administratörsbehörighet.
Om du inte använder eller har Windows PowerShell installerat på din dator och känner dig mer bekväm med att använda kommandotolken, kan du följa de första 3 sätten i den här guiden för att öppna kommandotolken i adminläge.
Självklart måste du skriva ”cmd” i Windows Search, med hjälp av programmet Kör och Power User-menyn från Start-menyn, men stegen förblir i stort sett desamma.
Om du redan använder Kommandotolken kan du ändra till Kommandotolken (Admin). Bara kopiera och klistra in det här kommandot och tryck Stiga på: powershell -Kommando Start-Process cmd -Verb RunAs
När du har bekräftat UAC-prompten öppnas kommandotolken som en ny instans i adminläge.
Vilken föredrar du att använda Windows PowerShell eller kommandotolk? Låt oss veta vilken du använder och varför i kommentarerna!
Dela detta inlägg:
FAQ
Hur snabbar man upp Windows 11 med lagringskänsla?
Storage Sense sköter lagringen av din PC. Genom att ta bort skräpfilerna kan du förbättra lagringskapaciteten och snabba upp Windows 11. #1. Tryck på ”Windows + I” samtidigt på ditt tangentbord för att öppna appen Windows 11 Inställningar. #2. Här, från den vänstra rutan, öppna ”System.” #3.
Hur utökar man C-enheten för att göra Windows 11 snabbare?
Steg 1. Öppna Start-menyn och skriv energischema i sökrutan. Klicka på Välj ett energischema. Steg 2. Sök efter högpresterande på nästa skärm > Ändra planinställningar > Ändra avancerade ströminställningar Steg 3. Utöka processorns energihantering och bekräfta att processorns lägsta tillstånd är 100 %. 3. Utöka C Drive för att göra Windows 11 snabbare
Hur gör man Windows 11 snabbare?
För att göra vårt Windows 11 snabbare måste vi ha vår Windows-strömplan inställd på högsta möjliga prestanda. Följ stegen nedan för att göra det.Tryck på Windows-tangenten och sök/välj Kontrollpanelen. Gå till Energialternativ. Om du redan har en högpresterande inställning, välj den. Om du har en anpassad plan, välj den.
Hur fixar jag Windows 11 snabbstartsproblem?
Det första sättet att lösa problemet med snabb start av Windows 11, du kan använda kontrollpanelen för att inaktivera snabb start i Windows 11. Du kan följa stegen nedan. Steg 1. Tryck på Win + R för att öppna Kör. Skriv kontroll och klicka på OK för att öppna kontrollpanelen. Steg 2. Gå till System och säkerhet och klicka sedan på Energialternativ.
Hur snabbar jag upp min C-enhet i Windows 11?
Utöka C Drive för att göra Windows 11 snabbare Ett annat sätt att snabba upp Windows 11-datorer är att utöka din systemenhet för bättre prestanda. Du kan använda en professionell partitionsprogramvara, EaseUS Partition Master, för att enkelt ändra storlek på C-enheten. Förstora systemets enhetsutrymme kan förbättra enhetens prestanda.
Hur får man Windows 11 att starta snabbare?
Efter att ha inaktiverat onödiga program från start kommer din Windows 11-enhet att starta snabbare. När en viss händelse inträffar i Windows 11 spelar den upp ett ljud- eller ljudklipp för att meddela användaren. Några exempel på dessa händelser är avisering om nya e-postmeddelanden eller meddelanden, påminnelse, larm, varning för låg batterinivå, enhetsanslutning/bortkoppling, UAC-prompt, etc.
Hur gör man Windows 11 snabbare med diskdefragmentering?
För att göra Windows 11 snabbare måste du utföra en diskdefragmentering genom att följa instruktionerna. Steg 1: Klicka på sökknappen, skriv defragmentera och klicka på Defragmentera och optimera enheter. Steg 2: Välj den enhet du vill defragmentera och klicka på knappen Optimera för att starta processen.
Hur snabbar jag på prestanda för Windows 11?
Men den negativa rösten finns om Windows-prestanda, som att Windows 11 går långsamt. Hur snabbar jag på Windows 11? Hur gör man Windows 11 snabbare? I den här artikeln kommer vi att visa 10 sätt att optimera Windows 11-prestanda för smidig användning. 1. Stäng av visuella effekter 2. Aktivera Power Plan 3. Utöka C Drive för att göra Windows 11 snabbare 4.
Hur inaktiverar man snabb start på Windows 11?
Så här inaktiverar du Snabbstart i Windows 11. Öppna Kontrollpanelen genom att klicka på Start-ikonen och söka efter kontrollpanelen. Klicka på Hårdvara och ljud. Välj Energialternativ. Klicka på Välj vad strömknappen gör alternativet från den vänstra rutan. Avmarkera rutan Aktivera snabbstart.
Hur fixar jag att Windows 11 inte stängs av?
För att kontrollera, öppna Kontrollpanelen och gå till Maskinvara och ljud > Energialternativ > Välj vad strömknappen gör, ändra åtgärden till Stäng av och välj sedan Spara ändringar . Windows 11 stängs nu av normalt efter att ha tryckt på strömknappen. Om du fortfarande inte kan få den att stängas av fortsätter du med dessa steg.
Varför startar inte Windows 11/10?
Ditt Windows 11/10-systems startfunktion kan inte fungera på grund av olika orsaker. Från en skadlig programvara attack till ett problem relaterat till dess Master Boot Record – det kan finnas många orsaker bakom det. Tack och lov kan de flesta av dessa problem lösas.
Hur fixar jag problem med långsam start i Windows 11?
På samma sätt kan en ren start också hjälpa dig att avgöra om bakgrundsappar orsakar långsamma startproblem i Windows 11. Tryck på Win + R för att öppna dialogrutan Kör. Skriv msconfig.msc och klicka på OK för att öppna Systemkonfiguration. Välj sedan rutan Dölj alla Microsoft-tjänster. Klicka sedan på knappen Inaktivera alla.

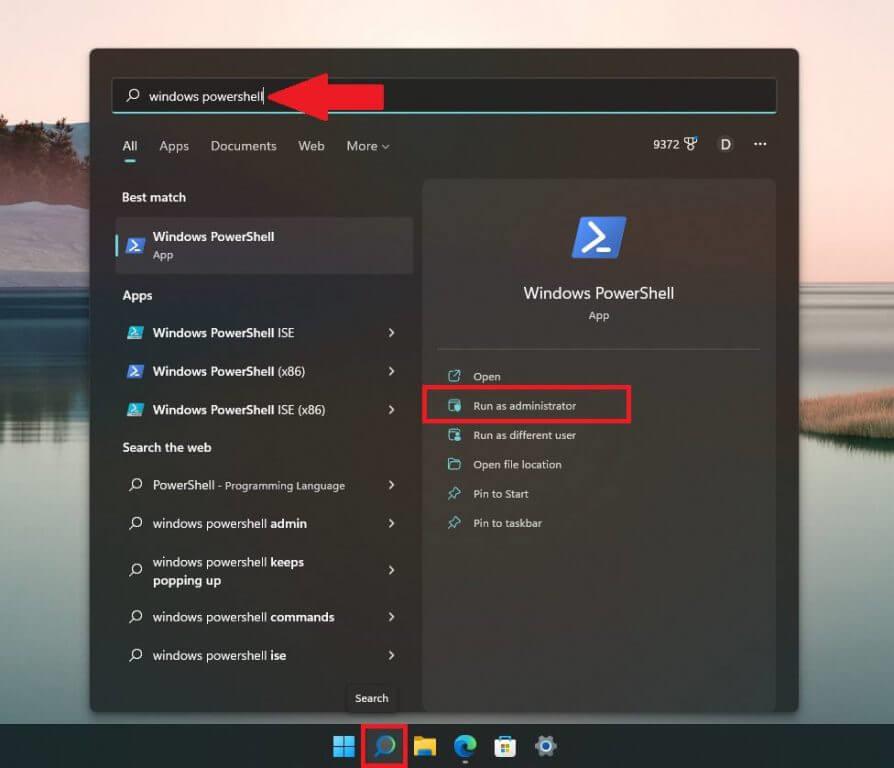
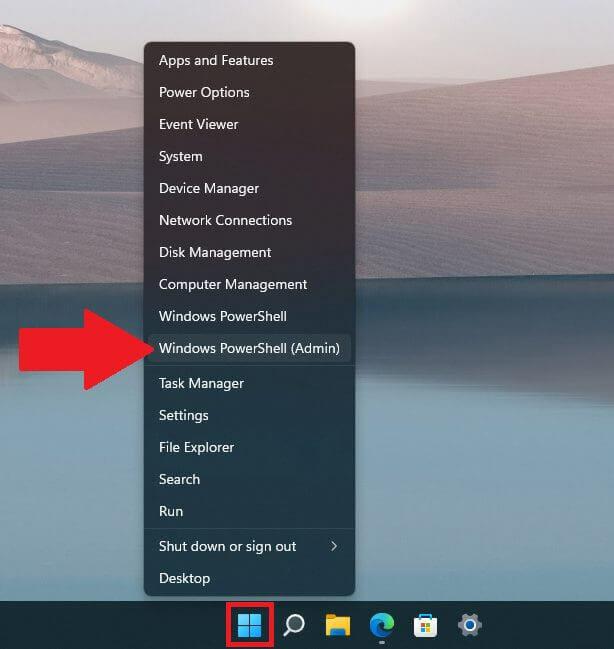
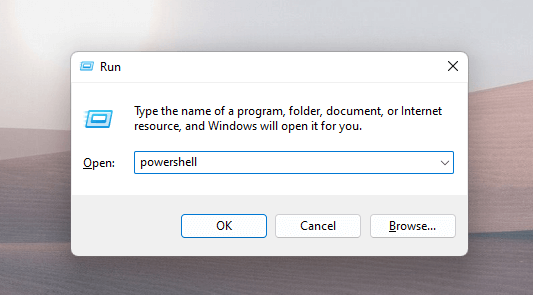

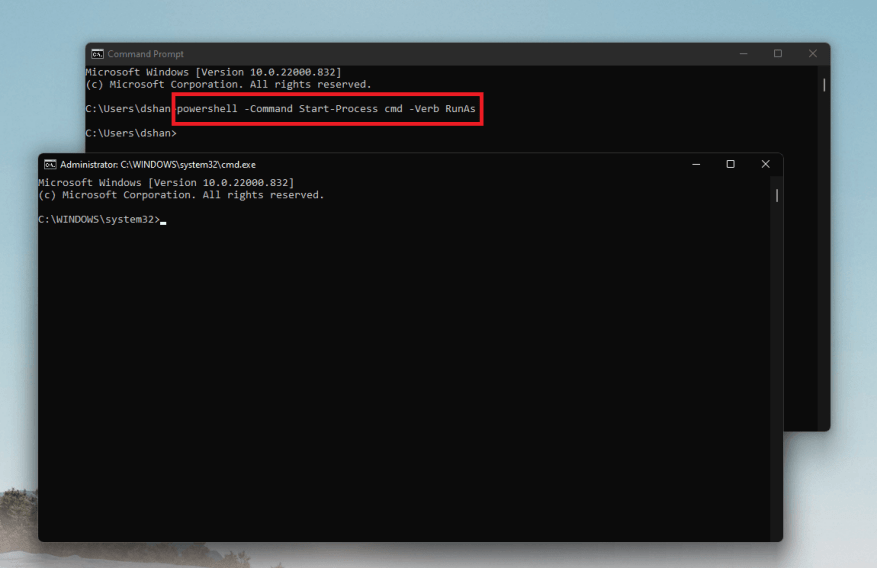



-on-windows-11-and-the-web.jpg)