Neste artigo
- 1. Pesquisa do Windows
- 2. Menu do usuário avançado do Windows 11
- 3. Use o aplicativo Executar
- 4. Mude para o administrador do Windows PowerShell
Praticamente tudo o que você precisa no Windows PowerShell, você pode fazer em uma janela normal. No entanto, ocasionalmente, você precisará abrir e execute o PowerShell como administrador (admin) para executar certos comandos onde você precisa ter privilégios elevados.
Aqui estão 4 maneiras de abrir o Windows 11 PowerShell para executar como administrador.
1. Pesquisa do Windows
Uma das maneiras mais fáceis de executar o PowerShell é usando o Windows Search. Aqui está o que você precisa fazer.
1. Abra o Windows Search clicando no ícone de pesquisa na barra de tarefas do Windows 11.
2. Digite “Windows PowerShell” e clique Executar como administrador.
3. Depois de confirmar o prompt do Controle de Conta de Usuário (UAC), o Windows PowerShell como administrador será aberto em uma nova janela.
2. Menu do usuário avançado do Windows 11
Outra maneira rápida e fácil de iniciar o Windows PowerShell como administrador é usando o menu de usuário avançado. Para acessar o menu do usuário avançado, clique com o botão direito do mouse no menu Iniciar (ícone do Windows) na barra de tarefas do Windows 11. Alternativamente, você pode usar o Tecla Windows + X atalho de teclado para abrir o menu Power User imediatamente.
Quando o menu Power User aparecer, clique em Windows PowerShell (Amin)
Depois de confirmar o prompt do UAC, o Windows PowerShell será aberto como administrador.
3. Use o aplicativo Executar
Uma das maneiras mais rápidas de abrir o Windows PowerShell no modo de administrador é usando o aplicativo Executar. depois de usar alguns atalhos de teclado, você pode ter uma janela do Windows PowerShell aberta e em execução rapidamente, eis o que você precisa fazer.
1. Abra o aplicativo Executar usando a tecla Windows + atalho de teclado R.
2. Tipo powershell na caixa de texto.
3. Use o Ctrl + Shift + Enter atalho de teclado e confirme o prompt do UAC para executar e abrir o PowerShell como administrador.
4. Mude para o administrador do Windows PowerShell
Se você já estiver usando o PowerShell e quiser mudar para o modo de administrador, basta copiar e colar este comando e pressionar Digitar: start-process powershell -verbo runas
Depois de confirmar o prompt do UAC, uma nova instância do PowerShell será aberta com privilégios de administrador.
Se você não usa ou não tem o Windows PowerShell instalado em seu PC e se sente mais confortável usando o Prompt de Comando, você pode seguir as 3 primeiras maneiras deste guia para abrir o Prompt de Comando no modo de administrador.
Obviamente, você precisará digitar “cmd” na Pesquisa do Windows, usando o aplicativo Executar e o menu Usuário avançado no menu Iniciar, mas as etapas permanecem as mesmas.
Se você já estiver usando o Prompt de Comando, poderá alterar para o Prompt de Comando (Admin). Basta copiar e colar este comando e pressionar Digitar: powershell -Command Start-Process cmd -Verb RunAs
Depois de confirmar o prompt do UAC, o prompt de comando será aberto como uma nova instância no modo de administrador.
Qual você prefere usar o Windows PowerShell ou o prompt de comando? Deixe-nos saber qual você usa e por que nos comentários!
Compartilhe esta postagem:
Perguntas frequentes
Como acelerar o Windows 11 com sentido de armazenamento?
O Storage Sense opera o armazenamento do seu PC. Ao excluir os arquivos inúteis, você pode aumentar a capacidade de armazenamento e acelerar o Windows 11. #1. Pressione “Windows + I” juntos no teclado para abrir o aplicativo Configurações do Windows 11. #2. Aqui, no painel esquerdo, abra “Sistema”. #3.
Como estender a unidade C para tornar o Windows 11 mais rápido?
Passo 1. Abra o Menu Iniciar e digite plano de energia na caixa de pesquisa. Clique em Escolher um plano de energia. Etapa 2. Procure por Alto desempenho na próxima tela > Alterar configurações do plano > Alterar configurações avançadas de energia Etapa 3. Expanda Gerenciamento de energia do processador e confirme se o estado mínimo do processador é 100%. 3. Estenda a unidade C para tornar o Windows 11 mais rápido
Como deixar o Windows 11 mais rápido?
Para tornar nosso Windows 11 mais rápido, precisamos ter nosso plano de energia do Windows definido para o melhor desempenho possível. Siga os passos indicados abaixo para fazê-lo.Pressione a tecla Windows e procure/selecione o Painel de Controle. Vá para Opções de energia. Se você já tiver uma configuração de alto desempenho, escolha-a. Se você tiver um plano personalizado, selecione-o.
Como corrigir o problema de inicialização rápida do Windows 11?
A primeira maneira de corrigir o problema de inicialização rápida do Windows 11, você pode usar o painel de controle para desabilitar a inicialização rápida no Windows 11. Você pode seguir as etapas abaixo. Etapa 1. Pressione Win + R para abrir Executar. Digite control e clique em OK para abrir o Painel de Controle. Etapa 2. Vá para Sistema e Segurança e clique em Opções de Energia.
Como acelero minha unidade C no Windows 11?
Estender a unidade C para tornar o Windows 11 mais rápido Outra maneira de acelerar os computadores com Windows 11 é estender a unidade do sistema para obter melhor desempenho. Você pode usar um software de partição profissional, EaseUS Partition Master, para redimensionar a unidade C facilmente. Aumentar o espaço da unidade do sistema pode melhorar o desempenho do dispositivo.
Como fazer o Windows 11 inicializar mais rápido?
Depois de desabilitar programas desnecessários na inicialização, seu dispositivo Windows 11 inicializará mais rapidamente. Sempre que um determinado evento ocorre no Windows 11, ele reproduz um som ou clipe de áudio para notificar o usuário. Alguns exemplos desses eventos são notificação de novo e-mail ou mensagem, lembrete, alarme, alerta de bateria fraca, conexão/desconexão do dispositivo, prompt do UAC etc.
Como tornar o Windows 11 mais rápido com a desfragmentação de disco?
Para tornar o Windows 11 mais rápido, você precisa realizar uma desfragmentação de disco seguindo as instruções. Etapa 1: clique no botão de pesquisa, digite desfragmentar e clique em Desfragmentar e otimizar unidades. Passo 2: Escolha a unidade que deseja desfragmentar e clique no botão Otimizar para iniciar o processo.
Como acelerar o desempenho do Windows 11?
Mas a voz negativa existe sobre o desempenho do Windows, como o Windows 11 lento. Como acelerar o Windows 11? Como deixar o Windows 11 mais rápido? Neste artigo, mostraremos 10 maneiras de otimizar o desempenho do Windows 11 para um uso suave. 1. Desligue os efeitos visuais 2. Ative o plano de energia 3. Estenda a unidade C para tornar o Windows 11 mais rápido 4.
Como desativar a inicialização rápida no Windows 11?
Veja como desativar a inicialização rápida no Windows 11. Abra o Painel de controle clicando no ícone Iniciar e procurando o painel de controle. Clique em Hardware e Som. Escolha Opções de Energia. Clique na opção Escolher o que o botão liga / desliga faz no painel esquerdo. Desmarque a caixa Ativar inicialização rápida.
Como consertar o Windows 11 não desliga?
Para verificar, abra o Painel de Controle e vá para Hardware e Sons > Opções de Energia > Escolha a função do botão liga/desliga, altere a ação para Desligar e selecione Salvar alterações . O Windows 11 agora será desligado normalmente após pressionar o botão liga / desliga. Se você ainda não conseguir desativá-lo, continue com estas etapas.
Por que o Windows 11/10 não inicia?
A operação de inicialização do seu sistema Windows 11/10 pode funcionar mal devido a diferentes motivos. De um ataque de malware a um problema relacionado ao seu Master Boot Record – pode haver vários motivos por trás disso. Felizmente, a maioria desses problemas pode ser corrigida.
Como corrigir problemas de inicialização lenta no Windows 11?
Da mesma forma, uma inicialização limpa também pode ajudá-lo a determinar se os aplicativos em segundo plano estão causando problemas de inicialização lenta no Windows 11. Pressione Win + R para abrir a caixa de diálogo Executar. Digite msconfig.msc e clique em OK para abrir a Configuração do Sistema. Em seguida, selecione a caixa Ocultar todos os serviços da Microsoft. Em seguida, clique no botão Desativar tudo.

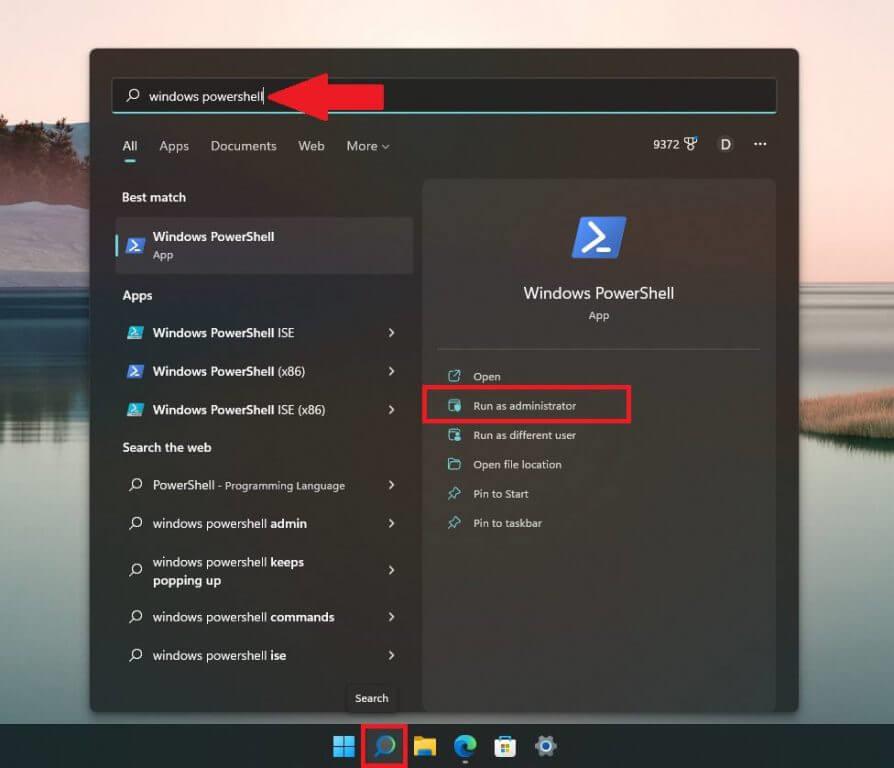
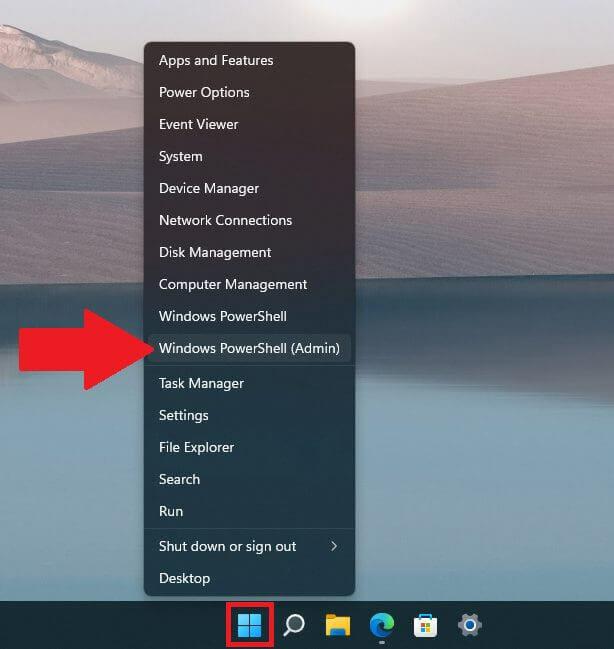
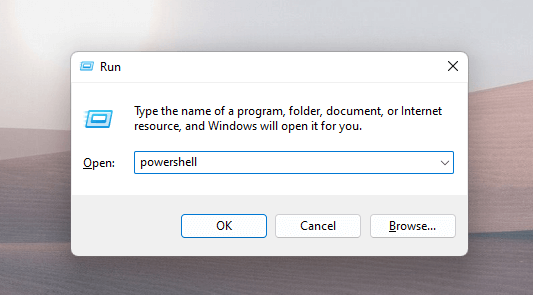

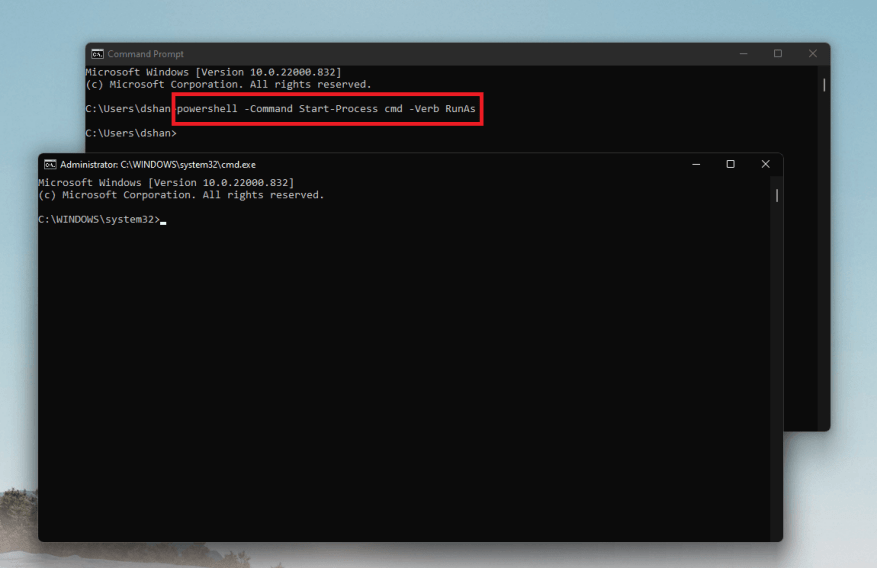



-on-windows-11-and-the-web.jpg)