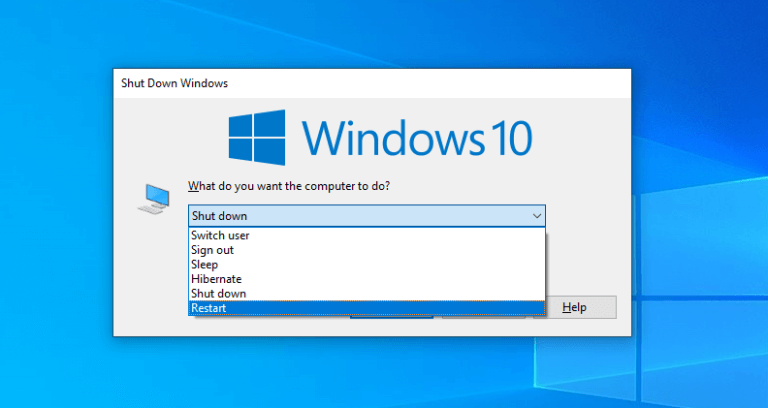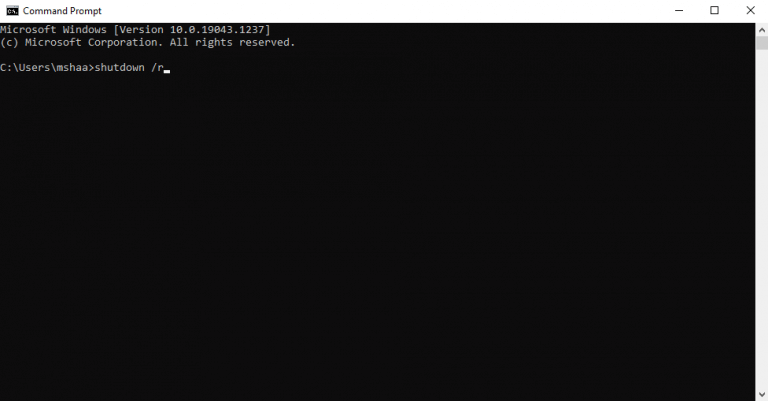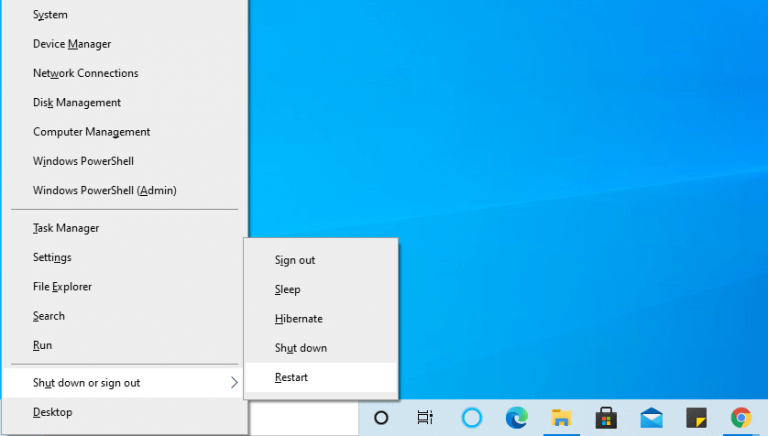Uanset om din pc føles fastlåst på grund af for mange apps, eller hvis du lige har installeret en ny software, der kræver en genstart, kan en hurtig Windows-genstart være et svar på mange Windows-fejl.
Faktisk er computergenstart, som en løsning, ikke kun begrænset til Windows. Det bruges på tværs af en række enheder såsom Android, iOS, Linux osv., på grund af hvordan det fungerer. Selv i Windows kan dine apps genstartes separat, selv efter din pc er blevet genstartet.
Så hvorfor så fokusere meget på en genstart?
Kort sagt, efter at have kørt en række programmer og andre systemopgaver samtidigt over en periode, bliver din computer bremset af disse programmer (der blev afsluttet for et stykke tid siden, men stadig optager ressourcer), hukommelseslækager og andre lignende problemer . En genstart fungerer ved at rydde din RAM – som igen er ansvarlig for at køre alle Windows-opgaver – og dermed få din Windows til at starte forfra fra en frisk, ren tilstand igen.
Så her er 5 måder at genstarte din Windows 10 eller Windows 11 med det samme.
1. Genstart din Windows 10/11 gennem Alt + F4
En af mine personlige favoritter, den Alt + F4 metode er den mest ligetil måde at genstarte din Windows-computer.
Uanset hvad du laver, skal du bare trykke på Alt og F4 nøgle sammen for at bringe op Lukke ned menu. Derfra skal du klikke på rullelisten, vælge Genstart mulighed og klik på Okay.
Hvis du allerede har lukket alle dine andre programmer og vinduer, så godt og vel, ellers vil applikationen lukke dem for dig og derefter genstarte din Windows-computer.
Bare sørg for, at du ikke har noget ikke-gemt arbejde, før du går videre.
2. Genstart Windows PC fra Start-menuen
Hvis du er mere en GUI-person, så er det også rimeligt. I så fald kan du genstarte din Windows 10/11 fra Start menu søgelinje, som Microsoft viser på deres blog. Sådan kommer du i gang:
- Naviger til Start menu søgelinjen og klik på Windows ikon.
- Derfra skal du vælge strøm knappen og klik på Genstart.
3. Genstart din Windows 10/11 med Ctrl + Alt + Delete
Dette er en anden genvejsmetode, og tricket vil være nyttigt, hvis din computer har været i et stykke tid, og du ikke er i stand til at bruge andre metoder, selvom du vil.
Tryk på for at komme i gang Ctrl + Alle + Slet sammen, og sikkerhedsmuligheder menuen åbnes. Derfra skal du klikke på Strøm fra nederste højre hjørne og vælg Genstart mulighed.
Din pc genstarter om et par sekunder.
4. Genstart din Windows med kommandoprompt
Kommandoprompt er et praktisk værktøj til at udføre opgaver på lavere niveau og giver samtidig mere kontrol til brugerne. Og interessant nok kan det også bruges til at genstarte pc’en.
Sådan gør du:
- Gå til Start menu søgelinje, skriv ‘kommandoprompt’ og vælg det bedste match.
- Skriv nu nedlukning /r i terminalen og ramte Gå ind.
Du får en pop-up, der fortæller dig, at din Windows lukker ned på mindre end et minut. Klik på Tæt og vent et par sekunder, mens genstartsprocessen begynder.
/r-flaget betyder “nulstil”, og du kan konfigurere nedlukning i kommandoprompten på mange forskellige måder, tjek denne liste på Microsoft Docs.
5. Brug Windows-tasten + X-genvejen
En anden, og den sidste metode i vores Windows-genstartguide, er at bruge en genvej til at genstarte Windows fra Link-menuen.
Tryk på Windows og x nøgle sammen for at åbne Link menu. Derfra skal du navigere til Luk ned eller log ud og vælg Genstart.
Det handler om at genstarte din Windows-pc
Windows Genstart er en enkel og sandsynligvis en af de bedste måder at løse små problemer og fejl, der dukker op på din Windows-computer. Som vi har forklaret ovenfor, er det ikke uden grund, at det kommer som en af de mest anbefalede løsninger til Windows-problemer. Så før du prøver komplekse metoder, skal du sørge for at prøve en genstart.Forhåbentlig fandt du metoderne anført her nyttige og var i stand til at genstarte din Windows-computer uden besvær.
FAQ
Hvad er genvejstasten til at genstarte Windows 10?
Windows har genvejstaster til hver handling. Du kan genstarte computeren ved at bruge Alt + Control + Del-tasterne. Tryk på Alt + Control + Delete for at åbne låseskærmen.
Hvordan genstarter jeg Windows 10 fra superbrugermenuen?
Brug Power User Menu i Windows 10 1 Tryk på Win Logo + X-tasterne. 2 Dette åbner en superbrugermenu, der ligner Start-menuen. 3 Klik på “Luk ned eller log ud”, og vælg “Genstart”.
Hvordan genstarter du din Windows-computer?
7 måder at genstarte din Windows-computer 1 Fra menuen Start 2 Brug superbrugermenuen i Windows 10 3 Alt + Control + Slet mulighed 4 Brug af Alt-tastgenvej 5 Genstart med genvejsikon 6 Genstart fra kommandoprompt eller PowerShell 7 Brug af Kør-prompt Mere .. .
Sådan genstartes Windows 10 ved hjælp af kommandoprompt eller PowerShell?
1 Fra menuen Start 2 Brug superbrugermenuen i Windows 10 3 Alt + Ctrl + Slet mulighed 4 Brug af Alt-tastgenvej 5 Genstart med genvejsikon 6 Genstart fra kommandoprompt eller PowerShell 7 Brug af Kør-prompt
Hvordan genstarter jeg min computer, når Windows 7 går ned?
Windows 7 og Vista: Vælg pilen ved siden af den røde tænd/sluk-knap i nederste højre hjørne af skærmen, og vælg derefter Genstart. Windows XP: Vælg Luk computeren fra menuen og derefter Genstart. Genstart Windows via kommandoprompt ved hjælp af shutdown-kommandoen.
Hvordan genstarter jeg min computer ved hjælp af tastaturet?
Brug Ctrl+Alt+Del tastaturgenvejen til at åbne nedlukningsdialogboksen i alle versioner af Windows. Denne tilgang er en valgfri metode, der fungerer lige så godt som at bruge startmenuen eller startskærmen. Skærmbillederne ser forskellige ud afhængigt af hvilken version af Windows du bruger, men hver af dem giver mulighed for at genstarte computeren:
Hvordan udløses genstart fra PowerShell CMD?
Dette indlæg forklarer, hvordan du bruger kommandoen genstart-computer til at udløse genstart fra powershell CMD. Åbn PowerShell-prompten ved at køre powershell fra cmd. Kør nedenstående kommando, som genstarter Windows uden at bede brugeren om nogen bekræftelse.
Hvordan genstarter eller genstarter du din Windows-computer?
En af de nemmeste måder at genstarte eller genstarte din Windows-computer på er gennem Kommandoprompt Shutdown-kommandolinjeværktøjet. For at genstarte Windows-operativsystemet med shutdown-kommando i kommandoprompt, brug disse trin: Du kan bruge “Kør som administrator” mulighed for at åbne en kommandoprompt i administratorrettigheder.
Hvordan genstarter jeg Windows Stifinder ved hjælp af kommandoprompt?
Genstart Windows Stifinder ved hjælp af kommandoprompt: Åbn kommandoprompt i forhøjet tilstand, søg efter kommandoprompten og højreklik på den, og vælg Kør som administrator. Skriv nu følgende kommando og tryk enter. taskkill /f /im explorer.exe
Hvordan genstarter du din pc med PowerShell?
For at genstarte din pc med PowerShell, skal du først åbne den. Du har flere måder at køre det på i Windows 10. Du kan for eksempel bruge Søg (Cortana). Åbn startmenuen eller skift til startskærmen ved at trykke på “Win”-tasten på tastaturet. Begynd at skrive “powershell”: Klik på Windows PowerShell i søgeresultaterne, eller tryk bare på Enter for at køre det.
Hvordan åbner jeg superbrugermenuen i Windows 10?
Hvis du er fan af tastaturgenveje, skal du trykke på Windows+X (deraf kaldenavnet “WinX”-menuen). Power User-menuen åbnes. En anden måde er ved blot at højreklikke på Start-menuen i nederste venstre hjørne af dit skrivebord. Power User-menuen åbnes derefter.