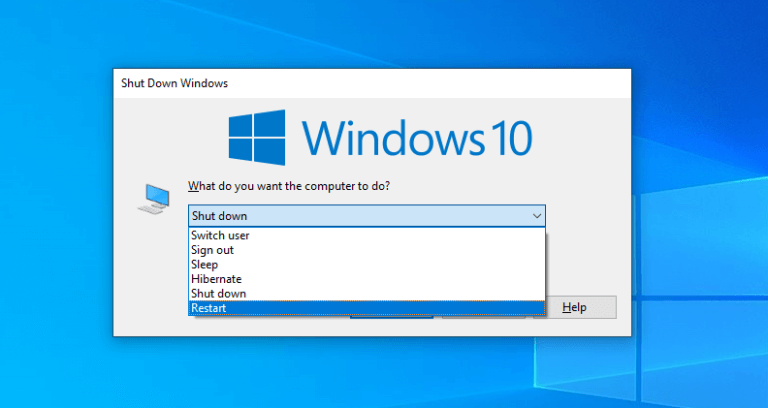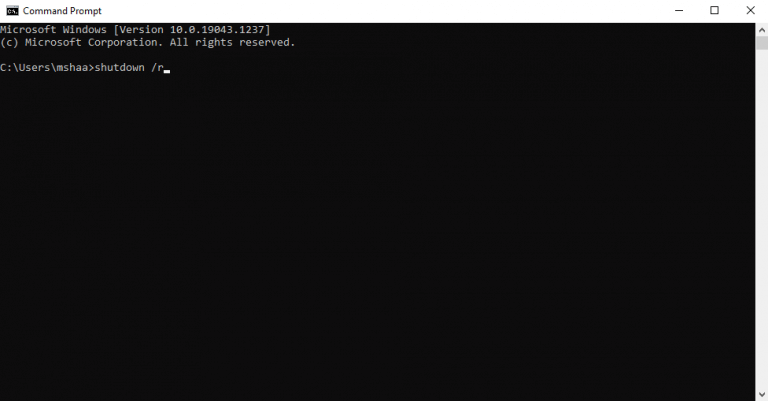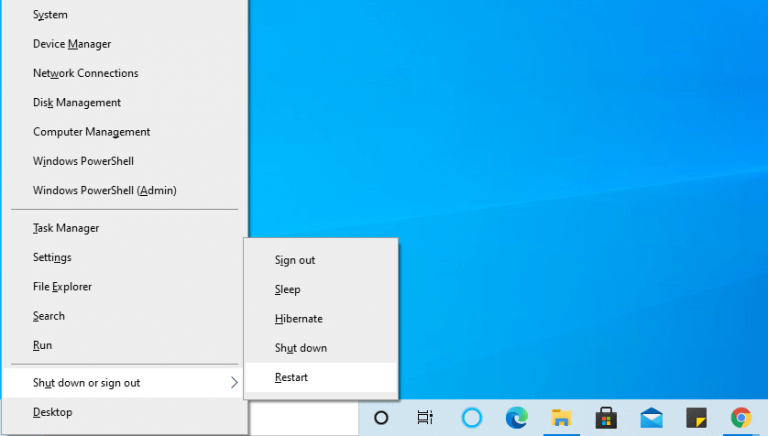Ya sea que su PC se sienta atascada debido a demasiadas aplicaciones, o si acaba de instalar un nuevo software que requiere un reinicio, un reinicio rápido de Windows puede ser la respuesta a muchos errores de Windows.
De hecho, el reinicio de la computadora, como solución, no se limita solo a Windows. Se usa en una variedad de dispositivos como Android, iOS, Linux, etc., debido a cómo funciona. Incluso en Windows, sus aplicaciones pueden reiniciarse por separado, incluso después de reiniciar su PC.
Entonces, ¿por qué centrarse tanto en un reinicio?
En pocas palabras, después de ejecutar una gran cantidad de programas y otras tareas del sistema simultáneamente durante un período de tiempo, estos programas ralentizan su computadora (que se cerraron hace un tiempo, pero aún ocupan recursos), pérdidas de memoria y otros problemas similares. . Un reinicio funciona limpiando su RAM, que a su vez es responsable de ejecutar todas las tareas de Windows, y por lo tanto, haciendo que su Windows comience de nuevo desde un estado nuevo y limpio.
Entonces, aquí hay 5 formas de reiniciar su Windows 10 o Windows 11 de inmediato.
1. Reinicie su Windows 10/11 a través de Alt + F4
Uno de mis favoritos personales, el Alt+F4 El método es la forma más sencilla de reiniciar su computadora con Windows.
Lo que sea que estés haciendo, solo presiona el botón alternativa y F4 llave juntos para que aparezca el Cerrar menú. Desde allí, haga clic en la lista desplegable, seleccione el Reiniciar opción y haga clic en OK.
Si ya ha cerrado todos sus otros programas y ventanas, entonces muy bien, de lo contrario, la aplicación los cerrará por usted y luego reiniciará su computadora con Windows.
Solo asegúrese de no tener ningún trabajo sin guardar antes de continuar.
2. Reinicie la PC con Windows desde el menú Inicio
Si eres más una persona de GUI, entonces eso también es justo. En ese caso, puede reiniciar su Windows 10/11 desde el Menu de inicio barra de búsqueda, como Microsoft muestra en su blog. Así es como puede comenzar:
- Navegar a la Menu de inicio barra de búsqueda y haga clic en el ventanas icono.
- Desde allí, seleccione el energía botón y haga clic en Reiniciar.
3. Reinicie su Windows 10/11 con Ctrl + Alt + Supr
Este es otro método abreviado, y el truco será útil si su computadora ha estado estancada por un tiempo y no puede usar otros métodos, incluso si lo desea.
Para comenzar, presione Ctrl + Todo + Eliminar juntos, y el opciones de seguridad se abrirá el menú. Desde allí, haga clic en el Energía opción de la esquina inferior derecha y seleccione el Reiniciar opción.
Su PC se reiniciará en unos segundos.
4. Reinicie su Windows con el símbolo del sistema
El símbolo del sistema es una utilidad útil para ejecutar tareas de nivel inferior y, al mismo tiempo, brinda más control a los usuarios. Y curiosamente, también se puede utilizar para reiniciar la PC.
Así es cómo:
- Ve a la Menu de inicio barra de búsqueda, escriba «símbolo del sistema» y seleccione la mejor coincidencia.
- Ahora escriba apagar /r en la terminal y golpea Ingresar.
Aparecerá una ventana emergente que le indicará que su Windows se apagará en menos de un minuto. Haga clic en Cerca y espere unos segundos mientras comienza el proceso de reinicio.
El indicador /r significa «restablecer», y puede configurar el apagado en el símbolo del sistema de muchas maneras diferentes, consulte esta lista en Microsoft Docs.
5. Use la tecla de Windows + Atajo X
Otro, y el último método en nuestra guía de reinicio de Windows, es usar un acceso directo para reiniciar Windows desde el menú Enlace.
presione el ventanas y X llave juntos para abrir el Enlace menú. Desde allí, navegue hasta el Cerrar o cerrar sesión y seleccione Reiniciar.
Eso es todo acerca de reiniciar su PC con Windows
Windows Restart es una forma simple y, muy probablemente, una de las mejores para solucionar pequeños problemas y errores que aparecen en su computadora con Windows. Como explicamos anteriormente, no es sin razón que se presenta como una de las soluciones más recomendadas para los problemas de Windows. Por lo tanto, antes de probar cualquier método complejo, asegúrese de probar primero un reinicio.Con suerte, encontró útiles los métodos enumerados aquí y pudo reiniciar su computadora con Windows sin problemas.
Preguntas más frecuentes
¿Cuál es la tecla de acceso directo para reiniciar Windows 10?
Windows tiene teclas de acceso directo para cada acción. Puede reiniciar la computadora usando las teclas Alt + Control + Supr. Presione Alt + Control + Supr para abrir la pantalla de bloqueo.
¿Cómo reinicio Windows 10 desde el menú de usuario avanzado?
Usar el menú de usuario avanzado en Windows 10 1 Presione el logotipo de Win + las teclas X. 2 Esto abrirá el menú de usuario avanzado que se parece al menú Inicio. 3 Haga clic en la opción «Apagar o cerrar sesión» y seleccione «Reiniciar».
¿Cómo reiniciar su computadora con Windows?
7 formas de reiniciar su computadora con Windows 1 Desde el menú Inicio 2 Usar el menú de usuario avanzado en Windows 10 3 Alt + Control + Eliminar opción 4 Usar el acceso directo de la tecla Alt 5 Reiniciar con el icono de acceso directo 6 Reiniciar desde el símbolo del sistema o PowerShell 7 Usar el indicador Ejecutar Más… .
¿Cómo reiniciar Windows 10 usando el símbolo del sistema o PowerShell?
1 Desde el menú Inicio 2 Usar el menú de usuario avanzado en Windows 10 3 Alt + Control + opción Eliminar 4 Usar el acceso directo de la tecla Alt 5 Reiniciar con el icono de acceso directo 6 Reiniciar desde el símbolo del sistema o PowerShell 7 Usar el indicador Ejecutar
¿Cómo reinicio mi computadora cuando Windows 7 falla?
Windows 7 y Vista: seleccione la flecha junto al botón rojo de encendido en la esquina inferior derecha de la pantalla y luego seleccione Reiniciar. Windows XP: seleccione Apagar en el menú y luego Reiniciar. Reinicie Windows a través del símbolo del sistema usando el comando de apagado.
¿Cómo reinicio mi computadora usando el teclado?
Use el método abreviado de teclado Ctrl+Alt+Del para abrir el cuadro de diálogo de apagado en todas las versiones de Windows. Este enfoque es un método opcional que funciona tan bien como usar el menú Inicio o la pantalla Inicio. Las pantallas se ven diferentes según la versión de Windows que esté usando, pero cada una de ellas ofrece la opción de reiniciar la computadora:
¿Cómo activar el reinicio desde PowerShell CMD?
Esta publicación explica cómo usar el comando reiniciar-computadora para activar el reinicio desde powershell CMD. Abra el indicador de PowerShell ejecutando powershell desde cmd. Ejecute el siguiente comando que reinicia Windows sin pedir al usuario ninguna confirmación.
¿Cómo reiniciar o reiniciar su computadora con Windows?
Una de las formas más fáciles de reiniciar o reiniciar su computadora con Windows es a través de la herramienta de línea de comandos Command Prompt Shutdown. Para reiniciar el sistema operativo Windows con el comando de apagado en el Símbolo del sistema, siga estos pasos: Puede usar la opción «Ejecutar como administrador» para abrir un símbolo del sistema con privilegios de administrador.
¿Cómo reiniciar Windows Explorer usando el símbolo del sistema?
Reinicie el Explorador de Windows usando el símbolo del sistema: abra el símbolo del sistema en modo elevado, busque el símbolo del sistema y haga clic con el botón derecho en él, y elija Ejecutar como administrador. Ahora escriba el siguiente comando y presione enter. taskkill /f /im explorer.exe
¿Cómo reiniciar tu PC con PowerShell?
Para reiniciar su PC con PowerShell, primero debe abrirlo. Tiene varias formas de ejecutarlo en Windows 10. Por ejemplo, puede usar Buscar (Cortana). Abra el menú Inicio o cambie a la pantalla Inicio presionando la tecla «Win» en el teclado. Comience a escribir «powershell»: haga clic en Windows PowerShell en los resultados de búsqueda o simplemente presione Entrar para ejecutarlo.
¿Cómo abro el menú de usuario avanzado en Windows 10?
Si eres fanático de los atajos de teclado, presiona Windows + X (de ahí el apodo del menú «WinX»). Se abrirá el menú Usuario avanzado. Otra forma es simplemente haciendo clic derecho en el menú Inicio en la esquina inferior izquierda de su escritorio. A continuación, se abrirá el menú Usuario avanzado.