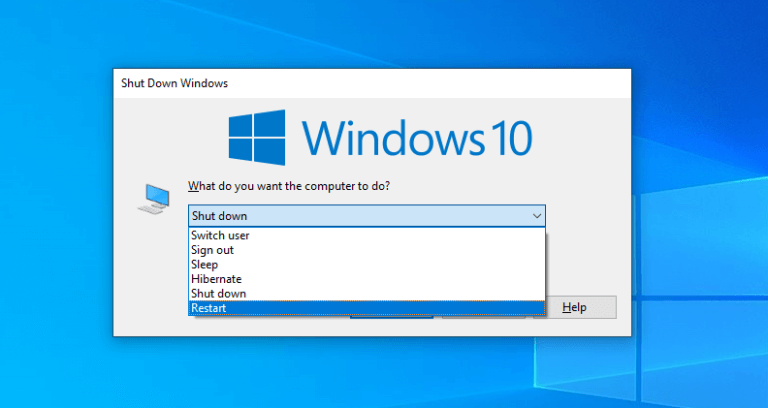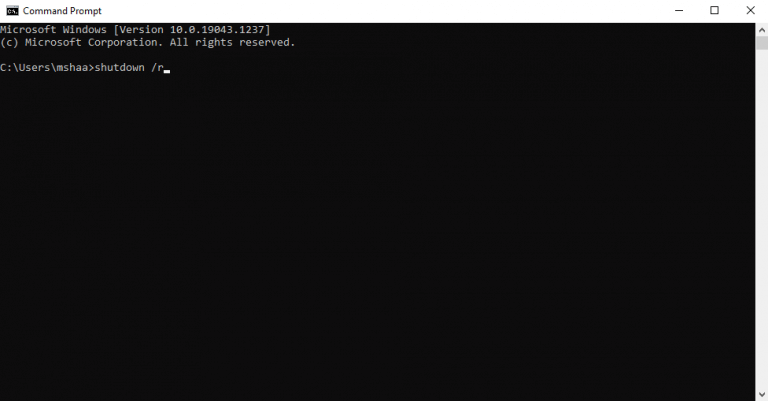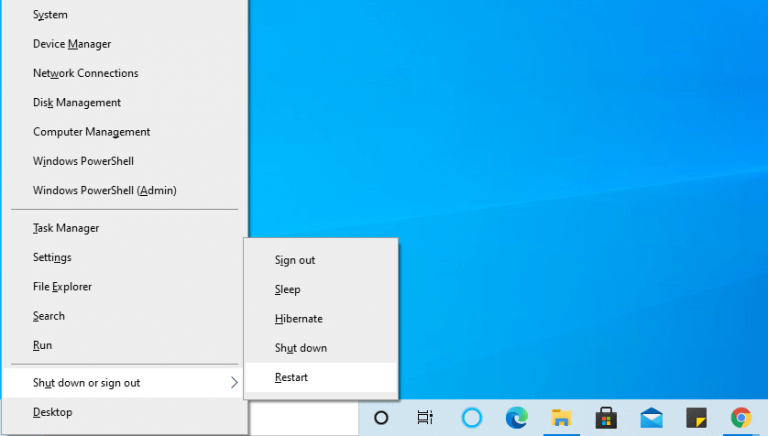Se o seu PC está atolado devido a muitos aplicativos ou se você acabou de instalar um novo software que requer uma reinicialização, uma reinicialização rápida do Windows pode ser uma resposta para muitos erros do Windows.
Na verdade, a reinicialização do computador, como solução, não se limita apenas ao Windows. É usado em uma variedade de dispositivos, como Android, iOS, Linux, etc., por causa de como funciona. Mesmo no Windows, seus aplicativos podem ser reiniciados separadamente, mesmo após a reinicialização do PC.
Então, por que se concentrar tanto em um reinício?
Resumindo, depois de executar uma série de programas e outras tarefas do sistema simultaneamente durante um período de tempo, seu computador fica mais lento por esses programas (que foram encerrados há algum tempo, mas ainda ocupam recursos), vazamentos de memória e outros problemas semelhantes . Uma reinicialização funciona limpando sua RAM – que por sua vez é responsável por executar todas as tarefas do Windows – e, assim, fazendo com que seu Windows reinicie de um estado novo e limpo novamente.
Então, aqui estão 5 maneiras de reiniciar seu Windows 10 ou Windows 11 imediatamente.
1. Reinicie o Windows 10/11 através de Alt + F4
Um dos meus favoritos pessoais, o Alt + F4 é a maneira mais direta de reiniciar seu computador Windows.
O que quer que você esteja fazendo, basta pressionar o botão Alt e F4 chave juntos para trazer o Desligar cardápio. A partir daí, clique na lista suspensa, selecione o Reiniciar opção e clique em OK.
Se você já fechou todos os seus outros programas e janelas, tudo bem, caso contrário, o aplicativo os fechará para você e reiniciará o computador Windows.
Apenas certifique-se de não ter nenhum trabalho não salvo antes de prosseguir.
2. Reinicie o Windows PC no menu Iniciar
Se você é mais uma pessoa de GUI, isso também é justo. Nesse caso, você pode reiniciar o Windows 10/11 a partir do Menu Iniciar barra de pesquisa, como Microsoft mostra em seu blog. Veja como você pode começar:
- Navegue até o Menu Iniciar barra de pesquisa e clique no botão janelas ícone.
- A partir daí, selecione o potência botão e clique em Reiniciar.
3. Reinicie o Windows 10/11 com Ctrl + Alt + Delete
Este é outro método de atalho, e o truque será útil se o seu computador estiver parado por um tempo e você não puder usar outros métodos, mesmo que queira.
Para começar, pressione Ctrl + Tudo + Excluir juntos, e o opções de segurança menu será aberto. A partir daí, clique no botão Poder opção no canto inferior direito e selecione o Reiniciar opção.
Seu PC irá reiniciar em alguns segundos.
4. Reinicie o Windows com o prompt de comando
O prompt de comando é um utilitário útil para executar tarefas de nível inferior e, ao mesmo tempo, fornece mais controle aos usuários. E, curiosamente, também pode ser utilizado para reiniciar o PC.
Veja como:
- Vou ao Menu Iniciar barra de pesquisa, digite ‘prompt de comando’ e selecione a melhor correspondência.
- Agora digite desligar /r no terminal e aperte Digitar.
Você receberá um pop-up que informará que o Windows será desligado em menos de um minuto. Clique em Perto e aguarde alguns segundos enquanto o processo de reinicialização começa.
O sinalizador /r significa “redefinir” e você pode configurar o desligamento no prompt de comando de várias maneiras diferentes, confira esta lista no Microsoft Docs.
5. Use a tecla Windows + atalho X
Outro, e o último método em nosso guia de reinicialização do Windows, é usar um atalho para reiniciar o Windows a partir do menu Link.
aperte o janelas e X chave juntos para abrir o Link cardápio. A partir daí, navegue até o Desligar ou sair e selecione Reiniciar.
Isso é tudo sobre reiniciar seu PC com Windows
O Windows Restart é uma maneira simples e, provavelmente, uma das melhores maneiras de corrigir pequenos problemas e bugs que aparecem no seu computador Windows. Como explicamos acima, não é à toa que ele é uma das soluções mais recomendadas para problemas do Windows. Portanto, antes de tentar qualquer método complexo, certifique-se de experimentar primeiro uma reinicialização.Felizmente, você achou os métodos listados aqui úteis e conseguiu reiniciar seu computador Windows sem problemas.
Perguntas frequentes
Qual é a tecla de atalho para reiniciar o Windows 10?
O Windows tem teclas de atalho para cada ação. Você pode reiniciar o computador usando as teclas Alt + Control + Del. Pressione Alt + Control + Delete para abrir a tela de bloqueio.
Como reinicio o Windows 10 a partir do menu do usuário avançado?
Usar o menu de usuário avançado no Windows 10 1 Pressione as teclas Win Logo + X. 2 Isso abrirá o menu do usuário avançado que se parece com o menu Iniciar. 3 Clique na opção “Desligar ou sair” e selecione “Reiniciar”.
Como reiniciar seu computador Windows?
7 Maneiras de reiniciar seu computador Windows 1 No menu Iniciar 2 Use o menu de usuário avançado no Windows 10 3 Alt + Control + Delete opção 4 Usando o atalho da tecla Alt 5 Reiniciando com o ícone de atalho 6 Reinicie a partir do prompt de comando ou PowerShell 7 Usando o prompt Executar Mais .. .
Como reiniciar o Windows 10 usando o prompt de comando ou o PowerShell?
1 No menu Iniciar 2 Use o menu de usuário avançado no Windows 10 3 Alt + Control + Delete opção 4 Usando o atalho de tecla Alt 5 Reiniciando com o ícone de atalho 6 Reiniciando a partir do prompt de comando ou PowerShell 7 Usando o prompt Executar
Como reinicio meu computador quando o Windows 7 trava?
Windows 7 e Vista: selecione a seta ao lado do botão de energia vermelho no canto inferior direito da tela e selecione Reiniciar. Windows XP: Selecione Desligar no menu e, em seguida, Reiniciar. Reinicie o Windows por meio do prompt de comando usando o comando shutdown.
Como reinicio meu computador usando o teclado?
Use o atalho de teclado Ctrl+Alt+Del para abrir a caixa de diálogo de desligamento em todas as versões do Windows. Esta abordagem é um método opcional que funciona tão bem quanto usar o menu Iniciar ou a tela Iniciar. As telas parecem diferentes dependendo da versão do Windows que você está usando, mas cada uma delas oferece a opção de reiniciar o computador:
Como acionar a reinicialização do PowerShell CMD?
Esta postagem explica como usar o comando restart-computer para acionar a reinicialização do Powershell CMD. Abra o prompt do PowerShell executando o powershell do cmd. Execute o comando abaixo que reinicia o Windows sem pedir ao usuário qualquer confirmação.
Como reiniciar ou reiniciar seu computador Windows?
Uma das maneiras mais fáceis de reiniciar ou reinicializar seu computador Windows é através da ferramenta de linha de comando Command Prompt Shutdown. Para reiniciar o sistema operacional Windows com o comando shutdown no prompt de comando, siga estas etapas: Você pode usar a opção “Executar como administrador” para abrir um prompt de comando com privilégios de administrador.
Como reiniciar o Windows Explorer usando o prompt de comando?
Reinicie o Windows Explorer usando o prompt de comando: abra o prompt de comando no modo elevado, procure o prompt de comando e clique com o botão direito do mouse nele e escolha Executar como administrador. Agora digite o seguinte comando e aperte enter. taskkill /f /im explorer.exe
Como reiniciar seu PC com o PowerShell?
Para reiniciar seu PC com o PowerShell, você precisa abri-lo primeiro. Você tem várias maneiras de executá-lo no Windows 10. Por exemplo, você pode usar a Pesquisa (Cortana). Abra o menu Iniciar ou mude para a tela Iniciar pressionando a tecla “Win” no teclado. Comece a digitar “powershell”: clique em Windows PowerShell nos resultados da pesquisa ou apenas pressione Enter para executá-lo.
Como faço para abrir o menu do usuário avançado no Windows 10?
Se você é fã de atalhos de teclado, pressione Windows + X (daí o apelido de menu “WinX”). O menu do usuário avançado será aberto. Outra maneira é apenas clicar com o botão direito do mouse no menu Iniciar no canto inferior esquerdo da área de trabalho. O menu do usuário avançado será aberto.