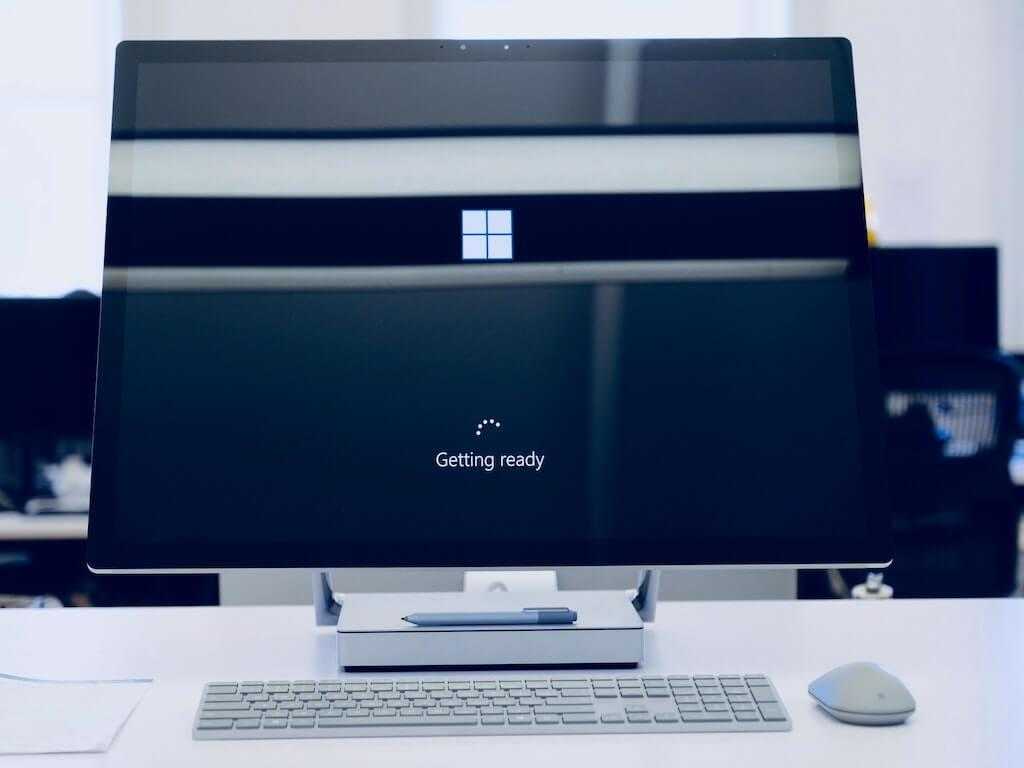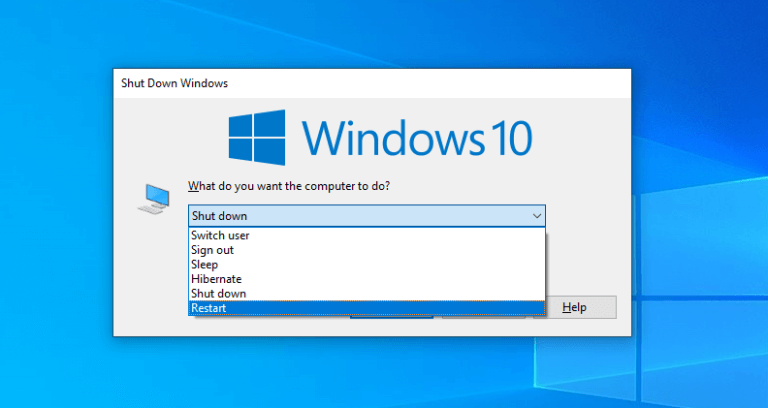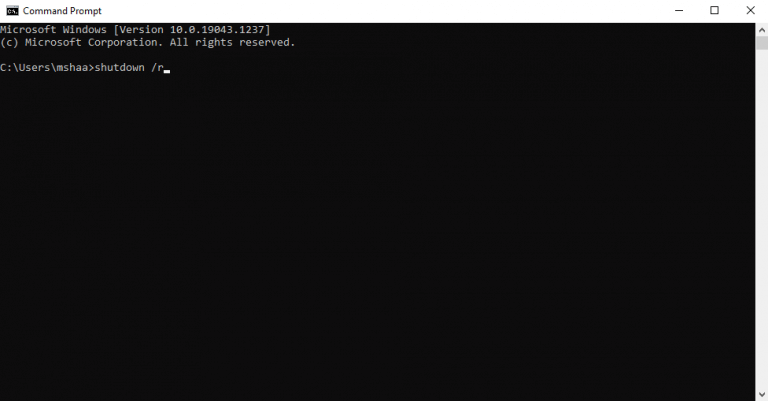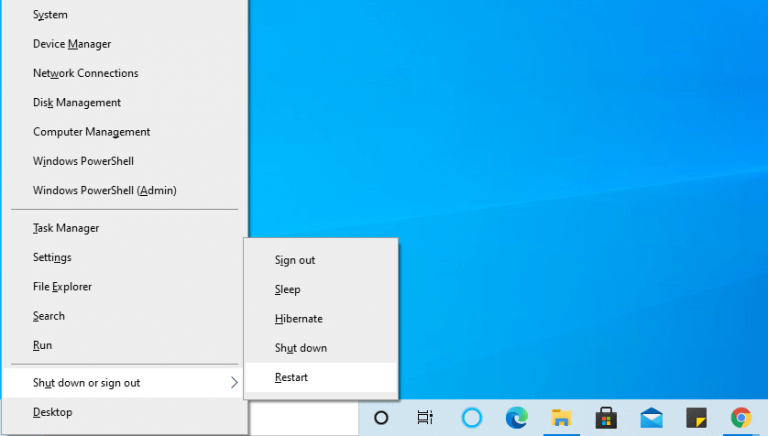Či už je váš počítač zaseknutý v dôsledku príliš veľkého množstva aplikácií, alebo ak ste práve nainštalovali nový softvér, ktorý vyžaduje reštart, rýchly reštart systému Windows môže byť odpoveďou na mnohé chyby systému Windows.
V skutočnosti sa reštart počítača ako riešenie neobmedzuje len na Windows. Používa sa na rôznych zariadeniach, ako sú Android, iOS, Linux atď., Pretože to funguje. Dokonca aj v systéme Windows sa vaše aplikácie môžu reštartovať samostatne, dokonca aj po reštartovaní počítača.
Prečo sa teda toľko sústrediť na reštart?
Stručne povedané, po spustení množstva programov a iných systémových úloh súčasne počas určitého časového obdobia sa váš počítač spomalí týmito programami (ktoré boli pred chvíľou ukončené, ale stále zaberajú zdroje), úniky pamäte a iné podobné problémy. . Reštart funguje tak, že vymažete pamäť RAM – ktorá je zase zodpovedná za spustenie všetkých úloh systému Windows – a tým spôsobí opätovné spustenie systému Windows z nového, čistého stavu.
Tu je 5 spôsobov, ako okamžite reštartovať systém Windows 10 alebo Windows 11.
1. Reštartujte Windows 10/11 pomocou Alt + F4
Jeden z mojich osobných obľúbených, Alt + F4 je najjednoduchší spôsob reštartovania počítača so systémom Windows.
Čokoľvek robíte, stačí stlačiť tlačidlo Alt a F4 kľúč spolu vychovať Vypnúť Ponuka. Odtiaľ kliknite na rozbaľovací zoznam a vyberte položku Reštart možnosť a kliknite na OK.
Ak ste už zatvorili všetky ostatné programy a okná, dobre a dobre, inak ich aplikácia zavrie za vás a potom reštartuje počítač so systémom Windows.
Skôr ako budete pokračovať, uistite sa, že nemáte žiadnu neuloženú prácu.
2. Reštartujte Windows PC z ponuky Štart
Ak ste skôr človek s GUI, potom je to tiež fér. V takom prípade môžete reštartovať systém Windows 10/11 z Úvodná ponuka vyhľadávací panel, as Microsoft ukazuje na svojom blogu. Začať môžete takto:
- Prejdite na Úvodná ponuka vyhľadávací panel a kliknite na Windows ikonu.
- Odtiaľ vyberte moc tlačidlo a kliknite na Reštart.
3. Reštartujte Windows 10/11 pomocou Ctrl + Alt + Delete
Toto je ďalšia skrátená metóda a tento trik sa vám bude hodiť, ak bol váš počítač nejaký čas v koľaji a vy nemôžete použiť iné metódy, aj keď chcete.
Ak chcete začať, stlačte Ctrl + Všetko + Delete spolu, a možnosti zabezpečenia otvorí sa ponuka. Odtiaľ kliknite na Moc možnosť v pravom dolnom rohu a vyberte možnosť Reštart možnosť.
Váš počítač sa reštartuje v priebehu niekoľkých sekúnd.
4. Reštartujte systém Windows pomocou príkazového riadka
Príkazový riadok je praktický nástroj na vykonávanie úloh nižšej úrovne a zároveň poskytuje používateľom väčšiu kontrolu. A zaujímavé je, že sa dá využiť aj na reštartovanie PC.
Tu je postup:
- Choďte na Úvodná ponuka do vyhľadávacieho panela zadajte „príkazový riadok“ a vyberte možnosť Najlepšia zhoda.
- Teraz zadajte vypnutie /r v termináli a udrel Zadajte.
Zobrazí sa kontextové okno, ktoré vám oznámi, že váš systém Windows sa vypne za menej ako minútu. Kliknite na Zavrieť a počkajte niekoľko sekúnd, kým sa spustí proces reštartovania.
Príznak /r znamená „reset“ a vypínanie môžete nakonfigurovať v príkazovom riadku mnohými rôznymi spôsobmi, pozrite si tento zoznam v Microsoft Docs.
5. Použite klávesovú skratku Windows + X
Ďalšou a poslednou metódou v našom sprievodcovi reštartovaním systému Windows je použitie skratky na reštartovanie systému Windows z ponuky Prepojiť.
Stlačte tlačidlo Windows a X kľúčom k otvoreniu Odkaz Ponuka. Odtiaľ prejdite na Vypnite alebo sa odhláste a vyberte Reštart.
To je všetko o reštartovaní počítača so systémom Windows
Reštart systému Windows je jednoduchý a s najväčšou pravdepodobnosťou jeden z najlepších spôsobov, ako opraviť malé problémy a chyby, ktoré sa objavia vo vašom počítači so systémom Windows. Ako sme vysvetlili vyššie, nie je to bez dôvodu, že prichádza ako jedno z najviac odporúčaných riešení problémov so systémom Windows. Takže skôr, ako vyskúšate akékoľvek zložité metódy, uistite sa, že ste najskôr vyskúšali reštart.Dúfajme, že ste tu uvedené metódy považovali za užitočné a dokázali ste reštartovať počítač so systémom Windows bez akýchkoľvek problémov.
FAQ
Aká je klávesová skratka na reštartovanie systému Windows 10?
Windows má klávesové skratky pre každú akciu. Počítač môžete reštartovať pomocou klávesov Alt + Control + Del. Stlačením Alt + Control + Delete otvorte uzamknutú obrazovku.
Ako reštartujem Windows 10 z ponuky Power User?
Používanie ponuky Power User Menu v systéme Windows 10 1 Stlačte klávesy Win Logo + X. 2 Otvorí sa tým pokročilá používateľská ponuka, ktorá vyzerá podobne ako ponuka Štart. 3 Kliknite na možnosť „Vypnúť alebo sa odhlásiť“ a vyberte možnosť „Reštartovať“.
Ako reštartovať počítač so systémom Windows?
7 spôsobov reštartovania počítača so systémom Windows 1 Z ponuky Štart 2 Použiť používateľskú ponuku v systéme Windows 10 3 Alt + Control + možnosť Delete 4 Použitie klávesovej skratky Alt 5 Reštartovanie pomocou ikony odkazu 6 Reštartovanie z príkazového riadka alebo prostredia PowerShell 7 Pomocou príkazového riadka Spustiť Viac .. .
Ako reštartovať Windows 10 pomocou príkazového riadka alebo PowerShell?
1 Z ponuky Štart 2 Použiť silnú používateľskú ponuku v systéme Windows 10 3 Alt + Control + možnosť Delete 4 Použitie klávesovej skratky Alt 5 Reštartovanie pomocou ikony skratky 6 Reštartovanie z príkazového riadka alebo prostredia PowerShell 7 Pomocou výzvy Spustiť
Ako reštartujem počítač, keď Windows 7 zlyhá?
Windows 7 a Vista: Vyberte šípku vedľa červeného tlačidla napájania v pravom dolnom rohu obrazovky a potom vyberte možnosť Reštartovať. Windows XP: Z ponuky vyberte Vypnúť a potom Reštartovať. Reštartujte systém Windows pomocou príkazového riadka pomocou príkazu na vypnutie.
Ako reštartujem počítač pomocou klávesnice?
Pomocou klávesovej skratky Ctrl+Alt+Del otvoríte dialógové okno vypnutia vo všetkých verziách systému Windows. Tento prístup je voliteľná metóda, ktorá funguje rovnako dobre ako používanie ponuky Štart alebo obrazovky Štart. Obrazovky vyzerajú inak v závislosti od verzie systému Windows, ktorú používate, ale každá z nich poskytuje možnosť reštartovať počítač:
Ako spustiť reštart z PowerShell CMD?
Tento príspevok vysvetľuje, ako použiť príkaz reštart-computer na spustenie reštartu z powershell CMD. Otvorte výzvu PowerShell spustením powershell z cmd. Spustite nižšie uvedený príkaz, ktorý reštartuje systém Windows bez toho, aby ste požiadali používateľa o potvrdenie.
Ako reštartovať alebo reštartovať počítač so systémom Windows?
Jedným z najjednoduchších spôsobov reštartovania alebo reštartovania počítača so systémom Windows je nástroj príkazového riadka na vypnutie príkazového riadka. Ak chcete reštartovať operačný systém Windows pomocou príkazu na vypnutie v príkazovom riadku, použite tieto kroky: Na otvorenie príkazového riadka s oprávneniami správcu môžete použiť možnosť „Spustiť ako správca“.
Ako reštartovať Windows Explorer pomocou príkazového riadka?
Reštartujte Windows Explorer pomocou príkazového riadka: Otvorte príkazový riadok vo zvýšenom režime, vyhľadajte príkazový riadok a kliknite naň pravým tlačidlom myši a vyberte možnosť Spustiť ako správca. Teraz zadajte nasledujúci príkaz a stlačte Enter. taskkill /f /im explorer.exe
Ako reštartovať počítač pomocou PowerShell?
Ak chcete reštartovať počítač pomocou prostredia PowerShell, musíte ho najskôr otvoriť. Máte niekoľko spôsobov, ako ho spustiť v systéme Windows 10. Môžete napríklad použiť vyhľadávanie (Cortana). Otvorte ponuku Štart alebo sa prepnite na obrazovku Štart stlačením klávesu „Win“ na klávesnici. Začnite písať „powershell“: Kliknite na Windows PowerShell vo výsledkoch vyhľadávania alebo ho spustite stlačením klávesu Enter.
Ako otvorím ponuku výkonného používateľa v systéme Windows 10?
Ak ste fanúšikom klávesových skratiek, stlačte Windows + X (odtiaľ ponuka prezývka „WinX“). Otvorí sa ponuka Power User. Ďalším spôsobom je kliknúť pravým tlačidlom myši na ponuku Štart v ľavom dolnom rohu pracovnej plochy. Potom sa otvorí ponuka Power User.