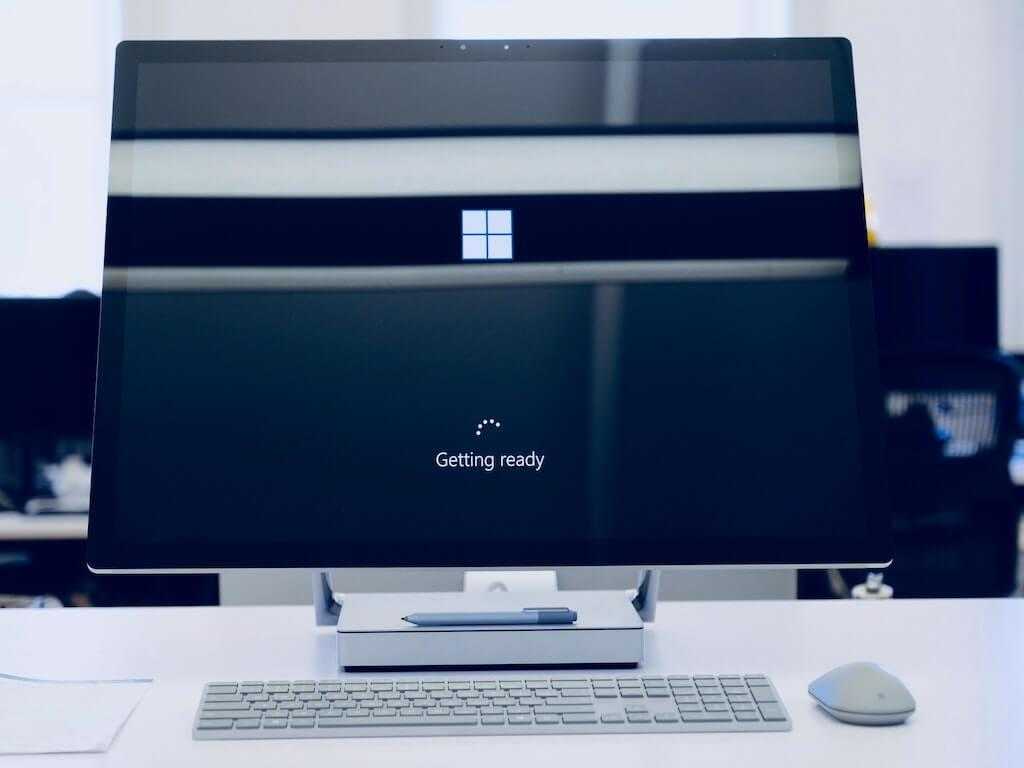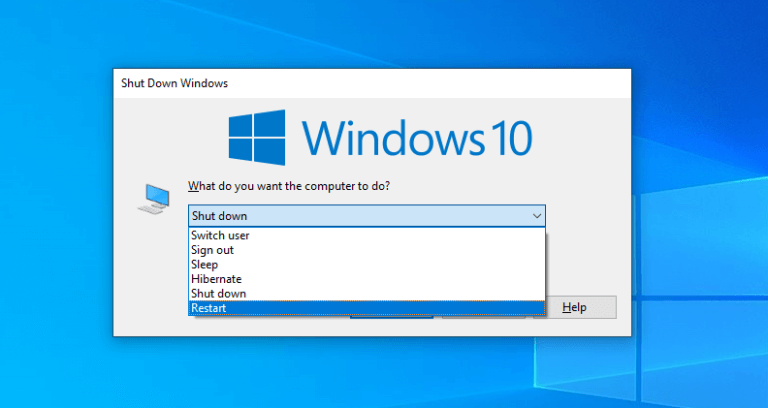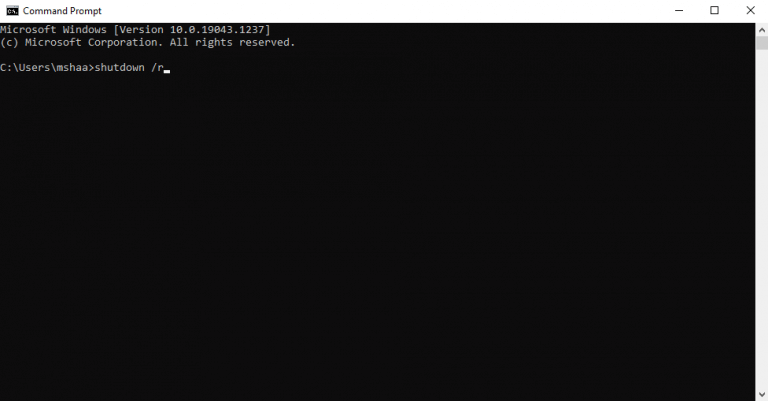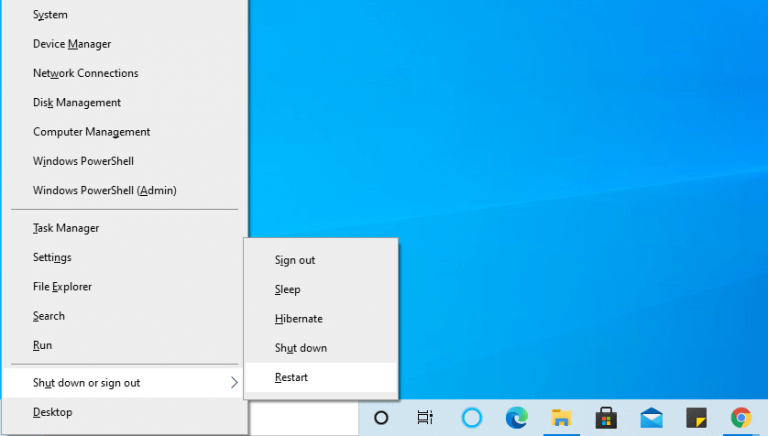Que votre PC soit enlisé à cause d’un trop grand nombre d’applications ou que vous veniez d’installer un nouveau logiciel qui nécessite un redémarrage, un redémarrage rapide de Windows peut être une réponse à de nombreuses erreurs Windows.
En fait, le redémarrage de l’ordinateur, en tant que solution, ne se limite pas uniquement à Windows. Il est utilisé sur une variété d’appareils tels qu’Android, iOS, Linux, etc., en raison de son fonctionnement. Même sous Windows, vos applications peuvent être redémarrées séparément, même après le redémarrage de votre PC.
Alors, pourquoi se concentrer autant sur un redémarrage ?
En bref, après avoir exécuté une multitude de programmes et d’autres tâches système simultanément sur une période de temps, votre ordinateur est ralenti par ces programmes (qui ont été arrêtés il y a un certain temps, mais qui occupent toujours des ressources), des fuites de mémoire et d’autres problèmes similaires. . Un redémarrage fonctionne en effaçant votre RAM, qui est à son tour responsable de l’exécution de toutes les tâches Windows, et ainsi, en faisant redémarrer votre Windows à partir d’un état frais et propre.
Voici donc 5 façons de redémarrer votre Windows 10 ou Windows 11 immédiatement.
1. Redémarrez votre Windows 10/11 via Alt + F4
Un de mes favoris personnels, le Alt + F4 est le moyen le plus simple de redémarrer votre ordinateur Windows.
Quoi que vous fassiez, appuyez simplement sur le Autre et F4 clé ensemble pour faire apparaître le Fermer menu. De là, cliquez sur la liste déroulante, sélectionnez le Redémarrer option et cliquez sur D’ACCORD.
Si vous avez déjà fermé tous vos autres programmes et fenêtres, tant mieux, sinon, l’application les fermera pour vous puis redémarrera votre ordinateur Windows.
Assurez-vous simplement de ne pas avoir de travail non enregistré avant de continuer.
2. Redémarrez le PC Windows à partir du menu Démarrer
Si vous êtes plutôt une personne GUI, alors c’est juste aussi. Dans ce cas, vous pouvez redémarrer votre Windows 10/11 à partir du Le menu Démarrer barre de recherche, comme Microsoft montre sur leur blog. Voici comment vous pouvez commencer :
- Naviguez vers le Le menu Démarrer barre de recherche et cliquez sur les fenêtres icône.
- De là, sélectionnez le Puissance bouton et cliquez sur Redémarrer.
3. Redémarrez votre Windows 10/11 avec Ctrl + Alt + Suppr
Il s’agit d’une autre méthode de raccourci, et l’astuce sera utile si votre ordinateur est en panne depuis un certain temps et que vous ne pouvez pas utiliser d’autres méthodes même si vous le souhaitez.
Pour commencer, appuyez sur Ctrl + Tout + Suppr ensemble, et le options de sécurité le menu s’ouvrira. De là, cliquez sur le Du pouvoir option dans le coin inférieur droit et sélectionnez l’option Redémarrer option.
Votre PC va redémarrer dans quelques secondes.
4. Redémarrez votre Windows avec l’invite de commande
L’invite de commande est un utilitaire pratique pour exécuter des tâches de niveau inférieur et, en même temps, offre plus de contrôle aux utilisateurs. Et fait intéressant, il peut également être utilisé pour redémarrer le PC.
Voici comment:
- Allez à la Le menu Démarrer barre de recherche, tapez « invite de commande » et sélectionnez la meilleure correspondance.
- Tapez maintenant arrêt /r dans le terminal et appuyez sur Entrer.
Vous obtiendrez une fenêtre contextuelle qui vous indiquera que votre Windows s’éteindra en moins d’une minute. Cliquer sur proche et attendez quelques secondes pendant que le processus de redémarrage commence.
Le drapeau /r signifie « réinitialiser » et vous pouvez configurer l’arrêt dans l’invite de commande de différentes manières, consultez cette liste sur Microsoft Docs.
5. Utilisez le raccourci Windows Key + X
Une autre, et la dernière méthode de notre guide de redémarrage de Windows, consiste à utiliser un raccourci pour redémarrer Windows à partir du menu Lien.
appuyez sur la les fenêtres et X clé ensemble pour ouvrir le Lien menu. De là, naviguez jusqu’au Arrêter ou se déconnecter et sélectionnez Redémarrer.
Il s’agit de redémarrer votre PC Windows
Le redémarrage de Windows est un moyen simple et, très probablement, l’un des meilleurs pour résoudre les petits problèmes et bogues qui apparaissent sur votre ordinateur Windows. Comme nous l’avons expliqué ci-dessus, ce n’est pas sans raison qu’il s’agit de l’une des solutions les plus recommandées pour les problèmes de Windows. Donc, avant d’essayer des méthodes complexes, assurez-vous d’essayer d’abord un redémarrage.J’espère que vous avez trouvé les méthodes répertoriées ici utiles et que vous avez pu redémarrer votre ordinateur Windows sans aucun problème.
FAQ
Quelle est la touche de raccourci pour redémarrer Windows 10 ?
Windows a des touches de raccourci pour chaque action. Vous pouvez redémarrer l’ordinateur en utilisant les touches Alt + Control + Del. Appuyez sur Alt + Ctrl + Suppr pour ouvrir l’écran de verrouillage.
Comment redémarrer Windows 10 à partir du menu utilisateur avancé ?
Utiliser le menu Power User dans Windows 10 1 Appuyez sur les touches Win Logo + X. 2 Cela ouvrira le menu de l’utilisateur avancé qui ressemble au menu Démarrer. 3 Cliquez sur l’option « Arrêter ou se déconnecter » et sélectionnez « Redémarrer ».
Comment redémarrer votre ordinateur Windows ?
7 façons de redémarrer votre ordinateur Windows 1 À partir du menu Démarrer 2 Utilisez le menu utilisateur avec pouvoir dans Windows 10 3 Option Alt + Contrôle + Supprimer 4 À l’aide du raccourci de la touche Alt 5 Redémarrage avec l’icône de raccourci 6 Redémarrez à partir de l’invite de commande ou de PowerShell 7 À l’aide de l’invite Exécuter Plus .. .
Comment redémarrer Windows 10 à l’aide de l’invite de commande ou de PowerShell ?
1 À partir du menu Démarrer 2 Utiliser le menu utilisateur avancé dans Windows 10 3 Option Alt + Contrôle + Supprimer 4 Utiliser le raccourci de la touche Alt 5 Redémarrer avec l’icône de raccourci 6 Redémarrer à partir de l’invite de commande ou de PowerShell 7 À l’aide de l’invite Exécuter
Comment redémarrer mon ordinateur lorsque Windows 7 plante ?
Windows 7 et Vista : Sélectionnez la flèche à côté du bouton d’alimentation rouge dans le coin inférieur droit de l’écran, puis sélectionnez Redémarrer. Windows XP : Sélectionnez Arrêter dans le menu, puis Redémarrer. Redémarrez Windows via l’invite de commande à l’aide de la commande shutdown.
Comment redémarrer mon ordinateur à l’aide du clavier ?
Utilisez le raccourci clavier Ctrl+Alt+Suppr pour ouvrir la boîte de dialogue d’arrêt dans toutes les versions de Windows. Cette approche est une méthode facultative qui fonctionne aussi bien que l’utilisation du menu Démarrer ou de l’écran de démarrage. Les écrans sont différents selon la version de Windows que vous utilisez, mais chacun d’eux offre la possibilité de redémarrer l’ordinateur :
Comment déclencher le redémarrage depuis PowerShell CMD ?
Cet article explique comment utiliser la commande restart-computer pour déclencher le redémarrage à partir de powershell CMD. Ouvrez l’invite PowerShell en exécutant powershell à partir de cmd. Exécutez la commande ci-dessous qui redémarre Windows sans demander de confirmation à l’utilisateur.
Comment redémarrer ou redémarrer votre ordinateur Windows ?
L’un des moyens les plus simples de redémarrer ou de redémarrer votre ordinateur Windows consiste à utiliser l’outil de ligne de commande Command Prompt Shutdown. Pour redémarrer le système d’exploitation Windows avec la commande d’arrêt dans l’invite de commande, procédez comme suit : Vous pouvez utiliser l’option « Exécuter en tant qu’administrateur » pour ouvrir une invite de commande dans les privilèges d’administrateur.
Comment redémarrer l’Explorateur Windows à l’aide de l’invite de commande ?
Redémarrez l’Explorateur Windows à l’aide de l’invite de commande : ouvrez l’invite de commande en mode élevé, recherchez l’invite de commande et cliquez dessus avec le bouton droit de la souris, puis choisissez Exécuter en tant qu’administrateur. Tapez maintenant la commande suivante et appuyez sur Entrée. taskkill /f /im explorer.exe
Comment redémarrer votre PC avec PowerShell ?
Pour redémarrer votre PC avec PowerShell, vous devez d’abord l’ouvrir. Vous avez plusieurs façons de l’exécuter dans Windows 10. Par exemple, vous pouvez utiliser la recherche (Cortana). Ouvrez le menu Démarrer ou passez à l’écran de démarrage en appuyant sur la touche « Win » du clavier. Commencez à taper « powershell »: Cliquez sur Windows PowerShell dans les résultats de la recherche ou appuyez simplement sur Entrée pour l’exécuter.
Comment ouvrir le menu utilisateur avancé dans Windows 10 ?
Si vous êtes un fan des raccourcis clavier, appuyez sur Windows + X (d’où le surnom de menu « WinX »). Le menu Power User s’ouvrira. Une autre méthode consiste à cliquer avec le bouton droit sur le menu Démarrer dans le coin inférieur gauche de votre bureau. Le menu Power User s’ouvrira alors.