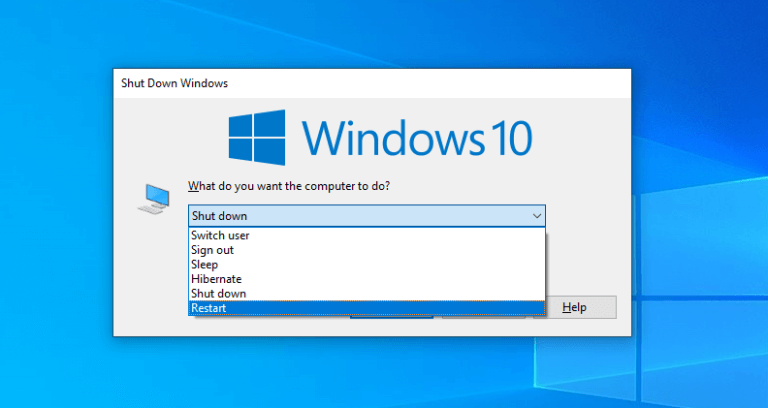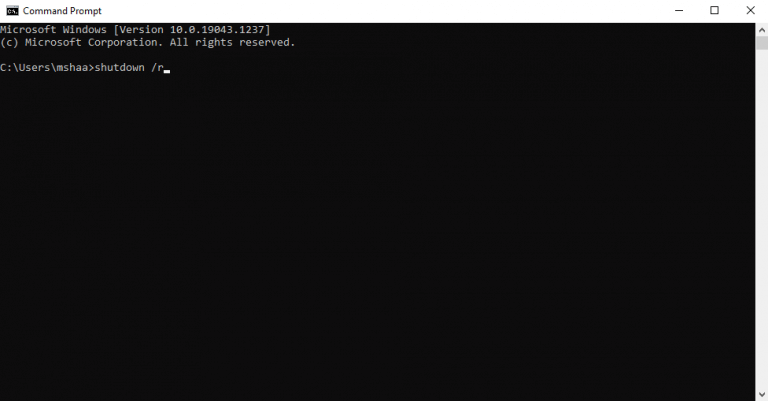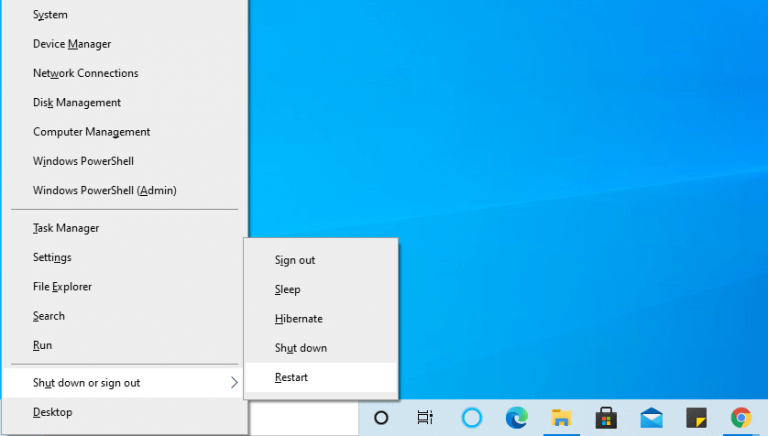Függetlenül attól, hogy számítógépe lefagyott a túl sok alkalmazás miatt, vagy ha most telepített egy új szoftvert, amely újraindítást igényel, a Windows gyors újraindítása sok Windows-hibára megoldás lehet.
Valójában a számítógép újraindítása, mint megoldás, nem korlátozódik csak a Windowsra. Működése miatt számos eszközön használják, például Androidon, iOS-en, Linuxon stb. Még Windows rendszerben is előfordulhat, hogy az alkalmazásai külön-külön újraindulnak, még a számítógép újraindítása után is.
Szóval miért kell annyira az újraindításra koncentrálni?
Röviden: miután egy csomó programot és más rendszerfeladatot futtatott egyidejűleg egy ideig, a számítógépet lelassítják ezek a programok (melyek egy ideje leálltak, de még mindig lefoglalják az erőforrásokat), memóriaszivárgás és más hasonló problémák. . Az újraindítás a RAM törlésével működik – ami viszont az összes Windows-feladat futtatásáért felelős –, és így a Windows újraindul új, tiszta állapotból.
Tehát itt van 5 módszer a Windows 10 vagy a Windows 11 azonnali újraindítására.
1. Indítsa újra a Windows 10/11 rendszert az Alt + F4 billentyűkombinációval
Egyik személyes kedvencem, a Alt + F4 módszer a legegyszerűbb módja a Windows számítógép újraindításának.
Bármit is csinál, csak nyomja meg a gombot Alt és F4 kulcs együtt hozza fel a Leállitás menü. Innen kattintson a legördülő listára, és válassza ki a Újrakezd opciót, és kattintson rá rendben.
Ha már bezárta az összes többi programot és ablakot, akkor jó és jó, különben az alkalmazás bezárja őket, majd újraindítja a Windows számítógépét.
Csak győződjön meg arról, hogy nincs mentetlen munkája, mielőtt továbblép.
2. Indítsa újra a Windows PC-t a Start menüből
Ha Ön inkább grafikus felhasználói felület, akkor az is tisztességes. Ebben az esetben újraindíthatja a Windows 10/11-et innen Start menü keresősáv, mint A Microsoft bemutatja a blogjában. Így kezdheti el:
- Navigáljon a Start menü keresősávban, és kattintson a ablakok ikon.
- Innen válassza ki a erő gombra, és kattintson rá Újrakezd.
3. Indítsa újra a Windows 10/11 rendszert a Ctrl + Alt + Delete billentyűkombinációval
Ez egy másik gyorsbillentyű-módszer, és a trükk jól jöhet, ha a számítógépe egy ideig tönkrement, és nem tud más módszereket használni, még akkor sem, ha szeretné.
A kezdéshez nyomja meg a gombot Ctrl + Összes + Törlés együtt, és a biztonsági opciók menü megnyílik. Innen kattintson a Erő lehetőséget a jobb alsó sarokban, és válassza ki a Újrakezd választási lehetőség.
A számítógép néhány másodpercen belül újraindul.
4. Indítsa újra a Windows rendszert a parancssorral
A parancssor egy praktikus segédprogram alacsonyabb szintű feladatok végrehajtásához, és egyúttal nagyobb vezérlést biztosít a felhasználók számára. És érdekes módon a számítógép újraindítására is használható.
Itt van, hogyan:
- Menj a Start menü keresősávba, írja be a „parancssor” szót, és válassza ki a legjobb egyezést.
- Most írja be leállítás /r a terminálban és üss Belép.
Megjelenik egy felugró ablak, amely azt jelzi, hogy a Windows kevesebb mint egy percen belül leáll. Kattintson Bezárás és várjon néhány másodpercet, amíg az újraindítási folyamat elindul.
Az /r jelző a „reset”-et jelenti, és a leállítást a parancssorban többféleképpen konfigurálhatja, nézze meg ezt a listát a Microsoft Docsban.
5. Használja a Windows Key + X parancsikont
Egy másik, a Windows újraindítási útmutatójában szereplő utolsó módszer a Windows újraindítása a hivatkozás menüből parancsikon használatával.
megnyomni a ablakok és x kulcsot össze a nyitáshoz Link menü. Innen navigáljon a Kapcsolja ki vagy jelentkezzen ki és válassza ki Újrakezd.
Ez minden a Windows PC újraindításáról szól
A Windows újraindítása egy egyszerű és valószínűleg az egyik legjobb módszer a Windows számítógépen megjelenő kis problémák és hibák kijavítására. Ahogy fentebb kifejtettük, nem ok nélkül ez az egyik leginkább ajánlott megoldás a Windows-problémákra. Tehát mielőtt bármilyen összetett módszert kipróbálna, először próbálja ki az újraindítást.Remélhetőleg hasznosnak találta az itt felsorolt módszereket, és gond nélkül újra tudta indítani a Windows számítógépét.
GYIK
Mi a Windows 10 újraindításának gyorsbillentyűje?
A Windows minden művelethez rendelkezik gyorsbillentyűkkel. A számítógépet újraindíthatja az Alt + Control + Del billentyűkkel. Nyomja meg az Alt + Control + Delete billentyűt a lezárási képernyő megnyitásához.
Hogyan indíthatom újra a Windows 10-et a hatékony felhasználói menüből?
A Power User menü használata Windows 10 rendszerben 1 Nyomja meg a Win Logo + X billentyűket. 2 Ezzel megnyílik a Start menühöz hasonló hatékony felhasználói menü. 3 Kattintson a „Leállítás vagy kijelentkezés” lehetőségre, és válassza az „Újraindítás” lehetőséget.
Hogyan kell újraindítani a Windows számítógépet?
A Windows számítógép újraindításának 7 módja 1 A Start menüből 2 A hatékony felhasználói menü használata Windows 10 rendszerben 3 Alt + Control + Delete opció 4 Alt billentyűparancs használatával 5 Újraindítás parancsikonnal 6 Újraindítás parancssorból vagy PowerShellből 7 Futtatás parancssor használatával Továbbiak .. .
Hogyan lehet újraindítani a Windows 10-et a Parancssor vagy a PowerShell segítségével?
1 A Start menüből 2 A hatékony felhasználói menü használata Windows 10 rendszerben 3 Alt + Control + Delete opció 4 Alt billentyűparancs használatával 5 Újraindítás parancsikonnal 6 Újraindítás parancssorból vagy PowerShellből 7 Futtatás parancssor használatával
Hogyan indíthatom újra a számítógépet, ha a Windows 7 összeomlik?
Windows 7 és Vista: Válassza ki a piros bekapcsológomb melletti nyilat a képernyő jobb alsó sarkában, majd válassza az Újraindítás lehetőséget. Windows XP: Válassza a Leállítás lehetőséget a menüből, majd az Újraindítás lehetőséget. Indítsa újra a Windowst a Parancssoron keresztül a shutdown paranccsal.
Hogyan indíthatom újra a számítógépet a billentyűzet segítségével?
Használja a Ctrl+Alt+Del billentyűparancsot a leállítási párbeszédpanel megnyitásához a Windows összes verziójában. Ez a megközelítés egy opcionális módszer, amely ugyanúgy működik, mint a Start menü vagy a Start képernyő használata. A képernyők eltérően néznek ki attól függően, hogy a Windows melyik verzióját használja, de mindegyik lehetőséget ad a számítógép újraindítására:
Hogyan indítható újraindítás a PowerShell CMD-ről?
Ez a bejegyzés elmagyarázza, hogyan használhatja a restart-computer parancsot az újraindítás indításához a powershell CMD-ből. Nyissa meg a PowerShell parancsot a powershell futtatásával a cmd-ből. Futtassa az alábbi parancsot, amely újraindítja a Windows-t anélkül, hogy megerősítést kérne a felhasználótól.
Hogyan kell újraindítani vagy újraindítani a Windows számítógépet?
A Windows számítógép újraindításának vagy újraindításának egyik legegyszerűbb módja a Command Prompt Shutdown parancssori eszköz. A Windows operációs rendszer újraindításához a parancssorban lévő leállítási paranccsal hajtsa végre az alábbi lépéseket: A „Futtatás rendszergazdaként” opcióval megnyithat egy parancssort rendszergazdai jogosultságokkal.
Hogyan lehet újraindítani a Windows Intézőt a parancssor segítségével?
Indítsa újra a Windows Intézőt a Parancssor használatával: Nyissa meg a Parancssort emelt módban, keresse meg a parancssort, kattintson rá jobb gombbal, és válassza a Futtatás rendszergazdaként lehetőséget. Most írja be a következő parancsot, és nyomja meg az Enter billentyűt. Taskkill /f /im explorer.exe
Hogyan indítsuk újra a számítógépet a PowerShell segítségével?
A számítógép PowerShell segítségével történő újraindításához először meg kell nyitnia azt. Többféleképpen is futtathatja a Windows 10 rendszerben. Használhatja például a Keresést (Cortana). Nyissa meg a Start menüt, vagy váltson a Start képernyőre a billentyűzet „Win” gombjának megnyomásával. Kezdje el beírni a „powershell” kifejezést: Kattintson a Windows PowerShellre a keresési eredmények között, vagy egyszerűen nyomja meg az Enter billentyűt a futtatásához.
Hogyan nyithatom meg a hatékony felhasználói menüt a Windows 10 rendszerben?
Ha rajongója a billentyűkódoknak, nyomja meg a Windows+X billentyűkombinációt (innen a „WinX” menü beceneve). Megnyílik a Kiemelt felhasználó menü. Egy másik módszer, ha jobb gombbal kattint a Start menüre az asztal bal alsó sarkában. Ekkor megnyílik a Kiemelt felhasználó menü.