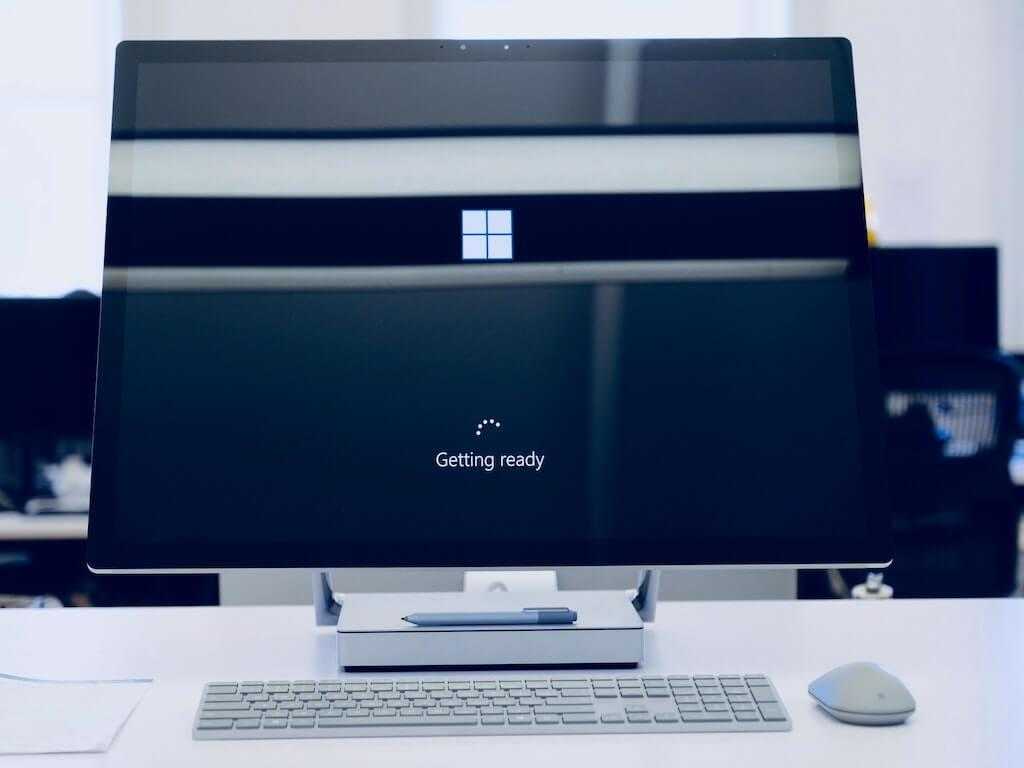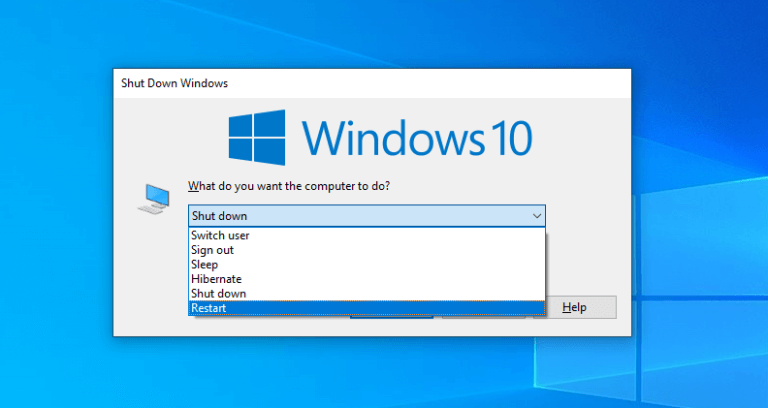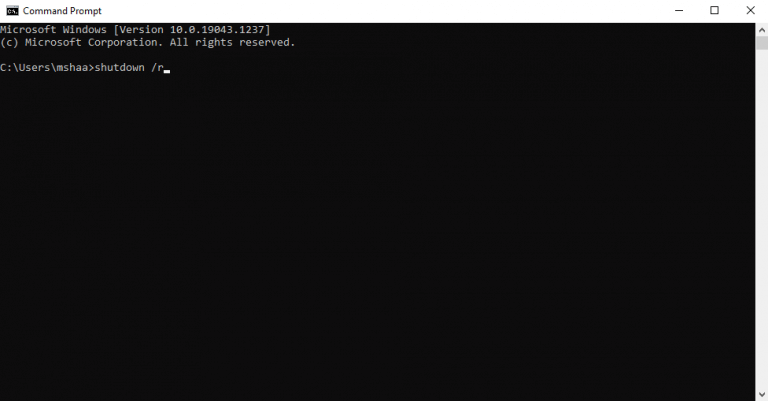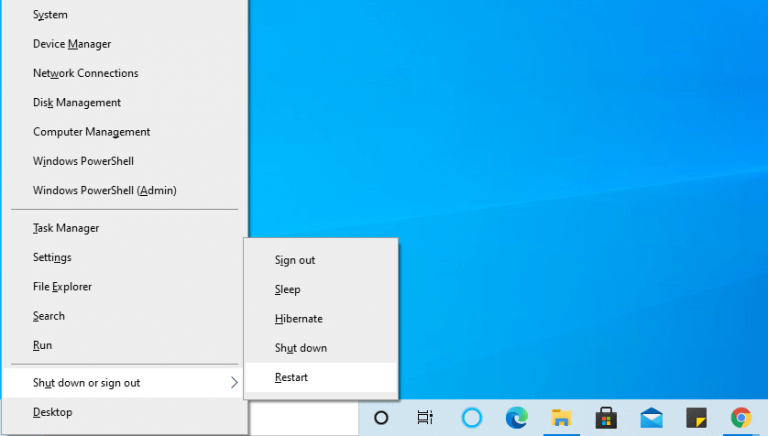Είτε ο υπολογιστής σας αισθάνεται βαλτωμένος λόγω πάρα πολλών εφαρμογών είτε αν μόλις εγκαταστήσατε ένα νέο λογισμικό που απαιτεί επανεκκίνηση, μια γρήγορη επανεκκίνηση των Windows μπορεί να είναι μια απάντηση σε πολλά σφάλματα των Windows.
Στην πραγματικότητα, η επανεκκίνηση του υπολογιστή, ως λύση, δεν περιορίζεται μόνο στα Windows. Χρησιμοποιείται σε μια ποικιλία συσκευών όπως Android, iOS, Linux κ.λπ., λόγω του τρόπου λειτουργίας του. Ακόμη και στα Windows, οι εφαρμογές σας ενδέχεται να επανεκκινηθούν ξεχωριστά, ακόμη και μετά την επανεκκίνηση του υπολογιστή σας.
Λοιπόν, γιατί να εστιάσουμε τόσο πολύ στην επανεκκίνηση;
Εν συντομία, μετά την εκτέλεση μιας σειράς προγραμμάτων και άλλων εργασιών συστήματος ταυτόχρονα για μια χρονική περίοδο, ο υπολογιστής σας επιβραδύνεται από αυτά τα προγράμματα (που τερματίστηκαν πριν από λίγο, αλλά εξακολουθούν να καταλαμβάνουν πόρους), διαρροές μνήμης και άλλα παρόμοια ζητήματα . Η επανεκκίνηση λειτουργεί με την εκκαθάριση της μνήμης RAM σας—η οποία με τη σειρά της είναι υπεύθυνη για την εκτέλεση όλων των εργασιών των Windows—και έτσι, κάνοντας τα Windows σας να ξεκινήσουν ξανά από μια νέα, καθαρή κατάσταση.
Ακολουθούν λοιπόν 5 τρόποι για να επανεκκινήσετε αμέσως τα Windows 10 ή τα Windows 11.
1. Επανεκκινήστε τα Windows 10/11 μέσω Alt + F4
Ένα από τα προσωπικά μου αγαπημένα, το Alt + F4 μέθοδος είναι ο πιο απλός τρόπος για να επανεκκινήσετε τον υπολογιστή σας με Windows.
Ό,τι κι αν κάνετε, απλώς πατήστε το Alt και F4 κλειδί μαζί για να αναδείξουμε το ΤΕΡΜΑΤΙΣΜΟΣ ΛΕΙΤΟΥΡΓΙΑΣ μενού. Από εκεί, κάντε κλικ στην αναπτυσσόμενη λίστα, επιλέξτε το Επανεκκίνηση επιλογή και κάντε κλικ στο Εντάξει.
Εάν έχετε ήδη κλείσει όλα τα άλλα προγράμματα και τα παράθυρά σας, τότε καλά, διαφορετικά, η εφαρμογή θα σας τα κλείσει και στη συνέχεια θα επανεκκινήσει τον υπολογιστή σας με Windows.
Απλώς βεβαιωθείτε ότι δεν έχετε καμία μη αποθηκευμένη εργασία προτού προχωρήσετε.
2. Κάντε επανεκκίνηση του υπολογιστή με Windows από το μενού Έναρξη
Εάν είστε περισσότερο άτομο GUI, τότε και αυτό είναι δίκαιο. Σε αυτήν την περίπτωση, μπορείτε να επανεκκινήσετε τα Windows 10/11 από το Αρχικο ΜΕΝΟΥ γραμμή αναζήτησης, όπως Η Microsoft εμφανίζει στο ιστολόγιό της. Δείτε πώς μπορείτε να ξεκινήσετε:
- Πλοηγηθείτε στο Αρχικο ΜΕΝΟΥ γραμμή αναζήτησης και κάντε κλικ στο Windows εικόνισμα.
- Από εκεί, επιλέξτε το εξουσία κουμπί και κάντε κλικ στο Επανεκκίνηση.
3. Κάντε επανεκκίνηση των Windows 10/11 με Ctrl + Alt + Delete
Αυτή είναι μια άλλη μέθοδος συντόμευσης και το τέχνασμα θα σας φανεί χρήσιμο εάν ο υπολογιστής σας είναι σε αδιέξοδο για κάποιο διάστημα και δεν μπορείτε να χρησιμοποιήσετε άλλες μεθόδους ακόμα κι αν το θέλετε.
Για να ξεκινήσετε, πατήστε Ctrl + Όλα + Διαγραφή μαζί, και το επιλογές ασφαλείας θα ανοίξει το μενού. Από εκεί, κάντε κλικ στο Εξουσία από την κάτω δεξιά γωνία και επιλέξτε το Επανεκκίνηση επιλογή.
Ο υπολογιστής σας θα επανεκκινήσει σε λίγα δευτερόλεπτα.
4. Επανεκκινήστε τα Windows σας με τη γραμμή εντολών
Η γραμμή εντολών είναι ένα εύχρηστο βοηθητικό πρόγραμμα για την εκτέλεση εργασιών χαμηλότερου επιπέδου και, ταυτόχρονα, παρέχει περισσότερο έλεγχο στους χρήστες. Και είναι ενδιαφέρον ότι μπορεί επίσης να χρησιμοποιηθεί για επανεκκίνηση του υπολογιστή.
Δείτε πώς:
- μεταβείτε στο Αρχικο ΜΕΝΟΥ γραμμή αναζήτησης, πληκτρολογήστε «γραμμή εντολών» και επιλέξτε την καλύτερη αντιστοίχιση.
- Τώρα πληκτρολογήστε διακοπή λειτουργίας /r στο τερματικό και χτυπήστε Εισαγω.
Θα εμφανιστεί ένα αναδυόμενο παράθυρο που θα σας ενημερώνει ότι τα Windows σας θα τερματιστούν σε λιγότερο από ένα λεπτό. Κάντε κλικ στο Κλείσε και περιμένετε μερικά δευτερόλεπτα μέχρι να ξεκινήσει η διαδικασία επανεκκίνησης.
Η σημαία /r σημαίνει “επαναφορά” και μπορείτε να διαμορφώσετε τον τερματισμό λειτουργίας στη γραμμή εντολών με πολλούς διαφορετικούς τρόπους, ελέγξτε αυτήν τη λίστα στα Έγγραφα της Microsoft.
5. Χρησιμοποιήστε το Windows Key + X Shortcut
Μια άλλη, και η τελευταία μέθοδος στον οδηγό επανεκκίνησης των Windows, είναι η χρήση μιας συντόμευσης για την επανεκκίνηση των Windows από το μενού Link.
Πάτα το Windows και Χ κλειδί μαζί για να ανοίξετε το Σύνδεσμος μενού. Από εκεί, πλοηγηθείτε στο Κλείστε ή αποσυνδεθείτε και επιλέξτε Επανεκκίνηση.
Αυτό αφορά την επανεκκίνηση του υπολογιστή σας με Windows
Η επανεκκίνηση των Windows είναι ένας απλός και, πιθανότατα, ένας από τους καλύτερους τρόπους για να διορθώσετε μικρά ζητήματα και σφάλματα που εμφανίζονται στον υπολογιστή σας με Windows. Όπως εξηγήσαμε παραπάνω, δεν είναι χωρίς λόγο ότι έρχεται ως μια από τις πιο συνιστώμενες λύσεις για προβλήματα των Windows. Επομένως, προτού ξεκινήσετε οποιαδήποτε περίπλοκη μέθοδο, βεβαιωθείτε ότι έχετε δοκιμάσει πρώτα μια επανεκκίνηση.Ας ελπίσουμε ότι βρήκατε χρήσιμες τις μεθόδους που αναφέρονται εδώ και μπορέσατε να επανεκκινήσετε τον υπολογιστή σας με Windows χωρίς προβλήματα.
FAQ
Ποιο είναι το πλήκτρο συντόμευσης για την επανεκκίνηση των Windows 10;
Τα Windows διαθέτουν πλήκτρα συντόμευσης για κάθε ενέργεια. Μπορείτε να επανεκκινήσετε τον υπολογιστή χρησιμοποιώντας τα πλήκτρα Alt + Control + Del. Πατήστε Alt + Control + Delete για να ανοίξετε την οθόνη κλειδώματος.
Πώς μπορώ να επανεκκινήσω τα Windows 10 από το μενού power user;
Χρήση του Power User Menu στα Windows 10 1 Πατήστε τα πλήκτρα Win Logo + X. 2 Αυτό θα ανοίξει το μενού power user που μοιάζει με το μενού Έναρξη. 3 Κάντε κλικ στην επιλογή «Τερματισμός ή αποσύνδεση» και επιλέξτε «Επανεκκίνηση».
Πώς να επανεκκινήσετε τον υπολογιστή σας με Windows;
7 τρόποι επανεκκίνησης του υπολογιστή σας με Windows 1 Από το μενού Έναρξη 2 Χρησιμοποιήστε το μενού power user στα Windows 10 3 Alt + Control + Διαγραφή επιλογής 4 Χρήση συντόμευσης πλήκτρου Alt 5 Επανεκκίνηση με το εικονίδιο συντόμευσης 6 Επανεκκίνηση από τη γραμμή εντολών ή το PowerShell 7 Χρήση της γραμμής εκτέλεσης Περισσότερα .. .
Πώς να επανεκκινήσετε τα Windows 10 χρησιμοποιώντας τη γραμμή εντολών ή το PowerShell;
1 Από το μενού Έναρξη 2 Χρησιμοποιήστε το μενού power user στα Windows 10 3 Alt + Control + Επιλογή διαγραφής 4 Χρήση συντόμευσης πλήκτρου Alt 5 Επανεκκίνηση με το εικονίδιο συντόμευσης 6 Επανεκκίνηση από τη γραμμή εντολών ή το PowerShell 7 Χρήση της γραμμής εκτέλεσης
Πώς μπορώ να επανεκκινήσω τον υπολογιστή μου όταν διακόπτεται η λειτουργία των Windows 7;
Windows 7 και Vista: Επιλέξτε το βέλος δίπλα στο κόκκινο κουμπί λειτουργίας στην κάτω δεξιά γωνία της οθόνης και, στη συνέχεια, επιλέξτε Επανεκκίνηση. Windows XP: Επιλέξτε Shut Down από το μενού και, στη συνέχεια, Restart. Επανεκκινήστε τα Windows μέσω της γραμμής εντολών χρησιμοποιώντας την εντολή τερματισμού λειτουργίας.
Πώς μπορώ να επανεκκινήσω τον υπολογιστή μου χρησιμοποιώντας το πληκτρολόγιο;
Χρησιμοποιήστε τη συντόμευση πληκτρολογίου Ctrl+Alt+Del για να ανοίξετε το παράθυρο διαλόγου τερματισμού λειτουργίας σε όλες τις εκδόσεις των Windows. Αυτή η μέθοδος είναι μια προαιρετική μέθοδος που λειτουργεί εξίσου καλά με τη χρήση του μενού Έναρξη ή της οθόνης Έναρξης. Οι οθόνες φαίνονται διαφορετικές ανάλογα με την έκδοση των Windows που χρησιμοποιείτε, αλλά καθεμία από αυτές δίνει την επιλογή επανεκκίνησης του υπολογιστή:
Πώς να ενεργοποιήσετε την επανεκκίνηση από το PowerShell CMD;
Αυτή η ανάρτηση εξηγεί πώς να χρησιμοποιήσετε την εντολή επανεκκίνηση-υπολογιστή για να ενεργοποιήσετε την επανεκκίνηση από το powershell CMD. Ανοίξτε την προτροπή PowerShell εκτελώντας το powershell από το cmd. Εκτελέστε την παρακάτω εντολή η οποία επανεκκινεί τα Windows χωρίς να ζητήσει από τον χρήστη καμία επιβεβαίωση.
Πώς να κάνετε επανεκκίνηση ή επανεκκίνηση του υπολογιστή σας με Windows;
Ένας από τους ευκολότερους τρόπους επανεκκίνησης ή επανεκκίνησης του υπολογιστή σας με Windows είναι μέσω του εργαλείου γραμμής εντολών Τερματισμός γραμμής εντολών. Για να επανεκκινήσετε το λειτουργικό σύστημα Windows με την εντολή τερματισμού λειτουργίας στη γραμμή εντολών, ακολουθήστε τα εξής βήματα: Μπορείτε να χρησιμοποιήσετε την επιλογή “Εκτέλεση ως διαχειριστής” για να ανοίξετε μια γραμμή εντολών στα δικαιώματα διαχειριστή.
Πώς να επανεκκινήσετε την Εξερεύνηση των Windows χρησιμοποιώντας τη γραμμή εντολών;
Επανεκκινήστε την Εξερεύνηση των Windows χρησιμοποιώντας τη γραμμή εντολών: Ανοίξτε τη γραμμή εντολών σε λειτουργία ανύψωσης, αναζητήστε τη γραμμή εντολών και κάντε δεξί κλικ πάνω της και επιλέξτε Εκτέλεση ως διαχειριστής. Τώρα πληκτρολογήστε την παρακάτω εντολή και πατήστε enter. taskkill /f /im explorer.exe
Πώς να επανεκκινήσετε τον υπολογιστή σας με το PowerShell;
Για να επανεκκινήσετε τον υπολογιστή σας με το PowerShell, πρέπει πρώτα να τον ανοίξετε. Έχετε πολλούς τρόπους για να το εκτελέσετε στα Windows 10. Για παράδειγμα, μπορείτε να χρησιμοποιήσετε την Αναζήτηση (Cortana). Ανοίξτε το μενού Έναρξη ή μεταβείτε στην οθόνη Έναρξης πατώντας το πλήκτρο “Win” στο πληκτρολόγιο. Ξεκινήστε να πληκτρολογείτε “powershell”: Κάντε κλικ στο Windows PowerShell στα αποτελέσματα αναζήτησης ή απλώς πατήστε Enter για να το εκτελέσετε.
Πώς μπορώ να ανοίξω το μενού power user στα Windows 10;
Εάν είστε λάτρης των συντομεύσεων πληκτρολογίου, πατήστε Windows+X (εξ ου και το ψευδώνυμο μενού “WinX”). Θα ανοίξει το μενού Power User. Ένας άλλος τρόπος είναι απλώς κάνοντας δεξί κλικ στο μενού Έναρξη στην κάτω αριστερή γωνία της επιφάνειας εργασίας σας. Στη συνέχεια θα ανοίξει το μενού Power User.