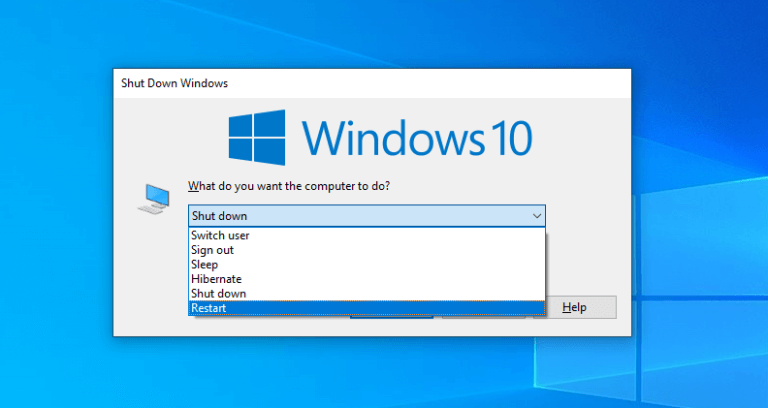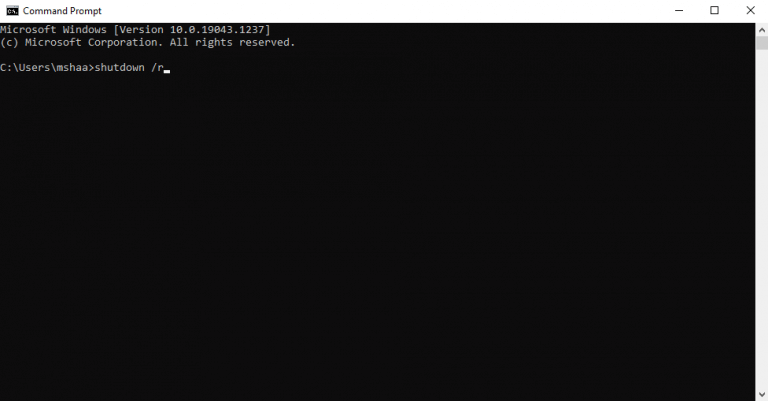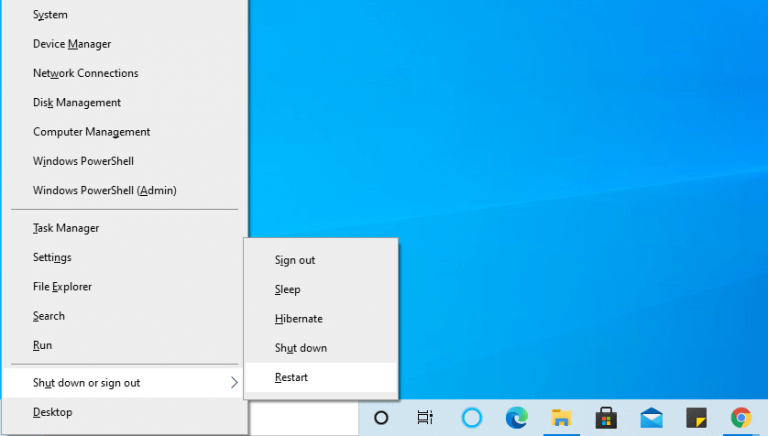Ať už je váš počítač zaseknutý kvůli příliš mnoha aplikacím, nebo pokud jste právě nainstalovali nový software, který vyžaduje restart, rychlý restart systému Windows může být odpovědí na mnoho chyb systému Windows.
Ve skutečnosti se restart počítače jako řešení neomezuje pouze na Windows. Používá se na různých zařízeních, jako je Android, iOS, Linux atd., kvůli tomu, jak funguje. I v systému Windows mohou být vaše aplikace restartovány samostatně, a to i po restartování počítače.
Proč se tedy tolik soustředit na restart?
Stručně řečeno, po spuštění spousty programů a dalších systémových úloh souběžně po určitou dobu se váš počítač zpomalí těmito programy (které byly před chvílí ukončeny, ale stále zabírají zdroje), úniky paměti a další podobné problémy. . Restart funguje tak, že se vymaže paměť RAM – která je zase zodpovědná za spouštění všech úloh systému Windows – a tím se systém Windows spustí znovu z nového, čistého stavu.
Zde je 5 způsobů, jak okamžitě restartovat Windows 10 nebo Windows 11.
1. Restartujte Windows 10/11 pomocí Alt + F4
Jeden z mých osobních favoritů, Alt + F4 metoda je nejpřímější způsob, jak restartovat počítač se systémem Windows.
Ať děláte cokoli, stačí stisknout tlačítko Alt a F4 klíč společně vyvolat Vypnout Jídelní lístek. Odtud klikněte na rozevírací seznam a vyberte možnost Restartujte možnost a klikněte na OK.
Pokud jste již zavřeli všechny ostatní programy a okna, dobře a dobře, jinak je aplikace zavře za vás a poté restartuje počítač se systémem Windows.
Než budete pokračovat, ujistěte se, že nemáte žádnou neuloženou práci.
2. Restartujte počítač se systémem Windows z nabídky Start
Pokud jste spíše GUI člověk, pak je to také fér. V takovém případě můžete restartovat systém Windows 10/11 z Nabídka Start vyhledávací lišta, as Microsoft ukazuje na svém blogu. Začít můžete takto:
- Přejděte na Nabídka Start vyhledávací lištu a klikněte na Okna ikona.
- Odtud vyberte Napájení tlačítko a klikněte na Restartujte.
3. Restartujte Windows 10/11 pomocí Ctrl + Alt + Delete
Toto je další zkratková metoda a tento trik se vám bude hodit, pokud byl váš počítač nějakou dobu ve vyjetých kolejích a vy nemůžete použít jiné metody, i když chcete.
Chcete-li začít, stiskněte Ctrl + Vše + Delete společně a možnosti zabezpečení otevře se menu. Odtud klikněte na Napájení možnost z pravého dolního rohu a vyberte Restartujte volba.
Váš počítač se během několika sekund restartuje.
4. Restartujte systém Windows pomocí příkazového řádku
Příkazový řádek je užitečný nástroj pro provádění úloh nižší úrovně a zároveň poskytuje uživatelům větší kontrolu. A zajímavé je, že jej lze využít i pro restartování PC.
Zde je postup:
- Přejít na Nabídka Start do vyhledávacího pole zadejte „příkazový řádek“ a vyberte nejlepší shodu.
- Nyní zadejte vypnutí /r v terminálu a hit Vstupte.
Zobrazí se vyskakovací okno, které vám sdělí, že se váš systém Windows vypne za méně než minutu. Klikněte na Zavřít a počkejte několik sekund, než se spustí proces restartování.
Příznak /r znamená „reset“ a vypnutí můžete nakonfigurovat v příkazovém řádku mnoha různými způsoby, podívejte se na tento seznam v Microsoft Docs.
5. Použijte klávesovou zkratku Windows + X
Další a poslední metodou v našem průvodci restartováním systému Windows je použití zkratky pro restartování systému Windows z nabídky Odkaz.
zmáčkni Okna a X klíče společně otevřete Odkaz Jídelní lístek. Odtud přejděte na Vypněte nebo se odhlaste a vyberte Restartujte.
To je vše o restartování počítače se systémem Windows
Restartování systému Windows je jednoduchý a pravděpodobně jeden z nejlepších způsobů, jak opravit malé problémy a chyby, které se objeví na vašem počítači se systémem Windows. Jak jsme vysvětlili výše, není to bez důvodu, že přichází jako jedno z nejvíce doporučených řešení problémů se systémem Windows. Než tedy vyzkoušíte jakékoli složité metody, ujistěte se, že nejprve vyzkoušejte restart.Doufejme, že jste zde uvedené metody považovali za užitečné a dokázali jste bez problémů restartovat počítač se systémem Windows.
FAQ
Jaká je klávesová zkratka pro restartování systému Windows 10?
Windows má klávesové zkratky pro každou akci. Počítač můžete restartovat pomocí kláves Alt + Control + Del. Stisknutím Alt + Control + Delete otevřete zamykací obrazovku.
Jak restartuji Windows 10 z nabídky pro pokročilého uživatele?
Použití nabídky Power User Menu ve Windows 10 1 Stiskněte klávesy Win Logo + X. 2 Otevře se nabídka pro pokročilého uživatele, která vypadá podobně jako nabídka Start. 3 Klikněte na možnost „Vypnout nebo se odhlásit“ a vyberte „Restartovat“.
Jak restartovat počítač se systémem Windows?
7 způsobů, jak restartovat počítač se systémem Windows 1 Z nabídky Start 2 Použijte nabídku Power user v systému Windows 10 3 Alt + Control + možnost Delete 4 Použití klávesové zkratky Alt 5 Restartování pomocí ikony zástupce 6 Restartování z příkazového řádku nebo PowerShellu 7 Použití příkazového řádku Další .. .
Jak restartovat Windows 10 pomocí příkazového řádku nebo PowerShellu?
1 Z nabídky Start 2 Použití nabídky Power User v systému Windows 10 3 Alt + Control + možnost Delete 4 Použití klávesové zkratky Alt 5 Restartování pomocí ikony zástupce 6 Restartování z příkazového řádku nebo PowerShellu 7 Použití příkazového řádku Spustit
Jak restartuji počítač, když selže Windows 7?
Windows 7 a Vista: Vyberte šipku vedle červeného tlačítka napájení v pravém dolním rohu obrazovky a poté vyberte možnost Restartovat. Windows XP: Z nabídky vyberte Vypnout a poté Restartovat. Restartujte systém Windows pomocí příkazového řádku pomocí příkazu vypnutí.
Jak restartuji počítač pomocí klávesnice?
Pomocí klávesové zkratky Ctrl+Alt+Del otevřete dialogové okno pro vypnutí ve všech verzích Windows. Tento přístup je volitelná metoda, která funguje stejně dobře jako použití nabídky Start nebo obrazovky Start. Obrazovky vypadají odlišně v závislosti na verzi systému Windows, kterou používáte, ale každá z nich nabízí možnost restartovat počítač:
Jak spustit restart z PowerShell CMD?
Tento příspěvek vysvětluje, jak použít příkaz restart-computer ke spuštění restartu z powershell CMD. Otevřete výzvu PowerShellu spuštěním powershell z cmd. Spusťte níže uvedený příkaz, který restartuje systém Windows, aniž byste požádali uživatele o jakékoli potvrzení.
Jak restartovat nebo restartovat počítač se systémem Windows?
Jedním z nejjednodušších způsobů, jak restartovat nebo restartovat počítač se systémem Windows, je pomocí nástroje příkazového řádku Vypnutí příkazového řádku. Chcete-li restartovat operační systém Windows pomocí příkazu vypnutí v příkazovém řádku, postupujte takto: Pomocí možnosti „Spustit jako správce“ můžete otevřít příkazový řádek s oprávněními správce.
Jak restartovat Průzkumníka Windows pomocí příkazového řádku?
Restartujte Průzkumníka Windows pomocí příkazového řádku: Otevřete příkazový řádek ve zvýšeném režimu, vyhledejte příkazový řádek a klikněte na něj pravým tlačítkem myši a zvolte Spustit jako správce. Nyní zadejte následující příkaz a stiskněte enter. taskkill /f /im explorer.exe
Jak restartovat počítač pomocí PowerShell?
Chcete-li restartovat počítač pomocí prostředí PowerShell, musíte jej nejprve otevřít. Máte několik způsobů, jak jej spustit ve Windows 10. Můžete například použít Vyhledávání (Cortana). Otevřete nabídku Start nebo se přepněte na úvodní obrazovku stisknutím klávesy „Win“ na klávesnici. Začněte psát „powershell“: Klikněte na Windows PowerShell ve výsledcích vyhledávání nebo jej spusťte stisknutím klávesy Enter.
Jak otevřu nabídku pokročilého uživatele ve Windows 10?
Pokud jste fanouškem klávesových zkratek, stiskněte Windows+X (odtud přezdívka „WinX“). Otevře se nabídka pro pokročilého uživatele. Dalším způsobem je klepnutí pravým tlačítkem myši na nabídku Start v levém dolním rohu plochy. Poté se otevře nabídka Power User.