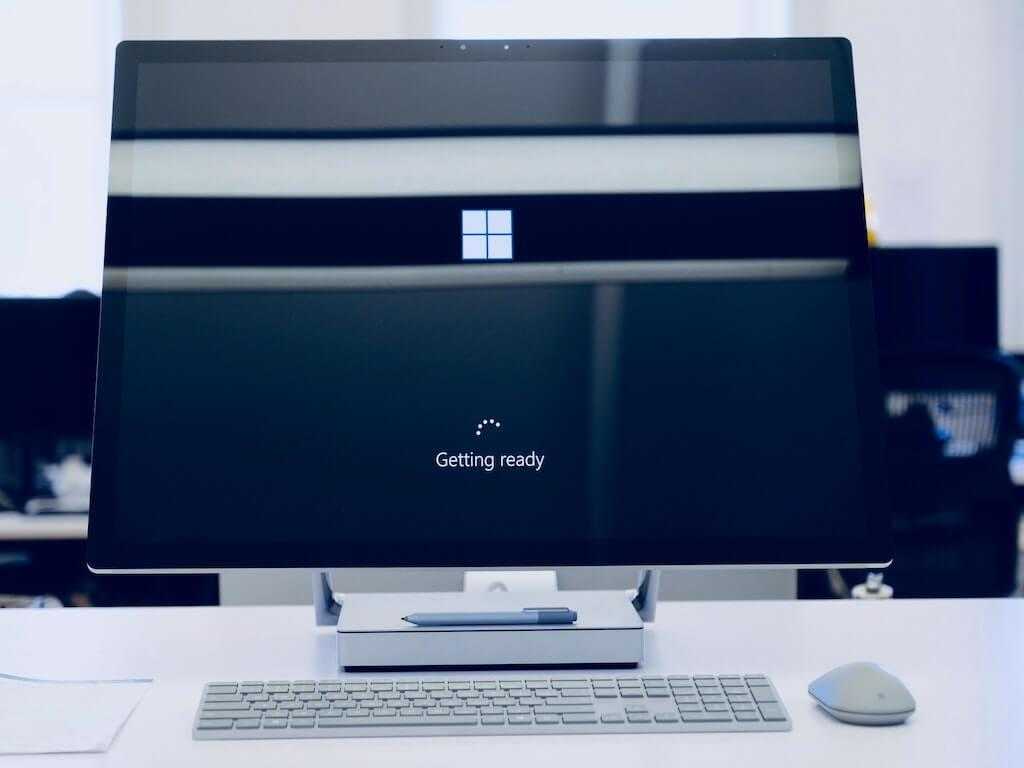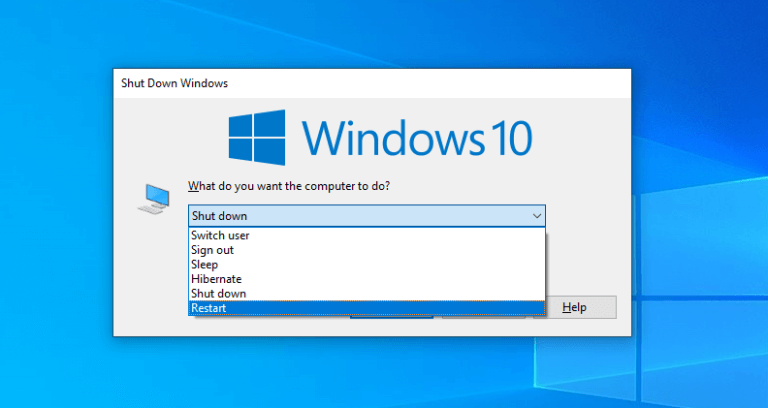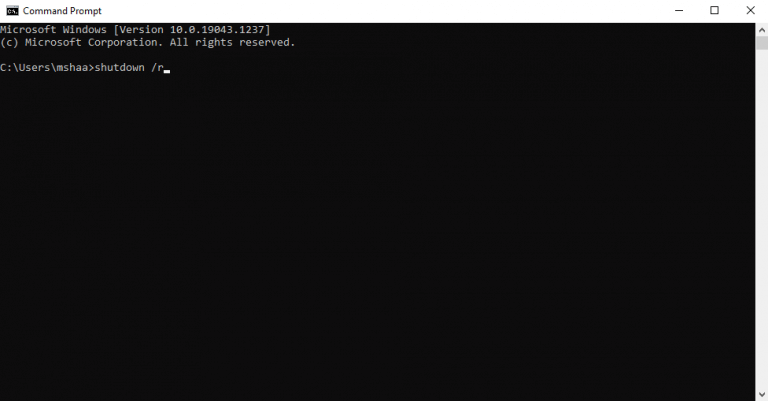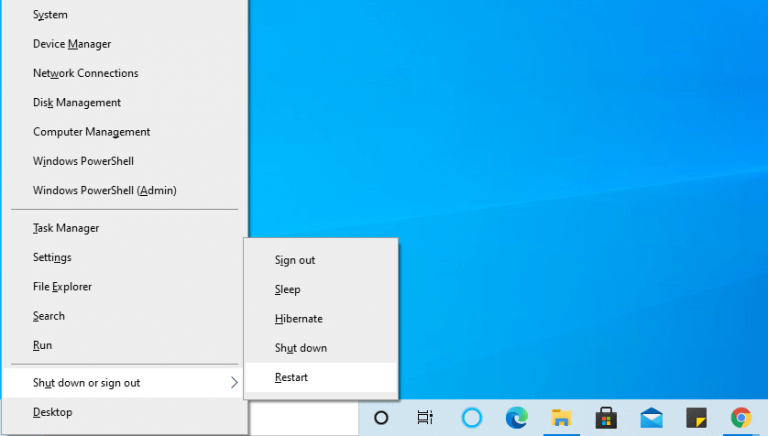Tuntuuko tietokoneesi juuttuneelta liian monien sovellusten takia tai jos olet juuri asentanut uuden ohjelmiston, joka vaatii uudelleenkäynnistyksen, nopea Windowsin uudelleenkäynnistys voi olla vastaus moniin Windows-virheisiin.
Itse asiassa tietokoneen uudelleenkäynnistys ratkaisuna ei rajoitu vain Windowsiin. Sitä käytetään useissa eri laitteissa, kuten Androidissa, iOS:ssä, Linuxissa jne., koska se toimii. Jopa Windowsissa sovelluksesi voidaan käynnistää uudelleen erikseen, vaikka tietokone käynnistetään uudelleen.
Joten miksi niin paljon keskittyä uudelleenkäynnistykseen?
Lyhyesti sanottuna, kun useita ohjelmia ja muita järjestelmätehtäviä on suoritettu samanaikaisesti tietyn ajan kuluessa, nämä ohjelmat (jotka lopetettiin jokin aika sitten, mutta käyttävät edelleen resursseja), muistivuoto ja muut vastaavat ongelmat hidastavat tietokonettasi. . Uudelleenkäynnistys tyhjentää RAM-muistin – joka puolestaan vastaa kaikkien Windows-tehtävien suorittamisesta – ja saa siten Windowsin käynnistymään uudelleen uudesta, puhtaasta tilasta.
Joten tässä on 5 tapaa käynnistää Windows 10 tai Windows 11 uudelleen heti.
1. Käynnistä Windows 10/11 uudelleen painamalla Alt + F4
Yksi henkilökohtaisista suosikeistani, Alt + F4 menetelmä on yksinkertaisin tapa käynnistää Windows-tietokoneesi uudelleen.
Mitä tahansa teetkin, paina vain Alt ja F4 avaimet yhdessä tuoda esille Sammuttaa valikosta. Napsauta sieltä avattavaa luetteloa ja valitse Uudelleenkäynnistää vaihtoehto ja napsauta sitä OK.
Jos olet jo sulkenut kaikki muut ohjelmasi ja ikkunasi, niin hyvä ja hyvä, muuten sovellus sulkee ne puolestasi ja käynnistää sitten Windows-tietokoneesi uudelleen.
Varmista vain, ettei sinulla ole tallentamattomia töitä, ennen kuin jatkat.
2. Käynnistä Windows PC uudelleen Käynnistä-valikosta
Jos olet enemmän GUI-ihminen, se on myös reilua. Siinä tapauksessa voit käynnistää Windows 10/11 -käyttöjärjestelmän uudelleen osoitteesta Aloitusvalikko hakupalkki, kuten Microsoft näyttää blogissaan. Näin pääset alkuun:
- Navigoi kohtaan Aloitusvalikko hakupalkki ja napsauta Windows kuvake.
- Valitse sieltä tehoa -painiketta ja napsauta sitä Uudelleenkäynnistää.
3. Käynnistä Windows 10/11 uudelleen painamalla Ctrl + Alt + Delete
Tämä on toinen pikakuvaketapa, ja temppu on hyödyllinen, jos tietokoneesi on ollut ruuhkassa jonkin aikaa etkä voi käyttää muita menetelmiä vaikka haluaisi.
Aloita painamalla Ctrl + Kaikki + Poista yhdessä, ja turvallisuusvaihtoehdot valikko avautuu. Napsauta sieltä Tehoa -vaihtoehto oikeasta alakulmasta ja valitse Uudelleenkäynnistää vaihtoehto.
Tietokoneesi käynnistyy uudelleen muutamassa sekunnissa.
4. Käynnistä Windows uudelleen komentokehotteella
Komentorivi on kätevä apuohjelma alemman tason tehtävien suorittamiseen ja tarjoaa samalla enemmän hallintaa käyttäjille. Ja mielenkiintoista kyllä, sitä voidaan käyttää myös tietokoneen uudelleenkäynnistykseen.
Näin:
- Siirry kohtaan Aloitusvalikko hakupalkkiin, kirjoita ”komentokehote” ja valitse paras haku.
- Kirjoita nyt sammutus /r terminaalissa ja osui Tulla sisään.
Näet ponnahdusikkunan, joka kertoo, että Windows sammuu alle minuutissa. Klikkaa kiinni ja odota muutama sekunti, kun uudelleenkäynnistysprosessi alkaa.
/r-lippu tarkoittaa ”nollausta”, ja voit määrittää sammutuksen komentokehotteessa monilla eri tavoilla, tutustu tähän luetteloon Microsoft Docsissa.
5. Käytä Windows Key + X -pikanäppäintä
Toinen ja viimeinen tapa Windowsin uudelleenkäynnistysoppaassamme on käynnistää Windows uudelleen Linkki-valikosta pikakuvakkeen avulla.
paina Windows ja X avaimet yhdessä avataksesi Linkki valikosta. Siirry sieltä kohtaan Sammuta tai kirjaudu ulos ja valitse Uudelleenkäynnistää.
Siinä on kyse Windows-tietokoneen uudelleenkäynnistämisestä
Windowsin uudelleenkäynnistys on yksinkertainen ja luultavasti yksi parhaista tavoista korjata pieniä ongelmia ja bugeja, jotka ilmestyvät Windows-tietokoneellesi. Kuten olemme selittäneet yllä, se ei ole ilman syytä, että se on yksi suosituimmista ratkaisuista Windows-ongelmiin. Joten ennen kuin kokeilet monimutkaisia menetelmiä, varmista, että kokeilet ensin uudelleenkäynnistystä.Toivottavasti tässä luetellut menetelmät olivat hyödyllisiä ja pystyit käynnistämään Windows-tietokoneesi uudelleen ilman ongelmia.
FAQ
Mikä on Windows 10:n uudelleenkäynnistyksen pikanäppäin?
Windowsissa on pikanäppäimet jokaiselle toiminnolle. Voit käynnistää tietokoneen uudelleen Alt + Control + Del -näppäimillä. Avaa lukitusnäyttö painamalla Alt + Control + Delete.
Kuinka käynnistän Windows 10:n uudelleen tehokäyttäjävalikosta?
Tehokäyttäjävalikon käyttäminen Windows 10:ssä 1 Paina Win Logo + X -näppäimiä. 2 Tämä avaa tehokäyttäjävalikon, joka näyttää samalta kuin Käynnistä-valikko. 3 Napsauta ”Sammuta tai kirjaudu ulos” -vaihtoehtoa ja valitse ”Käynnistä uudelleen”.
Kuinka käynnistää Windows-tietokoneesi uudelleen?
7 tapaa käynnistää Windows-tietokone uudelleen 1 Käynnistä-valikosta 2 Käytä tehokäyttäjävalikkoa Windows 10:ssä 3 Alt + Control + Delete -vaihtoehto 4 Alt-pikanäppäimen käyttäminen 5 Uudelleenkäynnistys pikakuvakkeella 6 Käynnistä uudelleen komentokehotteesta tai PowerShellistä 7 Run-kehotteen avulla Lisää .. .
Kuinka käynnistää Windows 10 uudelleen komentokehotteen tai PowerShellin avulla?
1 Käynnistä-valikosta 2 Käytä tehokäyttäjävalikkoa Windows 10:ssä 3 Alt + Control + Delete -vaihtoehto 4 Alt-pikanäppäimen käyttäminen 5 Uudelleenkäynnistys pikakuvakkeella 6 Käynnistä uudelleen komentokehotteesta tai PowerShellistä 7 Run-kehotteen avulla
Kuinka käynnistän tietokoneeni uudelleen, kun Windows 7 kaatuu?
Windows 7 ja Vista: Valitse nuoli punaisen virtapainikkeen vieressä näytön oikeassa alakulmassa ja valitse sitten Käynnistä uudelleen. Windows XP: Valitse valikosta Sammuta ja sitten Käynnistä uudelleen. Käynnistä Windows uudelleen komentokehotteen kautta käyttämällä shutdown-komentoa.
Kuinka käynnistän tietokoneen uudelleen näppäimistön avulla?
Käytä Ctrl+Alt+Del-pikanäppäintä avataksesi sammutusvalintaikkunan kaikissa Windows-versioissa. Tämä aporach on valinnainen menetelmä, joka toimii yhtä hyvin kuin käyttämällä Käynnistä-valikkoa tai aloitusnäyttöä. Näyttöruudut näyttävät erilaisilta riippuen käyttämästäsi Windows-versiosta, mutta jokainen niistä antaa mahdollisuuden käynnistää tietokone uudelleen:
Kuinka käynnistää uudelleenkäynnistys PowerShell CMD:stä?
Tämä viesti selittää, kuinka voit käyttää komennolla restart-computer käynnistämään uudelleenkäynnistyksen powershell CMD:stä. Avaa PowerShell-kehote suorittamalla powershell cmd:stä. Suorita alla oleva komento, joka käynnistää Windowsin uudelleen kysymättä käyttäjältä vahvistusta.
Kuinka käynnistää Windows-tietokoneesi uudelleen tai uudelleen?
Yksi helpoimmista tavoista käynnistää Windows-tietokoneesi uudelleen tai uudelleenkäynnistää uudelleen komentorivityökalulla Command Prompt Shutdown. Voit käynnistää Windows-käyttöjärjestelmän uudelleen komentokehotteen shutdown-komennolla seuraavasti: Voit käyttää ”Suorita järjestelmänvalvojana” -vaihtoehtoa avataksesi komentokehotteen järjestelmänvalvojan oikeuksilla.
Kuinka käynnistää Windows Explorer uudelleen komentokehotteen avulla?
Käynnistä Windows Explorer uudelleen komentokehotteella: Avaa komentokehote korotetussa tilassa, etsi komentokehote ja napsauta sitä hiiren kakkospainikkeella ja valitse Suorita järjestelmänvalvojana. Kirjoita nyt seuraava komento ja paina enter. Taskkill /f /im explorer.exe
Kuinka käynnistää tietokoneesi uudelleen PowerShellillä?
Jos haluat käynnistää tietokoneesi uudelleen PowerShellillä, sinun on ensin avattava se. Sinulla on useita tapoja suorittaa se Windows 10:ssä. Voit esimerkiksi käyttää hakua (Cortana). Avaa Käynnistä-valikko tai vaihda aloitusnäyttöön painamalla näppäimistön ”Win”-näppäintä. Aloita ”powershell” kirjoittaminen: Napsauta hakutuloksissa Windows PowerShellia tai suorita se painamalla Enter.
Kuinka avaan tehokäyttäjävalikon Windows 10:ssä?
Jos olet pikanäppäinten fani, paina Windows+X (tästä syystä lempinimi ”WinX”-valikko). Tehokäyttäjä-valikko avautuu. Toinen tapa on napsauttaa hiiren kakkospainikkeella Käynnistä-valikkoa työpöydän vasemmassa alakulmassa. Tehokäyttäjä-valikko avautuu.