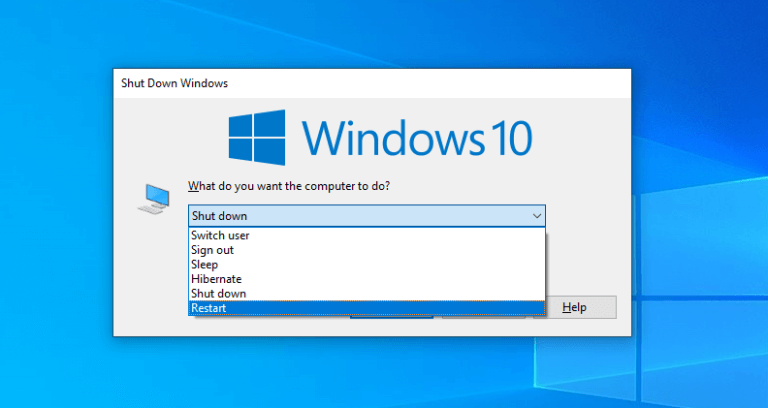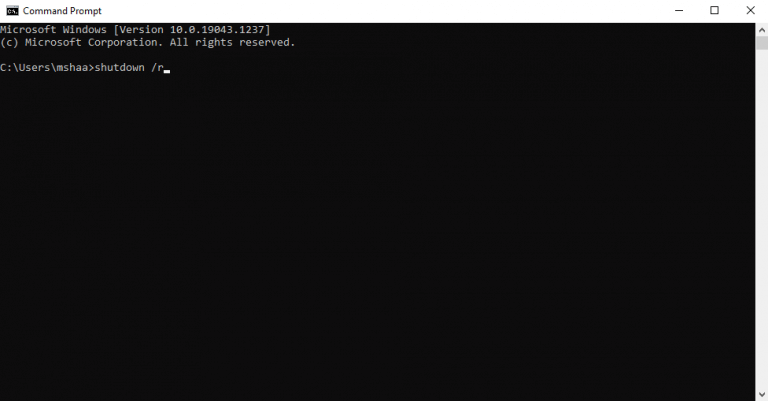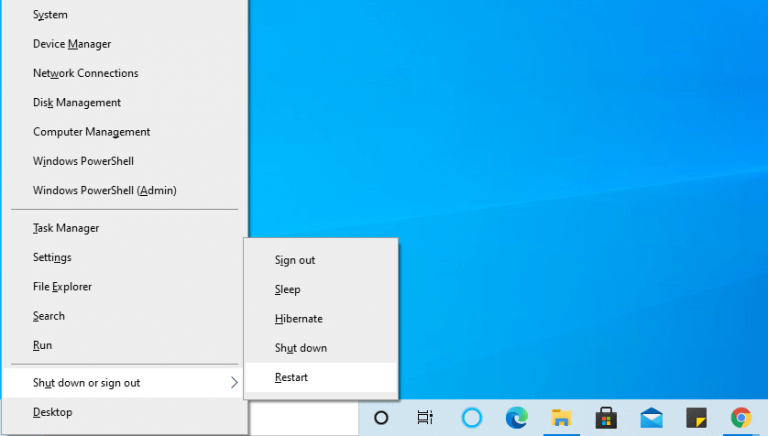Niezależnie od tego, czy Twój komputer ugrzęźnie z powodu zbyt wielu aplikacji, czy właśnie zainstalowałeś nowe oprogramowanie, które wymaga ponownego uruchomienia, szybkie ponowne uruchomienie systemu Windows może być odpowiedzią na wiele błędów systemu Windows.
W rzeczywistości ponowne uruchomienie komputera jako rozwiązanie nie ogranicza się tylko do systemu Windows. Jest używany na różnych urządzeniach, takich jak Android, iOS, Linux itp., Ze względu na sposób działania. Nawet w systemie Windows aplikacje mogą zostać ponownie uruchomione osobno, nawet po ponownym uruchomieniu komputera.
Dlaczego więc tak bardzo skupiasz się na ponownym uruchomieniu?
Krótko mówiąc, po uruchomieniu wielu programów i innych zadań systemowych jednocześnie przez pewien czas, komputer jest spowalniany przez te programy (które zostały zakończone jakiś czas temu, ale nadal zajmują zasoby), wycieki pamięci i inne podobne problemy . Ponowne uruchomienie działa poprzez wyczyszczenie pamięci RAM – która z kolei odpowiada za uruchamianie wszystkich zadań systemu Windows – a tym samym ponowne uruchomienie systemu Windows od świeżego, czystego stanu.
Oto 5 sposobów na natychmiastowe ponowne uruchomienie systemu Windows 10 lub Windows 11.
1. Uruchom ponownie system Windows 10/11 za pomocą Alt + F4
Jeden z moich osobistych faworytów, Alt + F4 metoda jest najprostszym sposobem na ponowne uruchomienie komputera z systemem Windows.
Cokolwiek robisz, po prostu naciśnij Alt oraz F4 klucz razem, aby wywołać Zamknięcie menu. Stamtąd kliknij listę rozwijaną, wybierz Uruchom ponownie opcję i kliknij OK.
Jeśli już zamknąłeś wszystkie inne programy i okna, to dobrze, w przeciwnym razie aplikacja zamknie je za Ciebie, a następnie ponownie uruchomi komputer z systemem Windows.
Tylko upewnij się, że nie masz żadnej niezapisanej pracy, zanim przejdziesz dalej.
2. Uruchom ponownie komputer z systemem Windows z menu Start
Jeśli jesteś bardziej osobą z GUI, to też jest uczciwe. W takim przypadku możesz ponownie uruchomić system Windows 10/11 z Menu startowe pasek wyszukiwania, jak Microsoft pokazuje na swoim blogu. Oto jak możesz zacząć:
- Przejdź do Menu startowe pasek wyszukiwania i kliknij Okna Ikona.
- Stamtąd wybierz moc przycisk i kliknij Uruchom ponownie.
3. Uruchom ponownie system Windows 10/11 za pomocą Ctrl + Alt + Delete
Jest to kolejna metoda skrótu, a ta sztuczka przyda się, jeśli Twój komputer jest w rutynie i nie możesz użyć innych metod, nawet jeśli chcesz.
Aby rozpocząć, naciśnij Ctrl + Wszystko + Usuń razem, a Opcje zabezpieczeń otworzy się menu. Stamtąd kliknij Moc opcję w prawym dolnym rogu i wybierz Uruchom ponownie opcja.
Twój komputer uruchomi się ponownie za kilka sekund.
4. Uruchom ponownie system Windows za pomocą wiersza polecenia
Wiersz polecenia to poręczne narzędzie do wykonywania zadań niższego poziomu, które jednocześnie zapewnia większą kontrolę użytkownikom. Co ciekawe, można go również wykorzystać do ponownego uruchomienia komputera.
Oto jak:
- Przejdź do Menu startowe pasku wyszukiwania, wpisz „wiersz polecenia” i wybierz najlepsze dopasowanie.
- Teraz wpisz wyłącz / r w terminalu i naciśnij Wchodzić.
Otrzymasz wyskakujące okienko z informacją, że system Windows zostanie zamknięty za mniej niż minutę. Kliknij Blisko i poczekaj kilka sekund, aż rozpocznie się proces ponownego uruchamiania.
Flaga /r oznacza „reset” i możesz skonfigurować zamknięcie w wierszu polecenia na wiele różnych sposobów, sprawdź tę listę w Microsoft Docs.
5. Użyj klawisza Windows + skrótu X
Inną i ostatnią metodą w naszym przewodniku po ponownym uruchomieniu systemu Windows jest użycie skrótu do ponownego uruchomienia systemu Windows z menu Link.
wciśnij Okna oraz X klucz razem, aby otworzyć Połączyć menu. Stamtąd przejdź do Zamknij lub wyloguj się i wybierz Uruchom ponownie.
To wszystko o ponownym uruchomieniu komputera z systemem Windows
Ponowne uruchomienie systemu Windows to prosty i najprawdopodobniej jeden z najlepszych sposobów na naprawienie drobnych problemów i błędów pojawiających się na komputerze z systemem Windows. Jak wyjaśniliśmy powyżej, nie bez powodu jest to jedno z najbardziej zalecanych rozwiązań problemów z systemem Windows. Tak więc, zanim wypróbujesz jakiekolwiek złożone metody, upewnij się, że najpierw wypróbujesz ponowne uruchomienie.Mamy nadzieję, że wymienione tutaj metody okazały się przydatne i były w stanie ponownie uruchomić komputer z systemem Windows bez żadnych problemów.
FAQ
Jaki jest klawisz skrótu do ponownego uruchomienia systemu Windows 10?
Windows ma klawisze skrótów dla każdej akcji. Możesz ponownie uruchomić komputer za pomocą klawiszy Alt + Control + Del. Naciśnij Alt + Control + Delete, aby otworzyć ekran blokady.
Jak ponownie uruchomić system Windows 10 z menu użytkownika zaawansowanego?
Korzystanie z menu użytkownika zaawansowanego w systemie Windows 10 1 Naciśnij klawisze Win Logo + X. 2 Spowoduje to otwarcie menu użytkownika zaawansowanego, które wygląda podobnie do menu Start. 3 Kliknij opcję „Zamknij lub wyloguj się” i wybierz „Uruchom ponownie”.
Jak ponownie uruchomić komputer z systemem Windows?
7 sposobów ponownego uruchomienia komputera z systemem Windows 1 Z menu Start 2 Użyj menu zaawansowanego użytkownika w systemie Windows 10 3 Alt + Control + opcja Delete 4 Za pomocą skrótu klawiszowego Alt 5 Ponowne uruchomienie za pomocą ikony skrótu 6 Uruchom ponownie z wiersza polecenia lub programu PowerShell 7 Za pomocą polecenia Uruchom Więcej .. .
Jak ponownie uruchomić system Windows 10 za pomocą wiersza polecenia lub PowerShell?
1 Z menu Start 2 Użyj menu zaawansowanego użytkownika w systemie Windows 10 3 Alt + Control + opcja Usuń 4 Używanie skrótu klawiszowego Alt 5 Ponowne uruchamianie za pomocą ikony skrótu 6 Uruchom ponownie z wiersza polecenia lub programu PowerShell 7 Korzystanie z wiersza polecenia
Jak ponownie uruchomić komputer po awarii systemu Windows 7?
Windows 7 i Vista: Wybierz strzałkę obok czerwonego przycisku zasilania w prawym dolnym rogu ekranu, a następnie wybierz Uruchom ponownie. Windows XP: Wybierz z menu opcję Zamknij, a następnie uruchom ponownie. Uruchom ponownie system Windows za pomocą wiersza polecenia za pomocą polecenia zamknięcia.
Jak ponownie uruchomić komputer za pomocą klawiatury?
Użyj skrótu klawiaturowego Ctrl + Alt + Del, aby otworzyć okno dialogowe zamykania we wszystkich wersjach systemu Windows. To podejście jest opcjonalną metodą, która działa tak samo dobrze, jak korzystanie z menu Start lub ekranu Start. Ekrany wyglądają inaczej w zależności od używanej wersji systemu Windows, ale każdy z nich umożliwia ponowne uruchomienie komputera:
Jak uruchomić ponowne uruchomienie z PowerShell CMD?
W tym poście wyjaśniono, jak użyć polecenia restart-komputer, aby wyzwolić ponowne uruchomienie z Powershell CMD. Otwórz wiersz PowerShell, uruchamiając powershell z cmd. Uruchom poniższe polecenie, które ponownie uruchomi system Windows bez pytania użytkownika o jakiekolwiek potwierdzenie.
Jak ponownie uruchomić lub ponownie uruchomić komputer z systemem Windows?
Jednym z najłatwiejszych sposobów ponownego uruchomienia lub ponownego uruchomienia komputera z systemem Windows jest użycie narzędzia wiersza polecenia Command Prompt Shutdown. Aby ponownie uruchomić system operacyjny Windows za pomocą polecenia zamknięcia w wierszu polecenia, wykonaj następujące czynności: Możesz użyć opcji „Uruchom jako administrator”, aby otworzyć wiersz polecenia z uprawnieniami administratora.
Jak zrestartować Eksploratora Windows za pomocą wiersza poleceń?
Uruchom ponownie Eksploratora Windows za pomocą wiersza polecenia: Otwórz wiersz polecenia w trybie z podwyższonym poziomem uprawnień, wyszukaj wiersz polecenia i kliknij go prawym przyciskiem myszy, a następnie wybierz Uruchom jako administrator. Teraz wpisz następujące polecenie i naciśnij Enter. taskkill /f /im explorer.exe
Jak ponownie uruchomić komputer za pomocą PowerShell?
Aby ponownie uruchomić komputer za pomocą PowerShell, musisz go najpierw otworzyć. Masz kilka sposobów na uruchomienie go w systemie Windows 10. Na przykład możesz użyć wyszukiwania (Cortana). Otwórz menu Start lub przejdź do ekranu Start, naciskając klawisz „Wygraj” na klawiaturze. Zacznij pisać „powershell”: kliknij Windows PowerShell w wynikach wyszukiwania lub po prostu naciśnij Enter, aby go uruchomić.
Jak otworzyć menu użytkownika zaawansowanego w systemie Windows 10?
Jeśli jesteś fanem skrótów klawiaturowych, naciśnij Windows + X (stąd pseudonim menu „WinX”). Otworzy się menu Power User. Innym sposobem jest kliknięcie prawym przyciskiem myszy menu Start w lewym dolnym rogu pulpitu. Następnie otworzy się menu Power User.