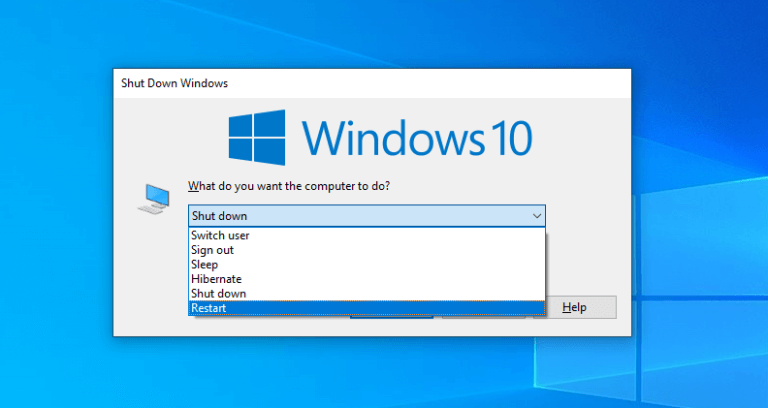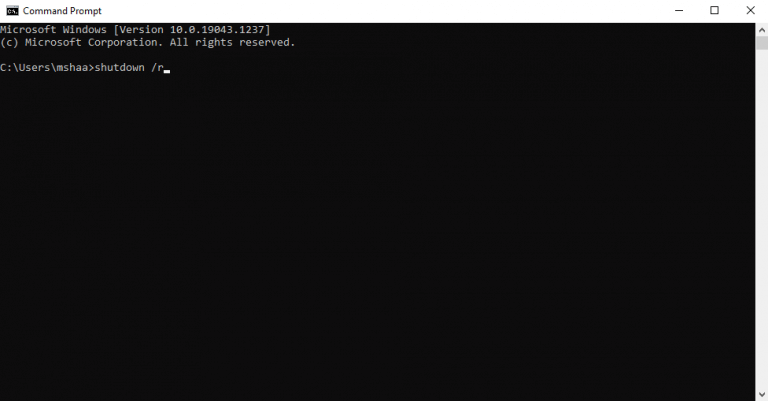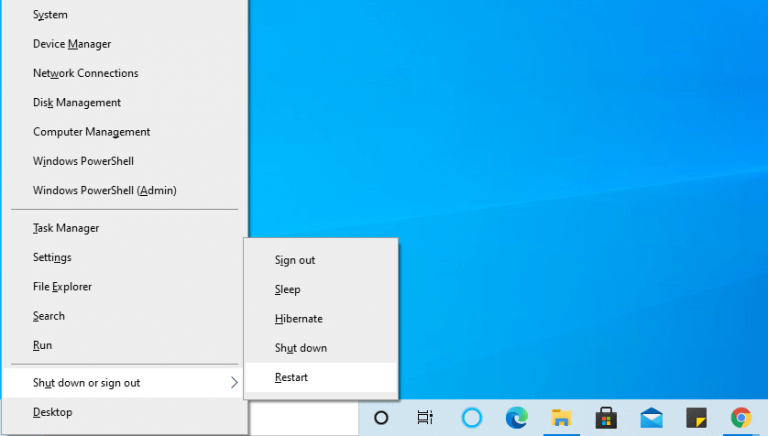Of uw pc nu vastloopt vanwege te veel apps, of als u zojuist nieuwe software hebt geïnstalleerd die opnieuw moet worden opgestart, een snelle herstart van Windows kan een antwoord zijn op veel Windows-fouten.
In feite is het opnieuw opstarten van de computer als oplossing niet alleen beperkt tot Windows. Vanwege de manier waarop het werkt, wordt het op verschillende apparaten gebruikt, zoals Android, iOS, Linux, enz. Zelfs in Windows kunnen uw apps afzonderlijk opnieuw worden opgestart, zelfs nadat uw pc opnieuw is opgestart.
Dus waarom zoveel focussen op een herstart?
Kort gezegd, na het gelijktijdig uitvoeren van een hele reeks programma’s en andere systeemtaken gedurende een bepaalde periode, wordt uw computer vertraagd door deze programma’s (die een tijdje geleden zijn beëindigd, maar nog steeds bronnen innemen), geheugenlekken en andere soortgelijke problemen . Een herstart werkt door uw RAM te wissen – die op zijn beurt verantwoordelijk is voor het uitvoeren van alle Windows-taken – en dus uw Windows opnieuw te laten beginnen vanuit een frisse, schone staat.
Dus, hier zijn 5 manieren om uw Windows 10 of Windows 11 meteen opnieuw op te starten.
1. Start uw Windows 10/11 opnieuw op via Alt + F4
Een van mijn persoonlijke favorieten, de Alt + F4 methode is de meest eenvoudige manier om uw Windows-computer opnieuw op te starten.
Wat je ook doet, druk gewoon op de Alt en F4 sleutel samen om de Stilgelegd menu. Klik vanaf daar op de vervolgkeuzelijst, selecteer de Herstarten optie en klik op Oké.
Als u al uw andere programma’s en vensters al hebt gesloten, goed en wel, anders zal de toepassing ze voor u sluiten en vervolgens uw Windows-computer opnieuw opstarten.
Zorg ervoor dat u geen niet-opgeslagen werk heeft voordat u doorgaat.
2. Start de Windows-pc opnieuw op vanuit het menu Start
Als je meer een GUI-persoon bent, dan is dat ook eerlijk. In dat geval kunt u uw Windows 10/11 opnieuw opstarten vanaf de Start menu zoekbalk, als Microsoft laat zien op hun blog. Zo kun je aan de slag:
- Navigeer naar de Start menu zoekbalk en klik op de ramen icoon.
- Selecteer daar de stroom knop en klik op Herstarten.
3. Start uw Windows 10/11 opnieuw op met Ctrl + Alt + Delete
Dit is een andere snelkoppelingsmethode, en de truc zal van pas komen als uw computer al een tijdje in een sleur zit en u geen andere methoden kunt gebruiken, zelfs als u dat wilt.
Om te beginnen, druk op Ctrl + Alles + Verwijderen samen, en de Beveiligings opties menu zal openen. Klik vanaf daar op de Stroom optie in de rechterbenedenhoek en selecteer de Herstarten keuze.
Uw pc wordt binnen enkele seconden opnieuw opgestart.
4. Start uw Windows opnieuw op met de opdrachtprompt
Opdrachtprompt is een handig hulpprogramma voor het uitvoeren van taken op een lager niveau en biedt tegelijkertijd meer controle aan gebruikers. En interessant genoeg kan het ook worden gebruikt om de pc opnieuw op te starten.
Hier is hoe:
- Ga naar de Start menu zoekbalk, typ ‘opdrachtprompt’ in en selecteer de beste overeenkomst.
- Typ nu afsluiten /r in de terminal en druk op Binnenkomen.
U krijgt een pop-up die u vertelt dat uw Windows binnen een minuut wordt afgesloten. Klik op Dichtbij en wacht een paar seconden terwijl het herstartproces begint.
De vlag /r betekent “reset”, en u kunt het afsluiten in de opdrachtprompt op veel verschillende manieren configureren, bekijk deze lijst op Microsoft Docs.
5. Gebruik de Windows-toets + X-snelkoppeling
Een andere, en de laatste methode in onze herstartgids voor Windows, is het gebruik van een snelkoppeling om Windows opnieuw op te starten vanuit het Link-menu.
druk de ramen en X sleutel samen om de . te openen Koppeling menu. Navigeer vanaf daar naar de Afsluiten of afmelden en selecteer Herstarten.
Dat is alles over het herstarten van uw Windows-pc
Windows Restart is een eenvoudige en waarschijnlijk een van de beste manieren om kleine problemen en bugs op te lossen die op uw Windows-computer verschijnen. Zoals we hierboven hebben uitgelegd, is het niet voor niets dat het een van de meest aanbevolen oplossingen voor Windows-problemen is. Dus, voordat u complexe methoden probeert, moet u eerst opnieuw opstarten.Hopelijk vond u de hier vermelde methoden nuttig en kon u uw Windows-computer probleemloos opnieuw opstarten.
FAQ
Wat is de sneltoets om Windows 10 opnieuw te starten?
Windows heeft sneltoetsen voor elke actie. U kunt de computer opnieuw opstarten met de toetsen Alt + Control + Del. Druk op Alt + Control + Delete om het vergrendelscherm te openen.
Hoe herstart ik Windows 10 vanuit het hoofdgebruikersmenu?
Power User Menu gebruiken in Windows 10 1 Druk op de Win Logo + X-toetsen. 2 Hierdoor wordt het hoofdgebruikersmenu geopend dat lijkt op het menu Start. 3 Klik op de optie “Afsluiten of afmelden” en selecteer “Opnieuw opstarten”.
Hoe uw Windows-computer opnieuw op te starten?
7 manieren om uw Windows-computer opnieuw op te starten 1 Vanuit het menu Start 2 Gebruik het hoofdgebruikersmenu in Windows 10 3 Alt + Control + Delete-optie 4 De Alt-sneltoets gebruiken 5 Herstarten met het snelkoppelingspictogram 6 Herstarten vanaf de opdrachtprompt of PowerShell 7 De prompt Uitvoeren gebruiken Meer .. .
Hoe Windows 10 opnieuw op te starten met de opdrachtprompt of PowerShell?
1 Vanuit het menu Start 2 Gebruik het hoofdgebruikersmenu in Windows 10 3 Alt + Control + Delete-optie 4 De Alt-sneltoets gebruiken 5 Herstarten met het snelkoppelingspictogram 6 Herstarten vanaf de opdrachtprompt of PowerShell 7 De prompt Uitvoeren gebruiken
Hoe start ik mijn computer opnieuw op als Windows 7 crasht?
Windows 7 en Vista: Selecteer de pijl naast de rode aan/uit-knop in de rechterbenedenhoek van het scherm en selecteer vervolgens Opnieuw opstarten. Windows XP: Selecteer Afsluiten in het menu en vervolgens Opnieuw opstarten. Start Windows opnieuw op via de opdrachtprompt met de opdracht shutdown.
Hoe start ik mijn computer opnieuw op met het toetsenbord?
Gebruik de sneltoets Ctrl+Alt+Del om het afsluitdialoogvenster in alle versies van Windows te openen. Deze aanpak is een optionele methode die net zo goed werkt als het gebruik van het menu Start of het startscherm. De schermen zien er anders uit, afhankelijk van de versie van Windows die u gebruikt, maar elk geeft de mogelijkheid om de computer opnieuw op te starten:
Hoe opnieuw opstarten te activeren vanuit PowerShell CMD?
In dit bericht wordt uitgelegd hoe u de opdracht restart-computer gebruikt om opnieuw opstarten vanaf powershell CMD te activeren. Open de PowerShell-prompt door powershell uit te voeren vanuit cmd. Voer de onderstaande opdracht uit die Windows opnieuw opstart zonder de gebruiker om bevestiging te vragen.
Hoe uw Windows-computer opnieuw op te starten of opnieuw op te starten?
Een van de gemakkelijkste manieren om uw Windows-computer opnieuw op te starten of opnieuw op te starten, is via de opdrachtregeltool Command Prompt Shutdown. Gebruik deze stappen om het Windows-besturingssysteem opnieuw te starten met de opdracht shutdown in de opdrachtprompt: U kunt de optie “Als administrator uitvoeren” gebruiken om een opdrachtprompt te openen met beheerdersrechten.
Hoe Windows Verkenner opnieuw te starten met de opdrachtprompt?
Start Windows Verkenner opnieuw met de opdrachtprompt: Open de opdrachtprompt in de verhoogde modus, zoek naar de opdrachtprompt en klik er met de rechtermuisknop op en kies Als administrator uitvoeren. Typ nu het volgende commando en druk op enter. taskkill /f /im explorer.exe
Hoe start u uw pc opnieuw op met PowerShell?
Om uw pc opnieuw op te starten met PowerShell, moet u deze eerst openen. U kunt het op verschillende manieren uitvoeren in Windows 10. U kunt bijvoorbeeld Zoeken (Cortana) gebruiken. Open het Startmenu of ga naar het Startscherm door op de “Win”-toets op het toetsenbord te drukken. Begin met het typen van “powershell”: klik op Windows PowerShell in de zoekresultaten of druk gewoon op Enter om het uit te voeren.
Hoe open ik het hoofdgebruikersmenu in Windows 10?
Als je een fan bent van sneltoetsen, druk dan op Windows + X (vandaar de bijnaam “WinX” -menu). Het hoofdgebruiker-menu wordt geopend. Een andere manier is door met de rechtermuisknop op het menu Start in de linkerbenedenhoek van uw bureaublad te klikken. Het Power User-menu wordt dan geopend.