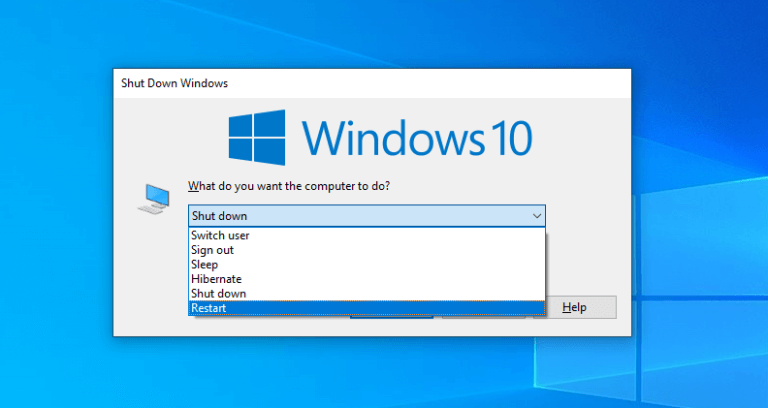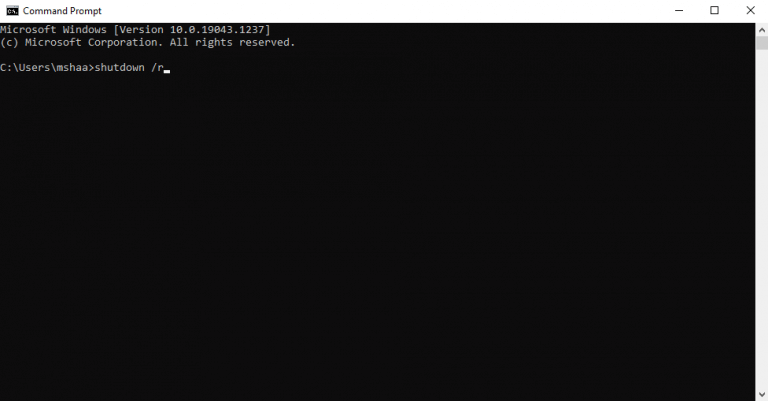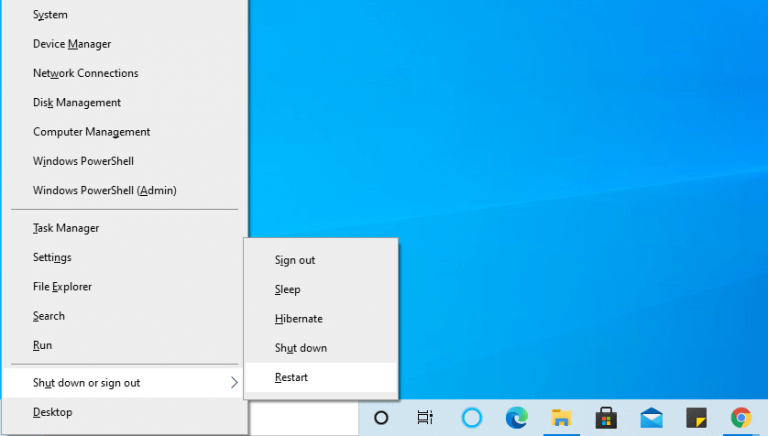Enten PC-en din føles fast på grunn av for mange apper, eller om du nettopp har installert en ny programvare som krever omstart, kan en rask omstart av Windows være et svar på mange Windows-feil.
Faktisk er omstart av datamaskinen, som en løsning, ikke bare begrenset til Windows. Den brukes på en rekke enheter som Android, iOS, Linux, etc., på grunn av hvordan den fungerer. Selv i Windows kan appene dine startes på nytt separat, selv etter at PC-en er startet på nytt.
Så hvorfor fokusere så mye på en omstart?
Kort sagt, etter å ha kjørt en rekke programmer og andre systemoppgaver samtidig over en periode, blir datamaskinen din bremset av disse programmene (som ble avsluttet for en stund siden, men som fortsatt opptar ressurser), minnelekkasjer og andre lignende problemer . En omstart fungerer ved å tømme RAM-en din – som igjen er ansvarlig for å kjøre alle Windows-oppgavene – og dermed få Windows til å starte på nytt fra en frisk, ren tilstand igjen.
Så her er 5 måter å starte Windows 10 eller Windows 11 på nytt med en gang.
1. Start Windows 10/11 på nytt med Alt + F4
En av mine personlige favoritter, den Alt + F4 metoden er den enkleste måten å starte Windows-datamaskinen på på nytt.
Uansett hva du gjør, trykk bare på Alt og F4 nøkkel sammen for å få frem Skru av Meny. Derfra klikker du på rullegardinlisten, velger Omstart alternativet og klikk på OK.
Hvis du allerede har lukket alle de andre programmene og vinduene dine, så vel og merke, ellers vil applikasjonen lukke dem for deg og deretter starte Windows-datamaskinen på nytt.
Bare sørg for at du ikke har noe ulagret arbeid før du går videre.
2. Start Windows PC på nytt fra Start-menyen
Hvis du er mer en GUI-person, er det også rettferdig. I så fall kan du starte Windows 10/11 på nytt fra Startmeny søkefeltet, som Microsoft viser på bloggen deres. Slik kommer du i gang:
- Naviger til Startmeny søkefeltet og klikk på Windows ikon.
- Derfra velger du makt knappen og klikk på Omstart.
3. Start Windows 10/11 på nytt med Ctrl + Alt + Delete
Dette er en annen snarveismetode, og trikset vil komme godt med hvis datamaskinen har vært i et spor en stund, og du ikke kan bruke andre metoder selv om du vil.
For å komme i gang, trykk Ctrl + Alle + Slett sammen, og sikkerhetsinnstillinger menyen vil åpnes. Derfra klikker du på Makt alternativet nederst til høyre og velg Omstart alternativ.
PC-en din starter på nytt om noen få sekunder.
4. Start Windows på nytt med ledetekst
Kommandoprompt er et hendig verktøy for å utføre oppgaver på lavere nivå, og gir samtidig mer kontroll til brukerne. Og interessant nok kan den også brukes til å starte PC-en på nytt.
Dette er hvordan:
- Gå til Startmeny søkefeltet, skriv inn ‘kommandoprompt’ og velg Best samsvar.
- Skriv nå avstengning /r i terminalen og treffer Tast inn.
Du får opp en popup som vil fortelle deg at Windows vil slå seg av på mindre enn ett minutt. Klikk på Lukk og vent i noen sekunder mens omstartsprosessen starter.
/r-flagget betyr «reset», og du kan konfigurere avslutning i ledeteksten på mange forskjellige måter, sjekk ut denne listen på Microsoft Docs.
5. Bruk Windows-tasten + X-snarveien
En annen, og den siste metoden i vår omstartsguide for Windows, er å bruke en snarvei for å starte Windows på nytt fra Link-menyen.
trykk Windows og X tasten sammen for å åpne Link Meny. Derfra navigerer du til Slå av eller logg av og velg Omstart.
Det handler om å starte Windows-PCen på nytt
Windows Restart er en enkel og mest sannsynlig en av de beste måtene å fikse små problemer og feil som dukker opp på Windows-datamaskinen din. Som vi har forklart ovenfor, er det ikke uten grunn at det kommer som en av de mest anbefalte løsningene for Windows-problemer. Så før du prøver komplekse metoder, sørg for at du først prøver en omstart.Forhåpentligvis fant du metodene oppført her nyttige og var i stand til å starte Windows-datamaskinen på nytt uten problemer.
FAQ
Hva er snarveien for å starte Windows 10 på nytt?
Windows har hurtigtaster for hver handling. Du kan starte datamaskinen på nytt med Alt + Control + Del-tastene. Trykk Alt + Ctrl + Delete for å åpne låseskjermen.
Hvordan starter jeg Windows 10 på nytt fra superbrukermenyen?
Bruk Power User Menu i Windows 10 1 Trykk på Win Logo + X-tastene. 2 Dette vil åpne en superbrukermeny som ligner på Start-menyen. 3 Klikk på alternativet «Avslutt eller logg av» og velg «Start på nytt».
Hvordan starte Windows-datamaskinen på nytt?
7 måter å starte din Windows-datamaskin på nytt 1 Fra Start-menyen 2 Bruk strømbrukermenyen i Windows 10 3 Alt + Ctrl + Slett-alternativ 4 Bruke Alt-tastens snarvei 5 Starte på nytt med snarveiikon 6 Start på nytt fra ledeteksten eller PowerShell 7 Bruke Kjør-ledeteksten Mer .. .
Hvordan starte Windows 10 på nytt ved å bruke kommandoprompt eller PowerShell?
1 Fra Start-menyen 2 Bruk strømbrukermenyen i Windows 10 3 Alt + Control + Slett-alternativet 4 Bruke Alt-tastens snarvei 5 Starter på nytt med snarveiikonet 6 Starter på nytt fra ledeteksten eller PowerShell 7 Bruker Kjør-ledeteksten
Hvordan starter jeg datamaskinen på nytt når Windows 7 krasjer?
Windows 7 og Vista: Velg pilen ved siden av den røde strømknappen i nedre høyre hjørne av skjermen, og velg Start på nytt. Windows XP: Velg Avslutt fra menyen, og start deretter på nytt. Start Windows på nytt via ledeteksten ved å bruke shutdown-kommandoen.
Hvordan starter jeg datamaskinen på nytt med tastaturet?
Bruk Ctrl+Alt+Del hurtigtast for å åpne avslutningsdialogboksen i alle versjoner av Windows. Denne tilnærmingen er en valgfri metode som fungerer like bra som å bruke Start-menyen eller Start-skjermen. Skjermene ser forskjellige ut avhengig av hvilken versjon av Windows du bruker, men hver av dem gir muligheten til å starte datamaskinen på nytt:
Hvordan utløse omstart fra PowerShell CMD?
Dette innlegget forklarer hvordan du bruker kommandoen restart-computer for å utløse omstart fra powershell CMD. Åpne PowerShell-ledeteksten ved å kjøre powershell fra cmd. Kjør kommandoen nedenfor som starter Windows på nytt uten å spørre brukeren om noen bekreftelse.
Hvordan starte på nytt eller starte Windows-datamaskinen på nytt?
En av de enkleste måtene å starte på nytt eller starte Windows-datamaskinen på er gjennom kommandolinjeverktøyet Command Prompt Shutdown. For å starte Windows-operativsystemet på nytt med avslutningskommandoen i ledeteksten, bruk disse trinnene: Du kan bruke alternativet «Kjør som administrator» for å åpne en ledetekst i administratorrettigheter.
Hvordan starte Windows Utforsker på nytt ved å bruke ledeteksten?
Start Windows Utforsker på nytt ved å bruke ledetekst: Åpne ledetekst i forhøyet modus, søk etter ledeteksten og høyreklikk på den, og velg Kjør som administrator. Skriv nå følgende kommando og trykk enter. taskkill /f /im explorer.exe
Hvordan starte PC-en på nytt med PowerShell?
For å starte PC-en på nytt med PowerShell, må du åpne den først. Du har flere måter å kjøre den på i Windows 10. Du kan for eksempel bruke Søk (Cortana). Åpne Start-menyen eller bytt til startskjermen ved å trykke på «Win»-tasten på tastaturet. Begynn å skrive «powershell»: Klikk på Windows PowerShell i søkeresultatene eller bare trykk Enter for å kjøre den.
Hvordan åpner jeg strømbrukermenyen i Windows 10?
Hvis du er en fan av hurtigtaster, trykker du på Windows+X (derav kallenavnet «WinX»-menyen). Power User-menyen åpnes. En annen måte er å bare høyreklikke på Start-menyen nederst til venstre på skrivebordet. Power User-menyen åpnes da.