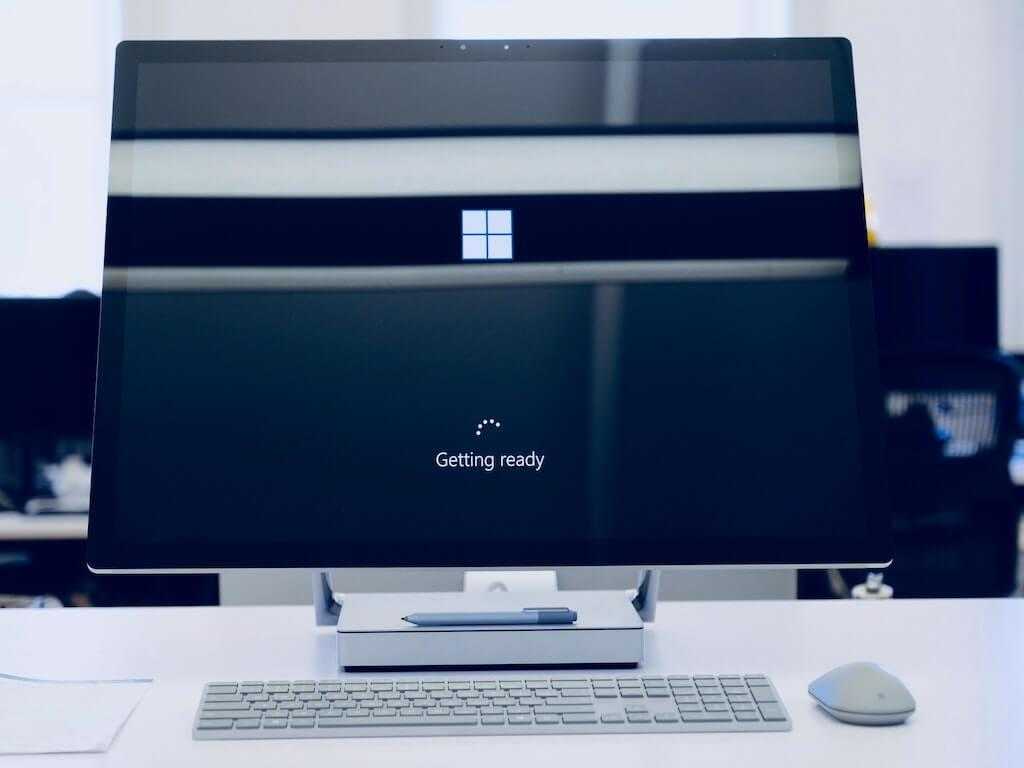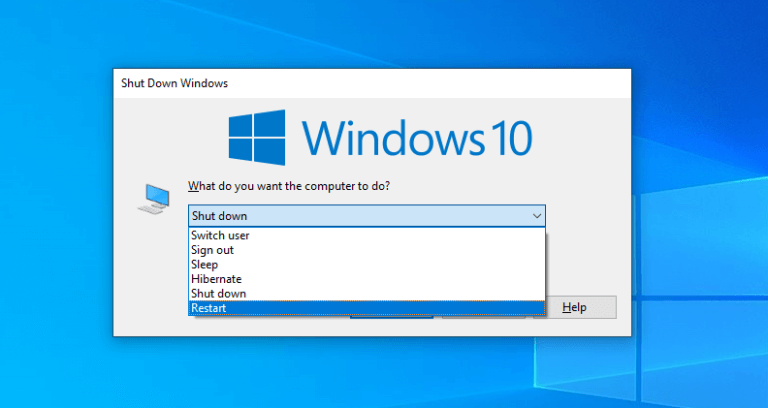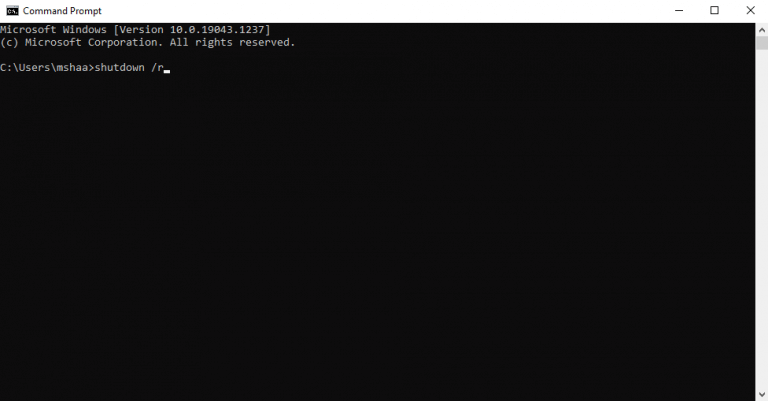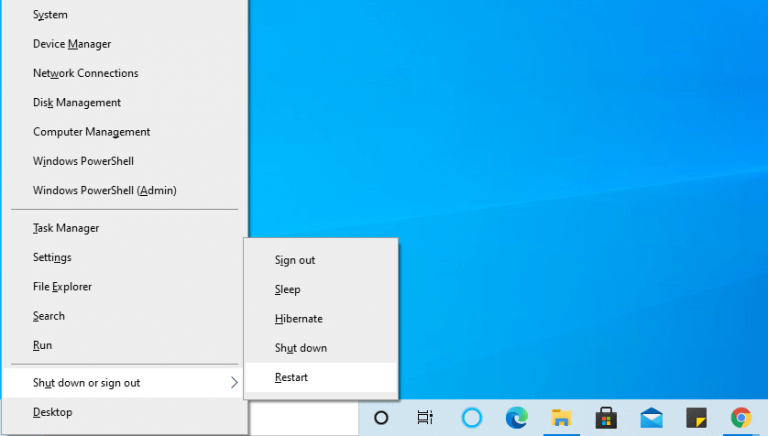Oavsett om din dator känns fast på grund av för många appar, eller om du precis har installerat en ny programvara som kräver omstart, kan en snabb Windows-omstart vara ett svar på många Windows-fel.
Faktum är att omstart av dator, som en lösning, inte bara är begränsad till Windows. Det används på en mängd olika enheter som Android, iOS, Linux, etc., på grund av hur det fungerar. Även i Windows kan dina appar startas om separat, även efter att din dator har startat om.
Så varför fokusera så mycket på en omstart?
Kort sagt, efter att ha kört en mängd program och andra systemuppgifter samtidigt under en tidsperiod, blir din dator långsammare av dessa program (som avslutades för ett tag sedan, men som fortfarande upptar resurser), minnesläckor och andra liknande problem . En omstart fungerar genom att tömma ditt RAM-minne – som i sin tur är ansvarigt för att köra alla Windows-uppgifter – och därmed få ditt Windows att börja om från ett nytt, rent tillstånd igen.
Så här är 5 sätt att starta om din Windows 10 eller Windows 11 direkt.
1. Starta om din Windows 10/11 genom Alt + F4
En av mina personliga favoriter, den Alt + F4 metoden är det enklaste sättet att starta om din Windows-dator.
Vad du än gör, tryck bara på Alt och F4 nyckel tillsammans för att ta upp Stänga av meny. Därifrån klickar du på rullgardinsmenyn, väljer Omstart alternativet och klicka på OK.
Om du redan har stängt alla dina andra program och fönster, bra och bra, annars stänger programmet dem åt dig och startar sedan om din Windows-dator.
Se bara till att du inte har något osparat arbete innan du går vidare.
2. Starta om Windows PC från Start-menyn
Om du är mer av en GUI-person är det också rättvist. I så fall kan du starta om din Windows 10/11 från Start meny sökfältet, som Microsoft visar på sin blogg. Så här kommer du igång:
- Navigera till Start meny sökfältet och klicka på Windows ikon.
- Därifrån väljer du kraft knappen och klicka på Omstart.
3. Starta om din Windows 10/11 med Ctrl + Alt + Delete
Det här är en annan genvägsmetod, och tricket kommer väl till pass om din dator har varit i hjulspår ett tag och du inte kan använda andra metoder även om du vill.
För att komma igång, tryck Ctrl + Alla + Delete tillsammans, och säkerhetsalternativ menyn kommer att öppnas. Därifrån klickar du på Kraft alternativet i det nedre högra hörnet och välj Omstart alternativ.
Din dator kommer att starta om på några sekunder.
4. Starta om Windows med kommandotolken
Kommandotolken är ett praktiskt verktyg för att utföra uppgifter på lägre nivå och ger samtidigt mer kontroll till användarna. Och intressant nog kan den också användas för att starta om datorn.
Här är hur:
- Gå till Start meny sökfältet, skriv ”kommandotolken” och välj den bästa matchningen.
- Skriv nu avstängning /r i terminalen och slå Stiga på.
Du kommer att få ett popup-fönster som talar om för dig att din Windows kommer att stängas av på mindre än en minut. Klicka på Stänga och vänta i några sekunder medan omstartsprocessen börjar.
/r-flaggan betyder ”återställ”, och du kan konfigurera avstängning i kommandotolken på många olika sätt, kolla in den här listan på Microsoft Docs.
5. Använd Windows-tangent + X genväg
En annan, och den sista metoden i vår omstartsguide för Windows, är att använda en genväg för att starta om Windows från länkmenyn.
tryck på Windows och X nyckel tillsammans för att öppna Länk meny. Därifrån navigerar du till Stäng av eller logga ut och välj Omstart.
Det handlar om att starta om din Windows-dator
Windows Omstart är ett enkelt och troligen ett av de bästa sätten att fixa små problem och buggar som dyker upp på din Windows-dator. Som vi har förklarat ovan är det inte utan anledning att det kommer som en av de mest rekommenderade lösningarna för Windows-problem. Så innan du provar några komplexa metoder, se till att du först provar en omstart.Förhoppningsvis fann du metoderna som listas här användbara och kunde starta om din Windows-dator utan några krångel.
FAQ
Vad är genvägstangenten för att starta om Windows 10?
Windows har genvägstangenter för varje åtgärd. Du kan starta om datorn med Alt + Ctrl + Del-tangenterna. Tryck på Alt + Ctrl + Delete för att öppna låsskärmen.
Hur startar jag om Windows 10 från Power User-menyn?
Använd Power User Menu i Windows 10 1 Tryck på Win-logotypen + X-tangenterna. 2 Detta öppnar en avancerad meny som liknar Start-menyn. 3 Klicka på alternativet ”Stäng av eller logga ut” och välj ”Starta om”.
Hur startar jag om din Windows-dator?
7 sätt att starta om din Windows-dator 1 Från Start-menyn 2 Använd Power User-menyn i Windows 10 3 Alt + Control + Delete-alternativ 4 Använda Alt-tangentens genväg 5 Starta om med genvägsikon 6 Starta om från kommandotolken eller PowerShell 7 Använda Kör-prompten Mer .. .
Hur startar jag om Windows 10 med kommandotolken eller PowerShell?
1 Från Start-menyn 2 Använd Power User-menyn i Windows 10 3 Alt + Control + Delete-alternativet 4 Använda Alt-tangentens genväg 5 Starta om med genvägsikon 6 Starta om från kommandotolken eller PowerShell 7 Använda Kör-prompten
Hur startar jag om min dator när Windows 7 kraschar?
Windows 7 och Vista: Välj pilen bredvid den röda strömknappen i det nedre högra hörnet av skärmen och välj sedan Starta om. Windows XP: Välj Stäng av från menyn och sedan Starta om. Starta om Windows via kommandotolken med kommandot shutdown.
Hur startar jag om min dator med tangentbordet?
Använd kortkommandot Ctrl+Alt+Del för att öppna avstängningsdialogrutan i alla versioner av Windows. Detta tillvägagångssätt är en valfri metod som fungerar lika bra som att använda startmenyn eller startskärmen. Skärmarna ser olika ut beroende på vilken version av Windows du använder, men var och en av dem ger möjlighet att starta om datorn:
Hur utlöser man omstart från PowerShell CMD?
Det här inlägget förklarar hur man använder kommandot omstart-dator för att utlösa omstart från powershell CMD. Öppna PowerShell-prompten genom att köra powershell från cmd. Kör kommandot nedan som startar om Windows utan att be användaren om någon bekräftelse.
Hur startar jag om eller startar om din Windows-dator?
Ett av de enklaste sätten att starta om eller starta om din Windows-dator är genom kommandoradsverktyget Command Prompt Shutdown. För att starta om Windows-operativsystemet med avstängningskommandot i kommandotolken, använd dessa steg: Du kan använda alternativet ”Kör som administratör” för att öppna en kommandotolk med administratörsbehörighet.
Hur startar jag om Windows Explorer med kommandotolken?
Starta om Windows Utforskaren med kommandotolken: Öppna kommandotolken i högt läge, sök efter kommandotolken och högerklicka på den och välj Kör som administratör. Skriv nu följande kommando och tryck enter. taskkill /f /im explorer.exe
Hur startar jag om din dator med PowerShell?
För att starta om din dator med PowerShell måste du först öppna den. Du har flera sätt att köra det i Windows 10. Du kan till exempel använda Sök (Cortana). Öppna Start-menyn eller växla till startskärmen genom att trycka på ”Win”-tangenten på tangentbordet. Börja skriva ”powershell”: Klicka på Windows PowerShell i sökresultaten eller tryck bara på Retur för att köra det.
Hur öppnar jag Power User-menyn i Windows 10?
Om du är ett fan av kortkommandon, tryck sedan på Windows+X (därav smeknamnet ”WinX”-menyn). Power User-menyn öppnas. Ett annat sätt är att bara högerklicka på Start-menyn i det nedre vänstra hörnet på skrivbordet. Power User-menyn öppnas då.