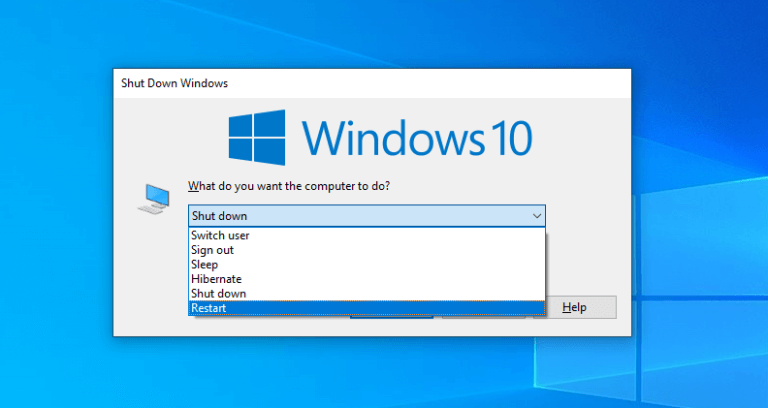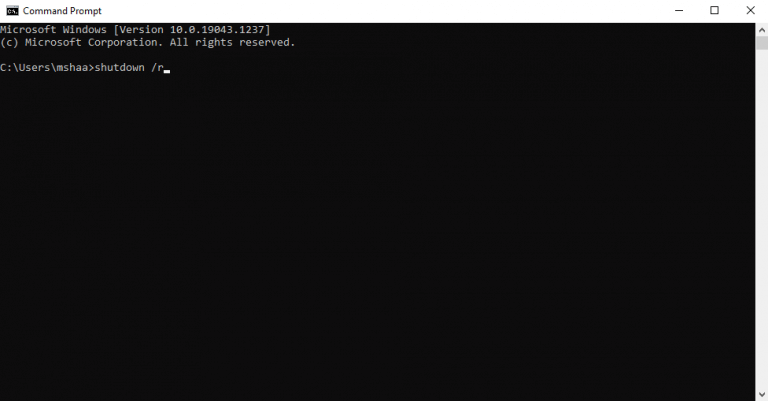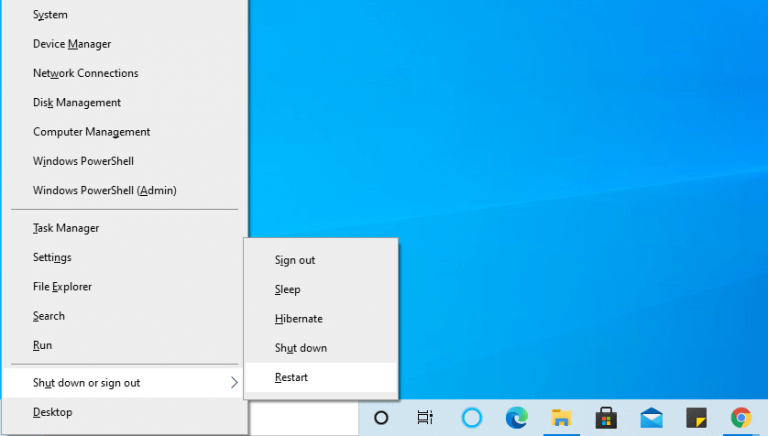Se il tuo PC si sente impantanato a causa di troppe app o se hai appena installato un nuovo software che richiede un riavvio, un rapido riavvio di Windows può essere una risposta a molti errori di Windows.
In effetti, il riavvio del computer, come soluzione, non si limita solo a Windows. Viene utilizzato su una varietà di dispositivi come Android, iOS, Linux, ecc., per il modo in cui funziona. Anche in Windows, le tue app potrebbero essere riavviate separatamente, anche dopo il riavvio del PC.
Allora, perché concentrarsi così tanto su un riavvio?
In breve, dopo aver eseguito una serie di programmi e altre attività di sistema contemporaneamente per un periodo di tempo, il tuo computer viene rallentato da questi programmi (che sono stati chiusi qualche tempo fa, ma stanno ancora occupando risorse), perdite di memoria e altri problemi simili . Un riavvio funziona cancellando la RAM, che a sua volta è responsabile dell’esecuzione di tutte le attività di Windows, e quindi facendo ricominciare Windows da uno stato nuovo e pulito.
Quindi, ecco 5 modi per riavviare immediatamente Windows 10 o Windows 11.
1. Riavvia Windows 10/11 tramite Alt + F4
Uno dei miei preferiti personali, il Alt + F4 è il modo più semplice per riavviare il computer Windows.
Qualunque cosa tu stia facendo, premi semplicemente il Alt e F4 chiave insieme per far apparire il Fermare menù. Da lì, fai clic sull’elenco a discesa, seleziona il Ricomincia opzione e fare clic su OK.
Se hai già chiuso tutti gli altri programmi e finestre, allora bene, altrimenti l’applicazione li chiuderà per te e quindi riavvierà il tuo computer Windows.
Assicurati solo di non avere alcun lavoro non salvato prima di andare avanti.
2. Riavvia il PC Windows dal menu Start
Se sei più una persona GUI, allora anche questo è giusto. In tal caso, puoi riavviare Windows 10/11 da Menu iniziale barra di ricerca, come Microsoft mostra sul loro blog. Ecco come puoi iniziare:
- Passa a Menu iniziale barra di ricerca e fare clic su finestre icona.
- Da lì, seleziona il potenza pulsante e fare clic su Ricomincia.
3. Riavvia Windows 10/11 con Ctrl + Alt + Canc
Questo è un altro metodo di scelta rapida e il trucco tornerà utile se il tuo computer è stato in un solco per un po ‘e non sei in grado di utilizzare altri metodi anche se lo desideri.
Per iniziare, premi Ctrl + Tutto + Elimina insieme, e il opzioni di sicurezza il menu si aprirà. Da lì, fai clic su Potenza opzione dall’angolo in basso a destra e selezionare il Ricomincia opzione.
Il tuo PC si riavvierà in pochi secondi.
4. Riavvia Windows con il prompt dei comandi
Il prompt dei comandi è una pratica utility per l’esecuzione di attività di livello inferiore e, allo stesso tempo, fornisce un maggiore controllo agli utenti. E, cosa interessante, può anche essere utilizzato per riavviare il PC.
Ecco come:
- Vai al Menu iniziale barra di ricerca, digita “prompt dei comandi” e seleziona la migliore corrispondenza.
- Ora digita spegnimento /r nel terminale e premi accedere.
Verrà visualizzato un pop-up che ti dirà che Windows si spegnerà in meno di un minuto. Clicca su Chiudere e attendi qualche secondo mentre inizia il processo di riavvio.
Il flag /r significa “reimposta” e puoi configurare l’arresto nel prompt dei comandi in molti modi diversi, dai un’occhiata a questo elenco su Microsoft Docs.
5. Usa il tasto Windows + la scorciatoia X
Un altro, e l’ultimo metodo nella nostra guida al riavvio di Windows, consiste nell’utilizzare una scorciatoia per riavviare Windows dal menu Link.
premi il finestre e X chiave insieme per aprire il Collegamento menù. Da lì, vai a Spegni o esci e seleziona Ricomincia.
Si tratta di riavviare il tuo PC Windows
Il riavvio di Windows è un modo semplice e, molto probabilmente, uno dei modi migliori per risolvere piccoli problemi e bug che si verificano sul tuo computer Windows. Come abbiamo spiegato sopra, non è un caso che si presenti come una delle soluzioni più consigliate per i problemi di Windows. Quindi, prima di provare qualsiasi metodo complesso, assicurati di provare prima un riavvio.Si spera che tu abbia trovato utili i metodi elencati qui e sei stato in grado di riavviare il tuo computer Windows senza problemi.
FAQ
Qual è il tasto di scelta rapida per riavviare Windows 10?
Windows ha tasti di scelta rapida per ogni azione. Puoi riavviare il computer usando i tasti Alt + Control + Canc. Premi Alt + Control + Canc per aprire la schermata di blocco.
Come faccio a riavviare Windows 10 dal menu Power User?
Utilizzare il menu Power User in Windows 10 1 Premere il logo Win + i tasti X. 2 Si aprirà il menu Power User che è simile al menu Start. 3 Fare clic sull’opzione “Spegni o disconnetti” e seleziona “Riavvia”.
Come riavviare il tuo computer Windows?
7 Modi per riavviare il computer Windows 1 Dal menu Start 2 Usa il menu Power User in Windows 10 3 Alt + Control + Elimina opzione 4 Usando la scorciatoia da tasto Alt 5 Riavvio con l’icona di collegamento 6 Riavvia dal prompt dei comandi o PowerShell 7 Usando il prompt Esegui Altro .. .
Come riavviare Windows 10 utilizzando il prompt dei comandi o PowerShell?
1 Dal menu Start 2 Usa il menu Power User in Windows 10 3 Alt + Ctrl + Elimina opzione 4 Usa il tasto di scelta rapida Alt 5 Riavvio con l’icona di collegamento 6 Riavvia dal prompt dei comandi o PowerShell 7 Usa il prompt Esegui
Come faccio a riavviare il computer quando Windows 7 si arresta in modo anomalo?
Windows 7 e Vista: seleziona la freccia accanto al pulsante di accensione rosso nell’angolo inferiore destro dello schermo, quindi seleziona Riavvia. Windows XP: seleziona Spegni dal menu, quindi Riavvia. Riavvia Windows tramite il prompt dei comandi usando il comando di spegnimento.
Come faccio a riavviare il mio computer usando la tastiera?
Utilizzare la scorciatoia da tastiera Ctrl+Alt+Canc per aprire la finestra di dialogo di spegnimento in tutte le versioni di Windows. Questo approccio è un metodo opzionale che funziona altrettanto bene dell’utilizzo del menu Start o della schermata Start. Le schermate hanno un aspetto diverso a seconda della versione di Windows in uso, ma ognuna di esse offre la possibilità di riavviare il computer:
Come attivare il riavvio da PowerShell CMD?
Questo post spiega come utilizzare il comando restart-computer per attivare il riavvio da PowerShell CMD. Aprire il prompt di PowerShell eseguendo PowerShell da cmd. Esegui il comando seguente che riavvia Windows senza chiedere conferma all’utente.
Come riavviare o riavviare il tuo computer Windows?
Uno dei modi più semplici per riavviare o riavviare il computer Windows è tramite lo strumento da riga di comando di spegnimento del prompt dei comandi. Per riavviare il sistema operativo Windows con il comando di spegnimento nel prompt dei comandi, attenersi alla seguente procedura: È possibile utilizzare l’opzione “Esegui come amministratore” per aprire un prompt dei comandi con privilegi di amministratore.
Come riavviare Windows Explorer utilizzando il prompt dei comandi?
Riavvia Esplora risorse utilizzando il prompt dei comandi: apri il prompt dei comandi in modalità elevata, cerca il prompt dei comandi e fai clic con il pulsante destro del mouse su di esso e scegli Esegui come amministratore. Ora digita il seguente comando e premi invio. taskkill /f /im explorer.exe
Come riavviare il PC con PowerShell?
Per riavviare il PC con PowerShell, devi prima aprirlo. Hai diversi modi per eseguirlo in Windows 10. Ad esempio, puoi usare Cerca (Cortana). Aprire il menu Start o passare alla schermata Start premendo il tasto “Win” sulla tastiera. Inizia a digitare “powershell”: fai clic su Windows PowerShell nei risultati della ricerca o premi semplicemente Invio per eseguirlo.
Come si apre il menu Power User in Windows 10?
Se sei un fan delle scorciatoie da tastiera, premi Windows+X (da cui il soprannome di menu “WinX”). Si aprirà il menu Power User. Un altro modo è semplicemente fare clic con il pulsante destro del mouse sul menu Start nell’angolo in basso a sinistra del desktop. Si aprirà quindi il menu Power User.