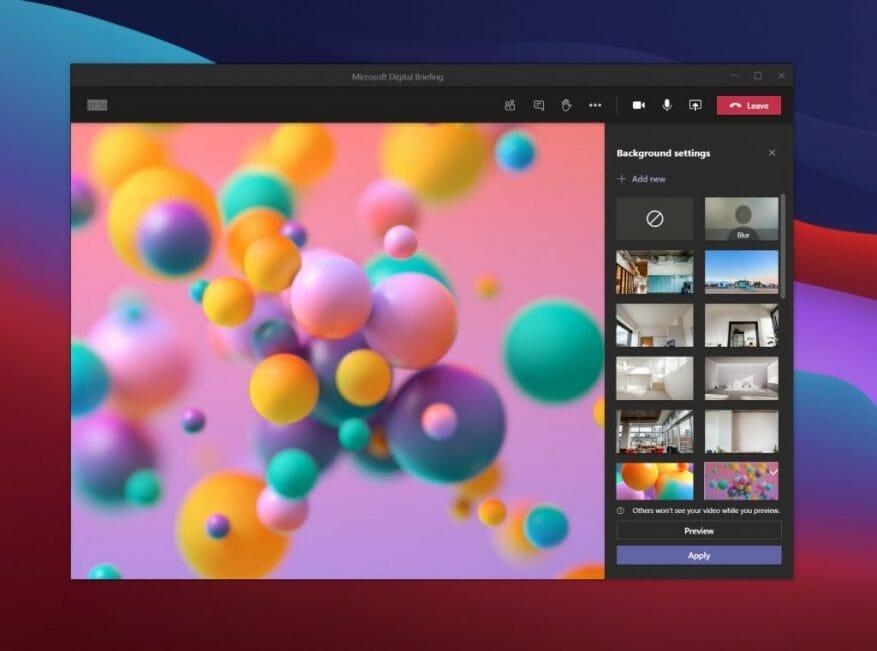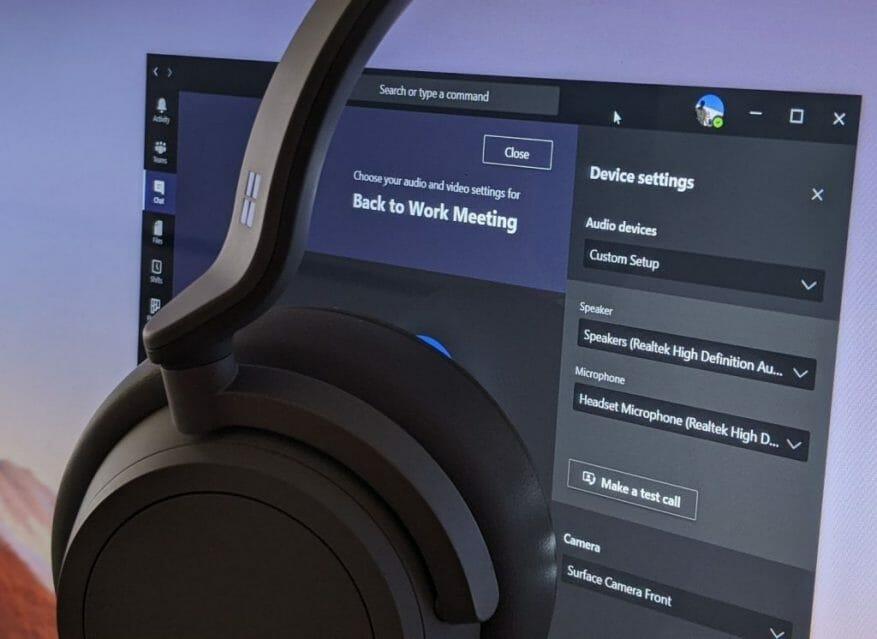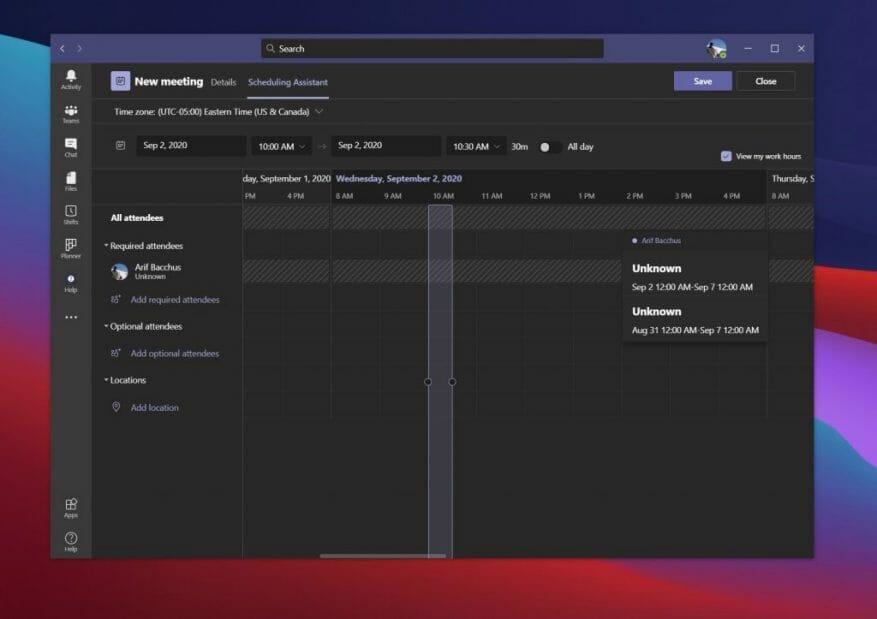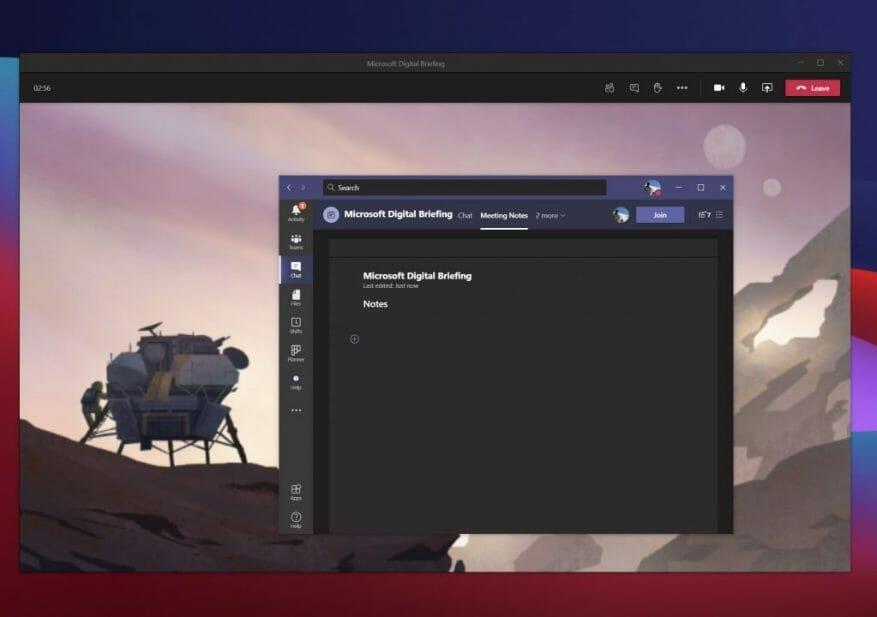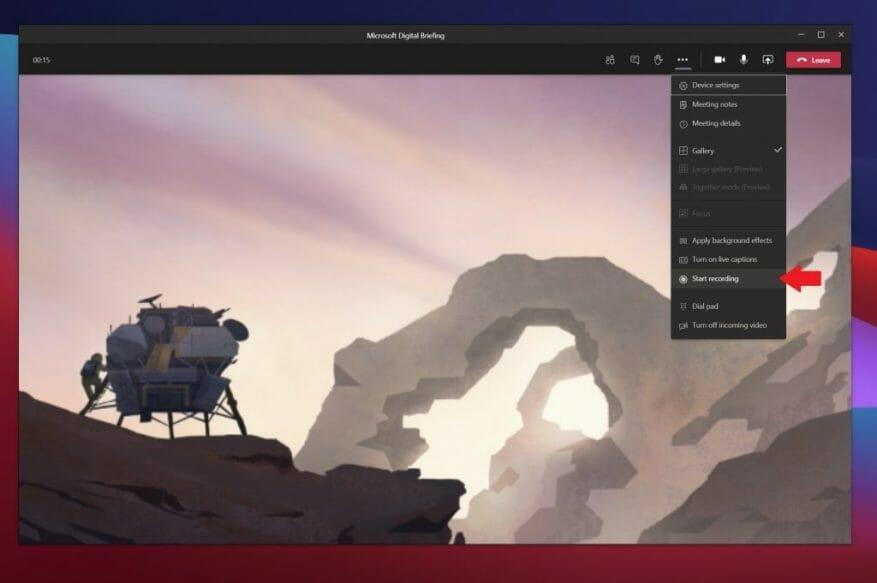Nu, mere end nogensinde, bruger du sandsynligvis mere tid på møder i Microsoft Teams. Men jo mere tid du bruger i Teams, jo vigtigere bliver det at forsøge at få mest muligt ud af alle de funktioner, der er tilgængelige for dig, så du kan få en problemfri oplevelse. Her er et kig på nogle af disse funktioner og nogle bedste fremgangsmåder til at udnytte, så du kan blive ekspert på møder i Microsoft Teams.
Øvelse 1: Slør din baggrund eller brug baggrundsbilleder
Den første bedste praksis på vores liste er en, der er den mest oplagte og mest populære i den aktuelle situation. Det vil sige at bruge muligheden for at sløre din baggrund i Teams eller bruge baggrundsbilleder.
Med denne bedste praksis kan du holde dit møde næsten hvor som helst og skjule, hvad der sker i baggrunden omkring dig. Faktisk, takket være funktionen, vil Teams kun lægge vægt på dit ansigt og skjule alt andet. Bare vær opmærksom på, det bruger kunstig intelligens og fungerer kun med mennesker. Så du vil måske være lidt forsigtig, hvis dine lodne venner er i baggrunden.
Der er et par måder at sløre din baggrund på eller bruge et baggrundsbillede i Teams. Du kan gøre dette før mødet eller under mødet.
Før mødet, på deltagelsesskærmen, vil du gerne klikke på den firkantede boks til venstre for PC Mic og højttalere under dit videofeed. Derfra vil du se en mulighed for Baggrundsindstillinger. Du kan vælge den første, som siger Slør. Eller, hvis du ønsker en anden baggrund, kan du vælge en fra listen. Dit feed vil skifte til den ønskede baggrund, og når du er færdig, kan du lukke Baggrundsindstillinger vindue med X.
For at sløre din baggrund under mødet skal du klikke på de tre punkter ( . . . ) øverst i mødevinduet. Klik derefter derfra Anvend baggrundseffekter. Du kan derefter vælge en fra listen og klikke Ansøge.
Øvelse 2: Brug et headset for en bedre oplevelse
Dernæst er en praksis, som dine kolleger måske ender med at sætte pris på: Brug af et headset. Med denne praksis ender du med at få et opkald af højere kvalitet i Teams. Du behøver ikke at bekymre dig om, at dine kolleger ikke hører dig, eller at du ikke hører dem. Sådan kan du konfigurere en i Teams.
For at bruge et headset med Teams skal du bare sørge for, at det er tilsluttet eller forbundet til din enhed, enten via Bluetooth eller hovedtelefonstik. Når du er tilsluttet, vil du gerne sikre dig, at Teams er konfigureret korrekt til headsettet. Igen er der to måder, du kan gøre dette på, enten før mødet på deltagerskærmen eller under mødet fra menuen.
Før mødet kan du konfigurere indstillingerne ved at klikke på PC Mic og højttalere knappen under dit videofeed. Når du gør det, vil du se Enhedsindstillinger pop op. Sørg for at se på afsnittene for Højttaler og Mikrofon. Klik på pil ned, og vælg din hovedtelefon fra listen til både højttaler og mikrofon. Luk derefter vinduet med X.
Under mødet kan du skifte til dit headset ved at klikke på de tre perioder ( . . . ) øverst på skærmen og vælge Enhedsindstillinger. Derfra vil du være i stand til at vælge de samme indstillinger, som vi beskriver ovenfor. Når du er færdig, luk vinduet med X.
Det er værd at bemærke, at du også kan bruge Foretag et testopkald funktion her også for at sikre, at alt fungerer lige før du går ind i et møde.
Øvelse 3: Planlæg dine møder
En af de værste ting ved møder er at blive trukket ind i et i sidste øjeblik eller sekund. Derfor foreslår vi, som bedste praksis, at planlægge og finjustere dine møder. Du kan gøre dette med Planlægningsassistent i Microsoft Teams. Her er et kig på, hvordan du bruger det.
Først skal du klikke på Kalender ikon i sidebjælken i Teams. Derfra skal du klikke på Planlægningsassistent fanen på toppen.Fra denne fane vil du være i stand til at planlægge et møde baseret på dine kollegers tilgængelighed. Du kan tilføje lokationer, deltagere og meget mere. Når du tilføjer deltagere, vil dine kolleger dukke op som enten tilgængelig utilgængelig eller ukendt. Assistenten henter oplysninger fra din kollegas Outlook-kalender for at udfylde disse. Du vil se en tidsplanvisning, der viser deres allerede planlagte møder i lilla. Du kan også rulle gennem dage og timer for at finde den tid, der passer til alle.
Relateret til dette er muligheden for at dele en mødedagsorden. Du kan gøre dette, så dine kolleger og alle i mødet er på samme side. Når du opretter et netmøde, vil du se dette i skrivefeltet. Du vil være i stand til at sætte din dagsorden her, og den vises i invitationsmailen.
Øvelse 4: Tag mødenotater
Hvad sker der, hvis du er midt i et vigtigt møde, men har brug for en måde at tage nogle noter på? Du tror, du bliver nødt til at bruge Microsoft Word eller et andet program, men vidste du, at Teams også har sin egen funktion til mødenotater?
Dette er en af vores andre bedste fremgangsmåder til møder i Teams. Grunden til? Noter bliver gemt som en del af selve mødet og kan tage med dig overalt og vil blive gemt til senere eller til deling med dine kolleger.
For at bruge funktionen skal du deltage i mødet, som du plejer, og derefter klikke på knappen (. . . ) flere handlinger efterfulgt af MspiseNoter. Du skal så se en Mødenotater vindue pop op. Derfra vil du gerne klikke Tag noter. Dette vil så give dig fuld adgang til en formateringsværktøjslinje med fed, kursiv, fremhævning og nogle af de andre ting, du er vant til i Microsoft Word. Du kan også oprette en ny sektion med knappen (+).
Når mødet er afsluttet, kan du få adgang til dine noter fra chatten. Der burde være en mulighed, der siger Vis noter i fuld skærm. Klik på den for at se noterne.
Øvelse 5: Optag dine møder (med tilladelse selvfølgelig!)
Det sidste på vores liste over bedste praksis er at optage et møde i Teams. En af de værste ting ved møder er, når du konstant skal bede dine kolleger om at gentage tingene igen og igen, fordi du ikke var i stand til at få det ned eller tage nogle noter. Nå, hvis du har samtykke fra alle parter i møderne, kan du faktisk optage et møde live, som det sker, for at sikre, at du kan få en kopi af mødet til reference senere.
For at optage et møde kan du klikke på de tre prikker ( . . . ) øverst på skærmen, efterfulgt af Start optagelse knap. Derfra vil du se en ansvarsfraskrivelse om, at mødet bliver optaget. Du kan ignorere det, dette er kun for din kollegas sikkerhed. Når mødet er slut, og du er klar til at stoppe, kan du derefter klikke på den samme menu og vælge Stop optagelse.
Når optagelsen er færdig, får du en e-mail, der fortæller dig, at den er tilgængelig i Microsoft Stream. Du kan klikke på det link i e-mailen for at få adgang til det og endda downloade en fil, så du kan se det offline.
Tjek vores andre tips
Mens fokus i denne artikel har været nogle af de bedste fremgangsmåder for Teams-møder, er der meget mere at vide om Microsoft Teams. I løbet af de sidste par måneder er vi dykket dybere ned i Teams. Emnerne omfatter, hvordan man kører flere forekomster af Teams, hvordan man bruger bots, administrerer notifikationer og meget mere. Tjek vores nyhedscenter her for mere, og lad os vide, hvis du har nogle Teams-tricks og -tips ved at sende os en kommentar nedenfor.
FAQ
Hvorfor skal du blive certificeret Microsoft Excel-ekspert?
MS Excel er et meget populært værktøj, der kan hjælpe dig med at lave grafer, cirkeldiagrammer, pivottabeller osv. Det er også meget alsidigt. Fordi du kan bruge det i forskellige områder af virksomheden, fra projektledelse til menneskelige ressourcer. Derfor vil det give dig et løft i din karriere at blive certificeret Microsoft Excel-ekspert.
Hvad er inkluderet i Microsoft Office Specialist-eksamenen?
CERTIFIKATIONSEKSAMEN Word 2016: Oprettelse af kernedokumenter, samarbejde og kommunikation Optjen certificeringen ASSOCIATE CERTIFICATION Microsoft Office Specialist: Microsoft Word 2016 Målte færdigheder Opret og administrer dokumenter Formater tekst, afsnit og sektioner Opret tabeller og lister Opret og administrer referencer
Hvordan får jeg Microsoft Office Specialist-certificering?
Microsoft Office Specialist Expert: denne certificering giver dig avancerede færdigheder til Word og/eller Excel. For at opnå denne certificering skal du bestå eksamen i enten Word eller Excel. Microsoft Office Specialist Master: For at opnå denne certificering skal du bestå eksamener til Word, Excel og PowerPoint og en valgfri eksamen for enten Access eller Outlook.
Hvorfor Microsoft Excel-certificering er vigtig for kandidater?
Kandidater skal have en branchestandardcertificering for at validere deres krav og lette rekrutteringsprocessen. Microsoft Excel-certificeringen er anerkendt globalt og gavner kandidaten med bedre anerkendelse og konkurrencefordel i forhold til ikke-certificerede fagfolk.
Hvad er Microsoft Excel Certified Specialist-certificering?
At blive en Microsoft Excel Certified Specialist kan vise arbejdsgivere og ansættelsesledere, at du har de nødvendige færdigheder til at udføre jobbet og helt sikkert vil adskille dig på arbejdsmarkedet. Afhængigt af jobbet kan det desuden være en forudsætning for at søge stillingen at have en Excel-certificering.
Er det værd at få en Microsoft Excel-certificering?
Ikke at det ville give dig jobbet, men måske hjælpe dig med at komme ind i samtalen. Når man taler som en MOS-certificeret person, der også er en MCT (Microsoft Certified Trainer), ses det generelt som ønskeligt at have Excel-viden på den professionelle arbejdsplads. At vise legitimationsoplysninger, at du er dygtig til det, skader bestemt heller ikke.
Hvad er de forskellige niveauer af Microsoft Office-software?
1 MO-100: Microsoft Word (Word og Word 2019) 2 MO-200: Microsoft Excel (Excel og Excel 2019) 3 MO-300: Microsoft PowerPoint (PowerPoint og PowerPoint 2019) 4 MO-400: Microsoft Outlook (Outlook og Outlook 2019)
Hvordan bliver man en mesterspecialist i Microsoft Word?
Du kan også blive en mesterspecialist ved at bestå udvidede eksamener i Microsoft Word, Excel og et program mere efter eget valg. Grundlæggende computerfærdigheder; erfaring med Windows-operativsystemer er nyttig.
Hvor meget tjener en Microsoft Office-specialist?
Kontorspecialisten mestrer certificeringen ved vanskelige serier af træningsproceduren. Microsoft Office Specialist Løn & Job Outlook Ifølge Payscale er gennemsnitslønnen for en Microsoft Office Specialist omkring $49.000 om året. Deltidsarbejde giver den bedste mulighed for potentielt at øge karrieremulighederne.
Hvad er uddannelseskravene for at blive Microsoft Office-professionel?
Der er specifikke uddannelseskrav, som kan tages ud over en gymnasial eksamen eller et træningsprogram for at øge din synlighed. Certificering omfatter et niveau af færdigheder i hele Microsoft Office Suite: Word, Excel, Powerpoint, Access og Outlook.
Hvad er en Microsoft Office Specialist-certificering?
Microsoft Office Specialist: Dette er en certificering på begynderniveau, der kan opnås for specifikke Microsoft-programmer såsom Word, Excel, PowerPoint, Access og Outlook. Microsoft Office Specialist Expert: denne certificering giver dig avancerede færdigheder til Word og/eller Excel.
Hvordan bliver jeg Microsoft Office Specialist (MOS)?
Optjen en Microsoft Office Specialist (MOS)-certificering Microsoft Office Specialist – Bestå en eksamen i et specifikt Office-program for at opnå en Microsoft Office Specialist-certificering. At være certificeret som Microsoft Office-specialist viser, at du har de nødvendige færdigheder til at få mest muligt ud af Office. Find uddannelse og tjen en MOS-certificering i:
Hvordan bliver jeg en Microsoft Office 365 certificeret specialist?
Til Office 365 kan du forfølge MCSA Office 365. Nogle certificeringer vil være nemmere at forberede sig på, især hvis du har modtaget en universitetsgrad i computerteknologi eller business administration. Der er fem tests i dette certificeringsprogram. Det er dog muligt at blive specialist i bestemte dele af Microsoft Office.
Hvordan fungerer Microsoft Office-certificeringsprogrammet?
Hvordan fungerer Microsoft Office-certificeringsprogrammet? Der er tre niveauer, man kan opnå: Specialist, Ekspert og Master. Hvert niveau involverer forberedelsesressourcer og eksamener. Når du har bestået alle nødvendige eksamener, bliver du certificeret.