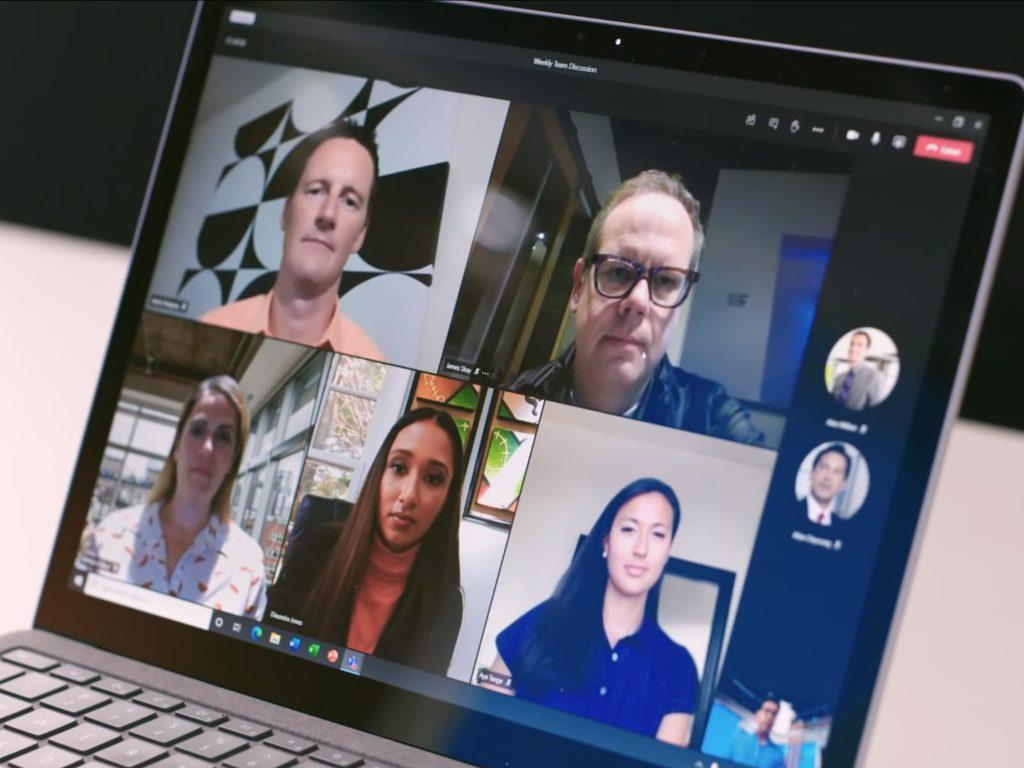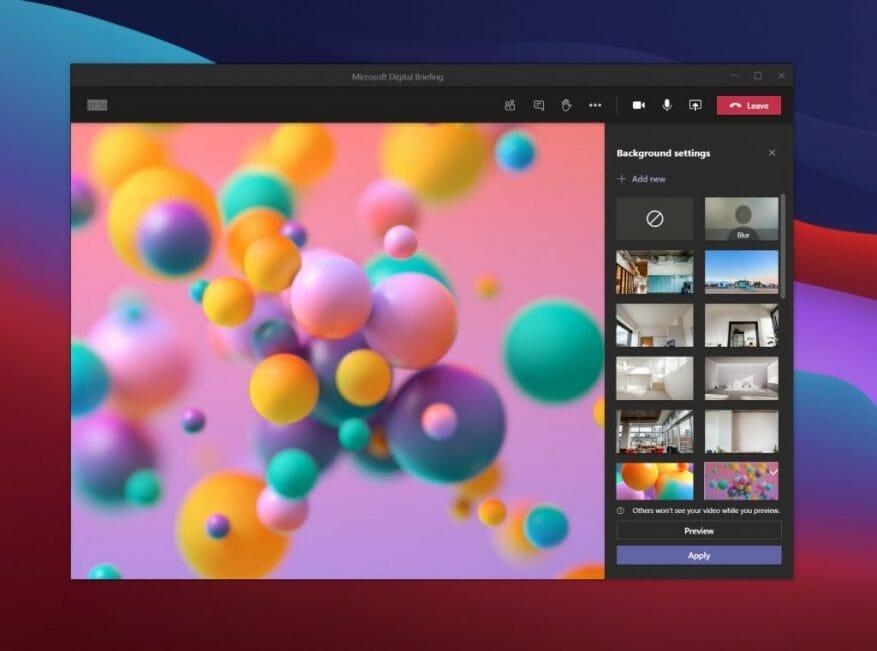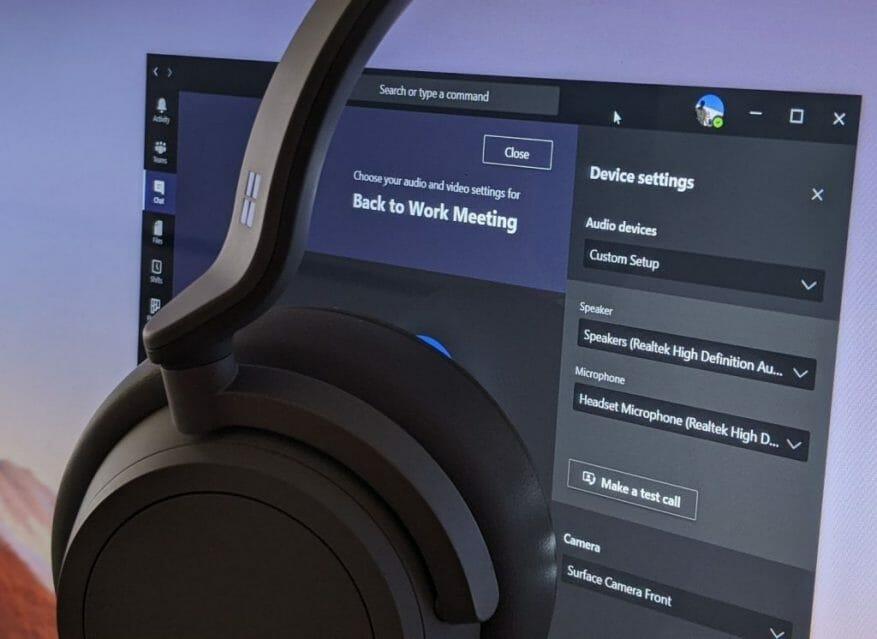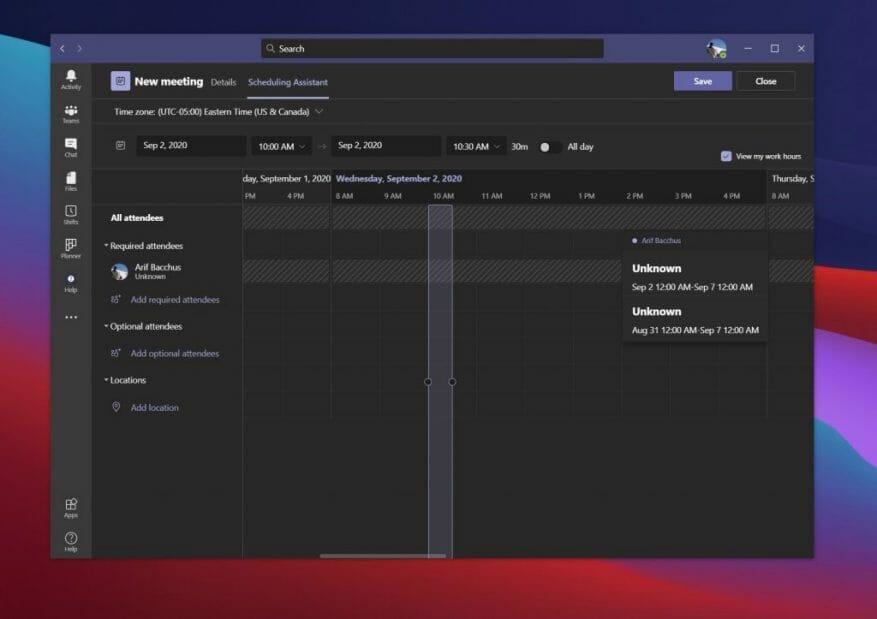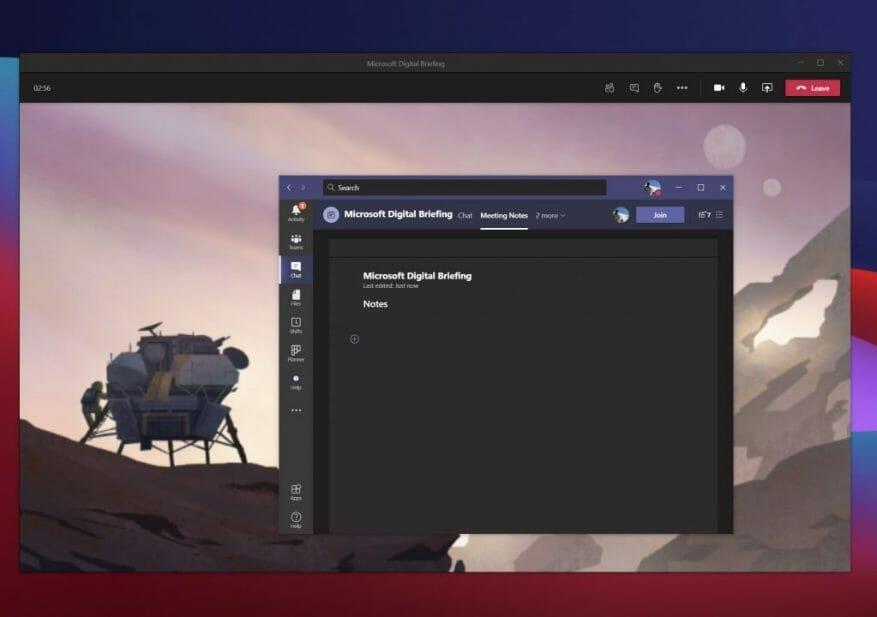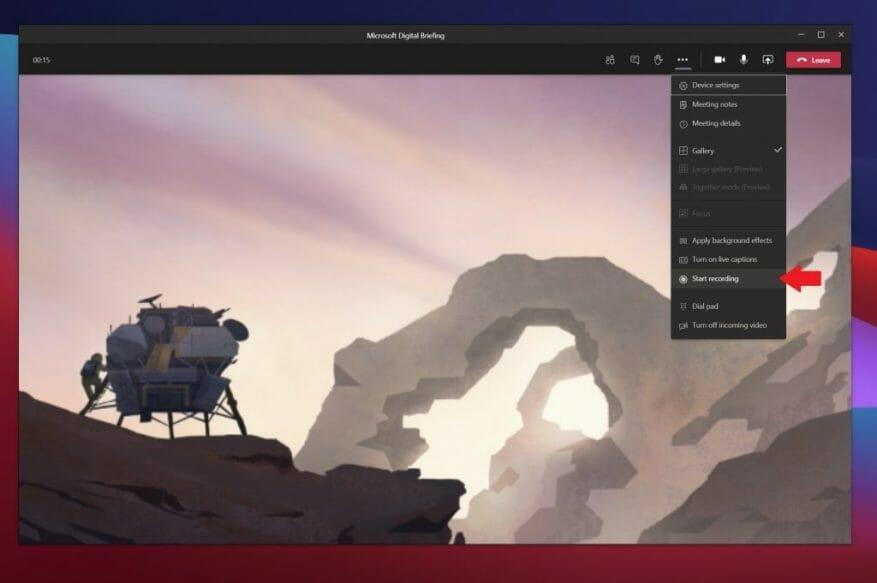Τώρα περισσότερο από ποτέ, είναι πιθανό να ξοδεύετε περισσότερο χρόνο σε συσκέψεις στο Microsoft Teams. Ωστόσο, όσο περισσότερο χρόνο αφιερώνετε στο Teams, τόσο πιο σημαντικό γίνεται να προσπαθήσετε να αξιοποιήσετε στο έπακρο όλες τις διαθέσιμες λειτουργίες για εσάς, ώστε να έχετε μια απρόσκοπτη εμπειρία. Ακολουθεί μια ματιά σε μερικές από αυτές τις δυνατότητες και ορισμένες βέλτιστες πρακτικές που μπορείτε να αξιοποιήσετε, ώστε να γίνετε ειδικός σε συσκέψεις στο Microsoft Teams.
Εξάσκηση 1: Θολώστε το φόντο σας ή χρησιμοποιήστε εικόνες φόντου
Η πρώτη καλύτερη πρακτική στη λίστα μας είναι αυτή που είναι η πιο προφανής και πιο δημοφιλής στην τρέχουσα κατάσταση. Δηλαδή, χρησιμοποιώντας τη δυνατότητα να θολώνετε το φόντο σας στο Teams ή να χρησιμοποιείτε εικόνες φόντου.
Με αυτήν την βέλτιστη πρακτική, μπορείτε να πραγματοποιήσετε τη συνάντησή σας σχεδόν οπουδήποτε και να κρύψετε οτιδήποτε συμβαίνει στο παρασκήνιο γύρω σας. Πράγματι, χάρη στη δυνατότητα, το Teams θα δώσει έμφαση μόνο στο πρόσωπό σας και θα κρύψει οτιδήποτε άλλο. Απλώς να γνωρίζετε, χρησιμοποιεί τεχνητή νοημοσύνη και λειτουργεί μόνο με ανθρώπους. Οπότε, μπορεί να θέλετε να είστε λίγο προσεκτικοί αν οι γούνινοι φίλοι σας βρίσκονται στο βάθος.
Υπάρχουν μερικοί τρόποι για να θολώσετε το φόντο σας ή να χρησιμοποιήσετε μια εικόνα φόντου στο Teams. Μπορείτε να το κάνετε πριν από τη συνάντηση ή κατά τη διάρκεια της συνάντησης.
Πριν από τη συνάντηση, στην οθόνη σύνδεσης, θα θέλετε να κάνετε κλικ στο τετράγωνο πλαίσιο στα αριστερά Μικρόφωνο και ηχεία υπολογιστή κάτω από τη ροή βίντεό σας. Από εκεί, θα δείτε μια επιλογή για Ρυθμίσεις φόντου. Μπορείτε να επιλέξετε το πρώτο, που λέει Θολούρα. Ή, αν θέλετε διαφορετικό φόντο, μπορείτε να επιλέξετε ένα από τη λίστα. Η ροή σας θα αλλάξει στο επιθυμητό φόντο και όταν τελειώσετε, μπορείτε να κλείσετε το Ρυθμίσεις φόντου παράθυρο με το Χ.
Για να θολώσετε το φόντο σας κατά τη διάρκεια της σύσκεψης, κάντε κλικ στις τρεις περιόδους ( . . . . ) στο επάνω μέρος του παραθύρου της σύσκεψης. Στη συνέχεια, από εκεί, κάντε κλικ Εφαρμογή εφέ φόντου. Στη συνέχεια, μπορείτε να επιλέξετε ένα από τη λίστα και να κάνετε κλικ Ισχύουν.
Εξάσκηση 2: Χρησιμοποιήστε ακουστικά για καλύτερη εμπειρία
Στη συνέχεια, είναι μια πρακτική που οι συνάδελφοί σας μπορεί να καταλήξουν να εκτιμούν: η χρήση ακουστικών. Με αυτήν την πρακτική, θα καταλήξετε να έχετε μια κλήση υψηλότερης ποιότητας στο Teams. Δεν θα χρειαστεί να ανησυχείτε μήπως δεν σας ακούσουν οι συνάδελφοι ή δεν τους ακούσετε. Δείτε πώς μπορείτε να ρυθμίσετε ένα στο Teams.
Για να χρησιμοποιήσετε ένα ακουστικό με το Teams, απλώς βεβαιωθείτε ότι είναι συνδεδεμένο ή συνδεδεμένο στη συσκευή σας, είτε μέσω Bluetooth είτε μέσω υποδοχής ακουστικών. Αφού συνδεθείτε, θα θέλετε να βεβαιωθείτε ότι το Teams έχει διαμορφωθεί σωστά για το σετ μικροφώνου-ακουστικού. Και πάλι, υπάρχουν δύο τρόποι με τους οποίους μπορείτε να το κάνετε αυτό, είτε πριν από τη σύσκεψη στην οθόνη σύνδεσης είτε κατά τη διάρκεια της σύσκεψης από το μενού.
Πριν από τη σύσκεψη, μπορείτε να διαμορφώσετε τις ρυθμίσεις κάνοντας κλικ στο Μικρόφωνο και ηχεία υπολογιστή κάτω από τη ροή βίντεο. Μόλις το κάνεις, θα δεις Ρυθμίσεις συσκευής αναδυόμενο. Φροντίστε να δείτε τις ενότητες για Ομιλητής και Μικρόφωνο. Κάντε κλικ στο κάτω βέλος και επιλέξτε τα ακουστικά σας από τη λίστα τόσο για ηχείο όσο και για μικρόφωνο. Στη συνέχεια, κλείστε το παράθυρο με το X.
Κατά τη διάρκεια της σύσκεψης, μπορείτε να αλλάξετε στο ακουστικό σας κάνοντας κλικ στις τρεις περιόδους ( . . . ) στο επάνω μέρος της οθόνης και επιλέγοντας Ρυθμίσεις συσκευής. Από εκεί, θα μπορείτε να επιλέξετε τις ίδιες ρυθμίσεις με αυτές που περιγράφουμε παραπάνω. Όταν τελειώσετε, κλείστε το παράθυρο με το X.
Αξίζει να σημειωθεί ότι μπορείτε επίσης να χρησιμοποιήσετε το Κάντε μια δοκιμαστική κλήση εμφανίζεται και εδώ, για να βεβαιωθείτε ότι όλα λειτουργούν ακριβώς πριν πάτε σε μια συνάντηση.
Εξάσκηση 3: Προγραμματίστε τις συναντήσεις σας
Ένα από τα χειρότερα πράγματα σχετικά με τις συναντήσεις είναι να τραβάτε σε μία την τελευταία στιγμή ή το δευτερόλεπτο. Γι’ αυτό, ως βέλτιστη πρακτική, προτείνουμε τον προγραμματισμό και τη λεπτομερή ρύθμιση των συναντήσεών σας. Μπορείτε να το κάνετε αυτό με το Βοηθός προγραμματισμού στο Microsoft Teams. Δείτε πώς να το χρησιμοποιήσετε.
Πρώτα, κάντε κλικ στο Ημερολόγιο εικονίδιο στην πλαϊνή γραμμή των ομάδων. Από εκεί, κάντε κλικ στο Βοηθός προγραμματισμού καρτέλα στην κορυφή.Από αυτήν την καρτέλα, θα μπορείτε να προγραμματίσετε μια συνάντηση με βάση τη διαθεσιμότητα των συναδέλφων σας. Μπορείτε να προσθέσετε τοποθεσίες, συμμετέχοντες και πολλά άλλα. Όταν προσθέτετε συμμετέχοντες, οι συνάδελφοί σας θα εμφανίζονται είτε ως διαθέσιμοι μη διαθέσιμοι είτε ως άγνωστοι. Ο βοηθός αντλεί πληροφορίες από το ημερολόγιο του Outlook του συναδέλφου σας για να τις συμπληρώσει. Θα δείτε μια προβολή προγράμματος, που δείχνει τις ήδη προγραμματισμένες συναντήσεις τους με μωβ. Μπορείτε επίσης να κάνετε κύλιση σε ημέρες και ώρες για να βρείτε την ώρα που είναι κατάλληλη για όλους.
Σχετικό με αυτό, είναι η δυνατότητα κοινής χρήσης μιας ατζέντας συνάντησης. Μπορείτε να το κάνετε έτσι ώστε οι συνάδελφοί σας και όλοι στη συνάντηση να βρίσκονται στην ίδια σελίδα. Όταν δημιουργείτε μια σύσκεψη δικτύου, θα το δείτε στο πλαίσιο σύνταξης. Θα μπορείτε να βάλετε την ατζέντα σας εδώ και θα εμφανιστεί στο email πρόσκλησης.
Εξάσκηση 4: Κρατήστε σημειώσεις συνάντησης
Τι συμβαίνει εάν βρίσκεστε στη μέση μιας σημαντικής συνάντησης, αλλά χρειάζεστε έναν τρόπο να κρατήσετε κάποιες σημειώσεις; Νομίζετε ότι θα έπρεπε να χρησιμοποιήσετε το Microsoft Word ή άλλο πρόγραμμα, αλλά ξέρατε ότι το Teams έχει επίσης τη δική του λειτουργία σημειώσεων συνάντησης;
Αυτή είναι μια από τις άλλες βέλτιστες πρακτικές μας για συναντήσεις σε Ομάδες. Ο λόγος που? Οι σημειώσεις αποθηκεύονται ως μέρος της ίδιας της σύσκεψης και μπορούν να μεταβούν οπουδήποτε μαζί σας και θα αποθηκευτούν για αργότερα ή για κοινή χρήση με τους συναδέλφους σας.
Για να χρησιμοποιήσετε τη δυνατότητα, εγγραφείτε στη σύσκεψη όπως θα κάνατε συνήθως και, στη συνέχεια, κάντε κλικ στο κουμπί (. . . . ) περισσότερες ενέργειες, ακολουθούμενο από MφαγοπότιΣημειώσεις. Στη συνέχεια θα πρέπει να δείτε α Σημειώσεις Συνάντησης αναδυόμενο παράθυρο. Από εκεί, θα θέλετε να κάνετε κλικ Κρατάω σημειώσεις. Αυτό θα σας δώσει στη συνέχεια πλήρη πρόσβαση σε μια γραμμή εργαλείων μορφοποίησης, με έντονη, πλάγια γραφή, επισήμανση και μερικά άλλα πράγματα που έχετε συνηθίσει στο Microsoft Word. Μπορείτε επίσης να δημιουργήσετε μια νέα ενότητα με το κουμπί (+).
Όταν ολοκληρωθεί η σύσκεψη, μπορείτε να αποκτήσετε πρόσβαση στις σημειώσεις σας από τη συνομιλία. Θα πρέπει να υπάρχει μια επιλογή που λέει Εμφάνιση σημειώσεων σε πλήρη οθόνη. Κάντε κλικ σε αυτό για να δείτε τις σημειώσεις.
Εξάσκηση 5: Καταγράψτε τις συναντήσεις σας (με την άδεια φυσικά!)
Τελικό στη λίστα με τις βέλτιστες πρακτικές μας είναι η καταγραφή μιας συνάντησης στο Teams. Ένα από τα χειρότερα πράγματα στις συναντήσεις είναι όταν πρέπει να ζητάτε συνεχώς από τους συναδέλφους σας να επαναλαμβάνουν πράγματα ξανά και ξανά επειδή δεν καταφέρατε να το καταλάβετε ή να κρατήσετε κάποιες σημειώσεις. Λοιπόν, εάν έχετε τη συγκατάθεση όλων των μερών στις συναντήσεις, μπορείτε πραγματικά να ηχογραφήσετε μια συνάντηση ζωντανά, όπως συμβαίνει, για να διασφαλίσετε ότι μπορείτε να έχετε ένα αντίγραφο της συνάντησης για αναφορά αργότερα.
Για να καταγράψετε μια σύσκεψη, μπορείτε να κάνετε κλικ στις τρεις τελείες ( . . . ) στο επάνω μέρος της οθόνης, ακολουθούμενες από το Ξεκινήστε την εγγραφή κουμπί. Από εκεί, θα δείτε μια δήλωση αποποίησης ότι η σύσκεψη καταγράφεται. Μπορείτε να το αγνοήσετε, αυτό είναι μόνο για την ασφάλεια του συναδέλφου σας. Όταν τελειώσει η σύσκεψη και είστε έτοιμοι να σταματήσετε, μπορείτε να κάνετε κλικ στο ίδιο μενού και να επιλέξετε Διακοπή εγγραφής.
Όταν ολοκληρωθεί η εγγραφή, θα λάβετε ένα email που θα σας ενημερώνει ότι είναι διαθέσιμη στο Microsoft Stream. Μπορείτε να κάνετε κλικ σε αυτόν τον σύνδεσμο στο email για να αποκτήσετε πρόσβαση σε αυτό, ακόμη και να κάνετε λήψη ενός αρχείου, ώστε να μπορείτε να το προβάλετε εκτός σύνδεσης.
Δείτε τις άλλες συμβουλές μας
Ενώ το επίκεντρο αυτού του άρθρου ήταν μερικές από τις βέλτιστες πρακτικές για τις συναντήσεις του Teams, υπάρχουν πολλά περισσότερα που πρέπει να γνωρίζετε για το Microsoft Teams. Τους τελευταίους μήνες, έχουμε βουτήξει βαθύτερα στο Teams. Τα θέματα περιλαμβάνουν τον τρόπο εκτέλεσης πολλαπλών παρουσιών του Teams, τον τρόπο χρήσης Bots, τη διαχείριση ειδοποιήσεων και πολλά άλλα. Ρίξτε μια ματιά στο κέντρο ειδήσεων μας εδώ για περισσότερα και ενημερώστε μας εάν έχετε δικά σας κόλπα και συμβουλές για τις ομάδες, αφήνοντάς μας ένα σχόλιο παρακάτω.
FAQ
Γιατί πρέπει να γίνετε πιστοποιημένος ειδικός του Microsoft Excel;
Το MS Excel είναι ένα πολύ δημοφιλές εργαλείο που μπορεί να σας βοηθήσει να δημιουργήσετε γραφήματα, γραφήματα πίτας, συγκεντρωτικούς πίνακες κ.λπ. Είναι επίσης πολύ ευέλικτο. Γιατί μπορείτε να το χρησιμοποιήσετε σε διαφορετικούς τομείς της επιχείρησης, από τη διαχείριση έργων έως τους ανθρώπινους πόρους. Επομένως, το να γίνετε πιστοποιημένος ειδικός του Microsoft Excel θα σας δώσει ώθηση στην καριέρα σας.
Τι περιλαμβάνει η εξέταση του Microsoft Office Specialist;
ΕΞΕΤΑΣΗ ΠΙΣΤΟΠΟΙΗΣΗΣ Word 2016: Δημιουργία βασικού εγγράφου, συνεργασία και επικοινωνία Κερδίστε την πιστοποίηση ΣΥΝΕΡΓΑΤΙΚΗ ΠΙΣΤΟΠΟΙΗΣΗ Ειδικός Microsoft Office: Microsoft Word 2016 Μετρημένες δεξιότητες Δημιουργία και διαχείριση εγγράφων Μορφοποίηση κειμένου, παραγράφων και ενοτήτων Δημιουργία πινάκων και λιστών Δημιουργία και διαχείριση
Πώς μπορώ να αποκτήσω πιστοποίηση Microsoft Office Specialist;
Microsoft Office Specialist Expert: αυτή η πιστοποίηση σάς παρέχει προηγμένες δεξιότητες για το Word ή/και το Excel. Για να αποκτήσετε αυτήν την πιστοποίηση, πρέπει να περάσετε τις εξετάσεις είτε για Word είτε για Excel. Microsoft Office Specialist Master: Για να κερδίσετε αυτήν την πιστοποίηση, πρέπει να περάσετε εξετάσεις για Word, Excel και PowerPoint και μία προαιρετική εξέταση για Access ή Outlook.
Γιατί η πιστοποίηση Microsoft Excel είναι σημαντική για τους υποψηφίους;
Οι υποψήφιοι πρέπει να διαθέτουν πιστοποίηση βιομηχανικών προτύπων για να επικυρώσουν την αξίωσή τους και να διευκολύνουν τη διαδικασία πρόσληψης. Η πιστοποίηση Microsoft Excel αναγνωρίζεται παγκοσμίως και ωφελεί τον υποψήφιο με καλύτερη αναγνώριση και ανταγωνιστικό πλεονέκτημα έναντι των μη πιστοποιημένων επαγγελματιών.
Τι είναι η πιστοποίηση Microsoft Excel Certified Specialist;
Το να γίνετε Πιστοποιημένος Ειδικός του Microsoft Excel μπορεί να δείξει στους εργοδότες και στους διευθυντές προσλήψεων ότι έχετε τις απαραίτητες δεξιότητες για να κάνετε τη δουλειά και σίγουρα θα σας ξεχωρίσει στην αγορά εργασίας. Επιπλέον, ανάλογα με τη θέση εργασίας, η κατοχή πιστοποίησης Excel μπορεί ακόμη και να είναι απαραίτητη προϋπόθεση για την υποβολή αίτησης για τη θέση.
Αξίζει να αποκτήσετε πιστοποίηση Microsoft Excel;
Όχι ότι θα σου έδινε τη δουλειά, αλλά μπορεί να σε βοηθήσει να μπεις στη συνέντευξη. Μιλώντας ως άτομο με πιστοποίηση MOS, που είναι επίσης MCT (Microsoft Certified Trainer), θεωρείται γενικά επιθυμητό να έχετε γνώσεις Excel στον επαγγελματικό χώρο εργασίας. Το να δείχνετε τα διαπιστευτήρια ότι είστε ικανοί σε αυτό σίγουρα δεν βλάπτει επίσης.
Ποια είναι τα διαφορετικά επίπεδα λογισμικού Microsoft Office;
1 MO-100: Microsoft Word (Word και Word 2019) 2 MO-200: Microsoft Excel (Excel και Excel 2019) 3 MO-300: Microsoft PowerPoint (PowerPoint και PowerPoint 2019) 4 MO-400: Microsoft Outlook (Outlook και Outlook 2019)
Πώς να γίνετε κύριος ειδικός στο Microsoft Word;
Μπορείτε επίσης να γίνετε κύριος ειδικός περνώντας σε εκτεταμένες εξετάσεις σε Microsoft Word, Excel και ένα ακόμη πρόγραμμα της επιλογής σας. Βασικές δεξιότητες Η/Υ; Η εμπειρία με λειτουργικά συστήματα Windows είναι χρήσιμη.
Πόσο κερδίζει ένας ειδικός του Microsoft Office;
Ο ειδικός γραφείου κατέχει την πιστοποίηση με δύσκολες σειρές της διαδικασίας εκπαίδευσης. Μισθός ειδικού Microsoft Office & προοπτικές εργασίας Σύμφωνα με την κλίμακα πληρωμής, ο μέσος μισθός ενός ειδικού του Microsoft Office είναι περίπου 49.000 $ ετησίως. Η εργασία μερικής απασχόλησης προσφέρει την καλύτερη επιλογή για την ενίσχυση των προοπτικών σταδιοδρομίας δυνητικά.
Ποιες είναι οι απαιτήσεις εκπαίδευσης για να γίνετε επαγγελματίας του Microsoft Office;
Υπάρχουν συγκεκριμένες απαιτήσεις εκπαίδευσης που μπορούν να ληφθούν εκτός από ένα απολυτήριο γυμνασίου ή ένα πρόγραμμα κατάρτισης για να ενισχύσετε την ορατότητά σας. Η πιστοποίηση περιλαμβάνει ένα επίπεδο επάρκειας σε ολόκληρη τη σουίτα του Microsoft Office: Word, Excel, Powerpoint, Access και Outlook.
Τι είναι η πιστοποίηση Microsoft Office Specialist;
Microsoft Office Specialist: αυτή είναι μια πιστοποίηση αρχικού επιπέδου που μπορεί να αποκτηθεί για συγκεκριμένα προγράμματα της Microsoft όπως το Word, το Excel, το PowerPoint, την Access και το Outlook. Microsoft Office Specialist Expert: αυτή η πιστοποίηση σάς παρέχει προηγμένες δεξιότητες για το Word ή/και το Excel.
Πώς μπορώ να γίνω ειδικός του Microsoft Office (MOS);
Κερδίστε πιστοποίηση Microsoft Office Specialist (MOS) Microsoft Office Specialist –Περάστε μια εξέταση σε ένα συγκεκριμένο πρόγραμμα του Office για να αποκτήσετε πιστοποίηση Microsoft Office Specialist. Η πιστοποίηση ως Ειδικός του Microsoft Office δείχνει ότι έχετε τις απαραίτητες δεξιότητες για να αξιοποιήσετε στο έπακρο το Office. Βρείτε εκπαίδευση και κερδίστε μια πιστοποίηση MOS σε:
Πώς μπορώ να γίνω πιστοποιημένος ειδικός του Microsoft Office 365;
Για το Office 365 μπορείτε να ακολουθήσετε το MCSA Office 365. Για ορισμένες πιστοποιήσεις θα είναι πιο εύκολο να προετοιμαστείτε, ειδικά εάν έχετε λάβει πτυχίο κολεγίου στην τεχνολογία υπολογιστών ή στη διοίκηση επιχειρήσεων. Υπάρχουν πέντε δοκιμές σε αυτό το πρόγραμμα πιστοποίησης. Ωστόσο, είναι δυνατό να γίνετε ειδικός σε συγκεκριμένα μέρη του Microsoft Office.
Πώς λειτουργεί το πρόγραμμα πιστοποίησης του Microsoft Office;
Πώς λειτουργεί το πρόγραμμα πιστοποίησης του Microsoft Office; Υπάρχουν τρία επίπεδα που μπορεί κανείς να επιτύχει: Ειδικός, Ειδικός και Δάσκαλος. Κάθε επίπεδο περιλαμβάνει πόρους προετοιμασίας και εξετάσεις. Μόλις περάσετε όλες τις απαιτούμενες εξετάσεις, αποκτάτε πιστοποίηση.