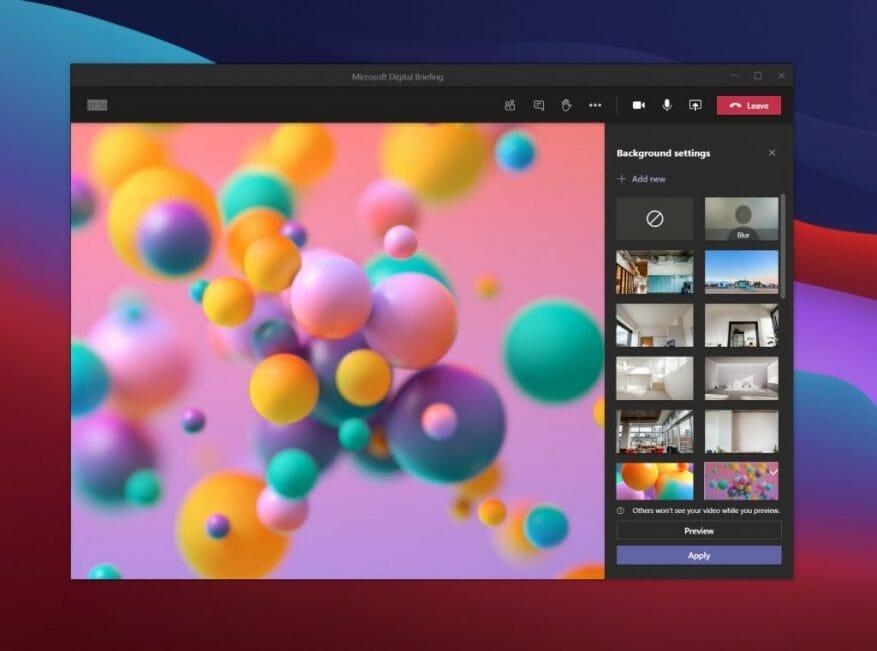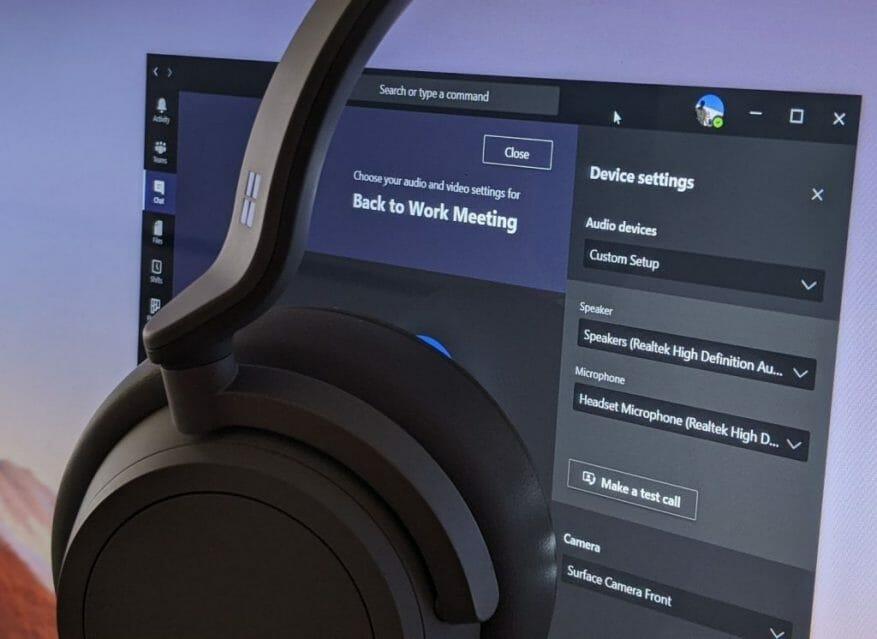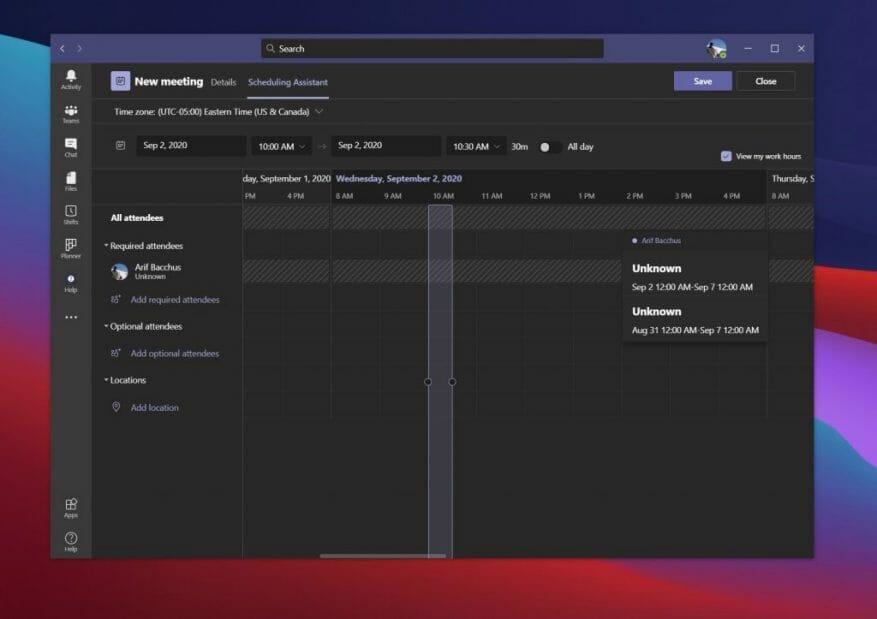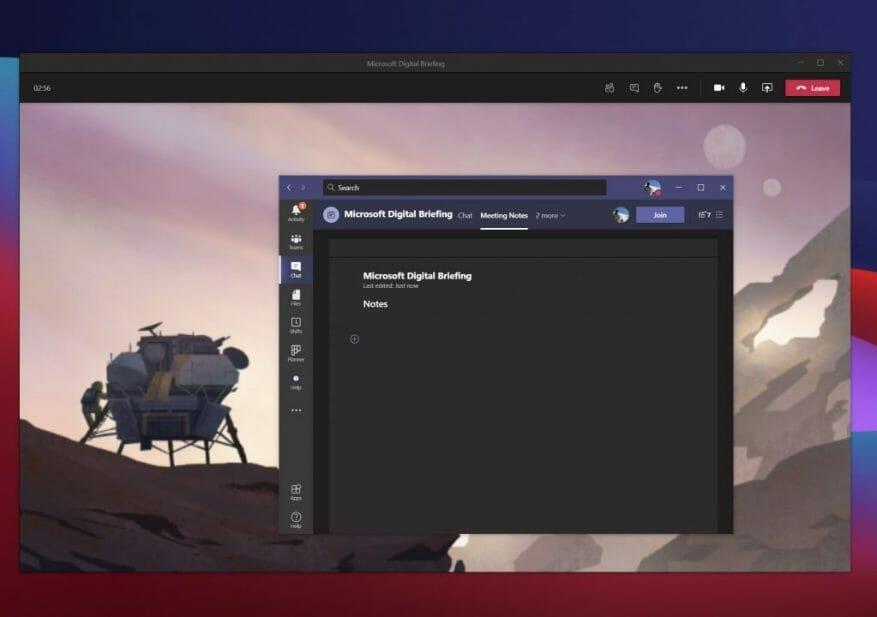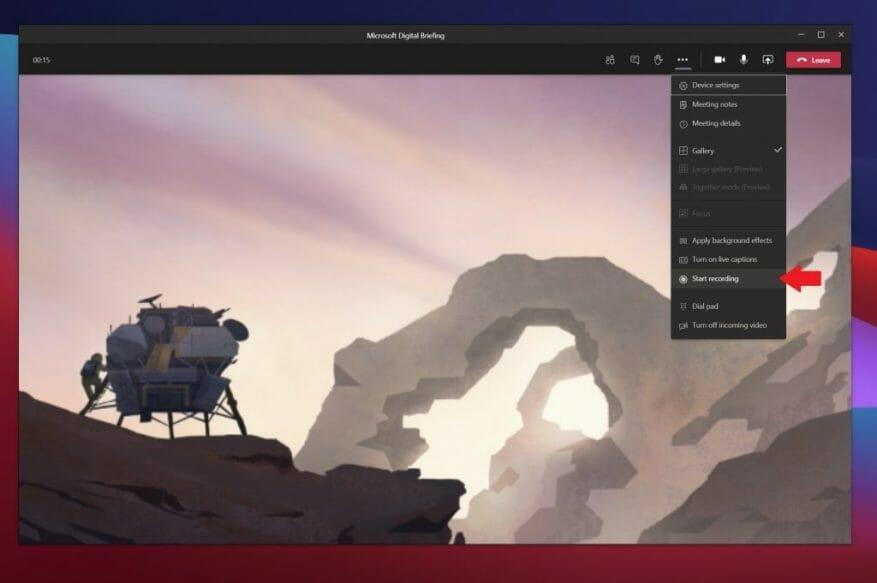Ahora más que nunca, es probable que pase más tiempo en reuniones en Microsoft Teams. Sin embargo, cuanto más tiempo pasa en Teams, más importante se vuelve tratar de aprovechar al máximo todas las funciones disponibles para usted, para que pueda tener una experiencia perfecta. Aquí hay un vistazo a algunas de esas características y algunas mejores prácticas para aprovechar para que pueda convertirse en un experto en reuniones en Microsoft Teams.
Práctica 1: Difumina tu fondo o usa imágenes de fondo
La primera mejor práctica de nuestra lista es la más obvia y popular en la situación actual. Es decir, usando la capacidad de desenfocar tu fondo en Teams o usar imágenes de fondo.
Con esta mejor práctica, puede tener su reunión en casi cualquier lugar y disfrazar lo que sucede en el fondo a su alrededor. De hecho, gracias a la función, Teams solo pondrá énfasis en su rostro y ocultará todo lo demás. Solo tenga en cuenta que utiliza inteligencia artificial y solo funciona con humanos. Por lo tanto, es posible que desee tener un poco de cuidado si sus amigos peludos están en segundo plano.
Hay algunas formas de desenfocar el fondo o usar una imagen de fondo en Teams. Puede hacerlo antes de la reunión o durante la reunión.
Antes de la reunión, en la pantalla para unirse, querrá hacer clic en el cuadro cuadrado a la izquierda de Micrófono y altavoces para PC debajo de su fuente de video. A partir de ahí, verá una opción para Configuración de fondo. Puedes elegir la primera, que dice Difuminar. O, si desea un fondo diferente, puede elegir uno de la lista. Su fuente cambiará al fondo deseado, y cuando haya terminado, puede cerrar la Configuración de fondo ventana con la X.
Para desenfocar el fondo durante la reunión, haga clic en los tres puntos ( . . . ) en la parte superior de la ventana de la reunión. Luego, desde allí, haga clic en Aplicar efectos de fondo. A continuación, puede elegir uno de la lista y hacer clic en Aplicar.
Práctica 2: use un auricular para una mejor experiencia
El siguiente paso es una práctica que sus compañeros de trabajo podrían terminar apreciando: usar auriculares. Con esta práctica, terminará teniendo una llamada de mayor calidad en Teams. No tendrá que preocuparse de que sus compañeros de trabajo no lo escuchen o que usted no los escuche. Así es como puede configurar uno en Teams.
Para usar un auricular con Teams, solo asegúrese de que esté enchufado o conectado a su dispositivo, ya sea a través de Bluetooth o un conector para auriculares. Una vez conectado, querrá asegurarse de que Teams esté configurado correctamente para los auriculares. Nuevamente, hay dos formas de hacerlo, ya sea antes de la reunión en la pantalla de ingreso o durante la reunión desde el menú.
Antes de la reunión, puede configurar los ajustes haciendo clic en el Micrófono y altavoces para PC botón debajo de su fuente de video. Una vez que hagas eso, verás Configuración de dispositivo surgir. Asegúrese de consultar las secciones de Altavoz y Micrófono. Haga clic en la flecha hacia abajo y elija su auricular de la lista para altavoz y micrófono. Luego, cierra la ventana con la X.
Durante la reunión, puede cambiar a sus auriculares haciendo clic en los tres puntos ( . . . ) en la parte superior de la pantalla y eligiendo Configuración de dispositivo. A partir de ahí, podrá elegir la misma configuración que describimos anteriormente.. Cuando haya terminado, cierre la ventana con la X.
Vale la pena señalar que también puede utilizar el Hacer una llamada de prueba característica aquí también, para asegurarse de que todo funcione bien antes de dirigirse a una reunión.
Práctica 3: Programe sus reuniones
Una de las peores cosas de las reuniones es ser arrastrado a una en el último minuto o segundo. Es por eso que, como práctica recomendada, sugerimos programar y ajustar sus reuniones. Puedes hacer esto con el asistente de programación en equipos de Microsoft. Aquí hay un vistazo a cómo usarlo.
Primero, haga clic en el Calendario icono en la barra lateral de Teams. Desde allí, haga clic en el asistente de programación pestaña en la parte superior.Desde esa pestaña, podrá programar una reunión según la disponibilidad de sus compañeros de trabajo. Puede agregar ubicaciones, asistentes y mucho más. Al agregar asistentes, sus compañeros de trabajo aparecerán como disponibles, no disponibles o desconocidos. El asistente extrae información del calendario de Outlook de su compañero de trabajo para completar esto. Verá una vista de programación, que muestra sus reuniones ya programadas en púrpura. También puede desplazarse por los días y las horas para encontrar el momento adecuado para todos.
Relacionado con esto, está la capacidad de compartir una agenda de reunión. Puede hacer esto para que sus compañeros de trabajo y todos en la reunión estén en sintonía. Al crear una reunión de red, verá esto en el cuadro de redacción. Podrá poner su agenda aquí y aparecerá en el correo electrónico de invitación.
Práctica 4: Tomar notas de la reunión
¿Qué sucede si está en medio de una reunión importante, pero necesita una forma de tomar algunas notas? Crees que tendrías que usar Microsoft Word u otro programa, pero ¿sabías que Teams también tiene su propia función de notas de reunión?
Esta es una de nuestras otras prácticas recomendadas para reuniones en Teams. ¿La razón por la cual? Las notas se guardan como parte de la reunión en sí, pueden ir a cualquier parte con usted y se guardarán para más adelante o para compartirlas con sus compañeros de trabajo.
Para usar la función, únase a la reunión como lo haría normalmente y luego haga clic en el botón (. . . ) más acciones, seguido de Mreunionnotas Entonces deberías ver un Notas de la reunión ventana emergente. A partir de ahí, querrás hacer clic Toma nota. Esto le dará acceso completo a una barra de herramientas de formato, con negrita, cursiva, resaltado y algunas de las otras cosas a las que está acostumbrado en Microsoft Word. También puede crear una nueva sección con el botón (+).
Cuando finaliza la reunión, puede acceder a sus notas desde el chat. Debería haber una opción que diga Mostrar notas en pantalla completa. Haz clic para ver las notas.
Práctica 5: Grabe sus reuniones (¡con permiso, por supuesto!)
Lo último en nuestra lista de mejores prácticas es grabar una reunión en Teams. Una de las peores cosas en las reuniones es cuando tienes que pedir constantemente a tus compañeros de trabajo que repitan las cosas una y otra vez porque no pudiste escribirlo o tomar algunas notas. Bueno, si tiene el consentimiento de todas las partes en las reuniones, puede grabar una reunión en vivo, como sucede, para asegurarse de que puede tener una copia de la reunión para consultarla más adelante.
Para grabar una reunión, puede hacer clic en los tres puntos ( . . . ) en la parte superior de la pantalla, seguido del Empezar a grabar botón. A partir de ahí, verá un descargo de responsabilidad de que la reunión se está grabando. Puede ignorarlo, esto es solo por la seguridad de su compañero de trabajo. Cuando termine la reunión y esté listo para detenerse, puede hacer clic en el mismo menú y elegir Para de grabar.
Cuando finalice la grabación, recibirá un correo electrónico informándole que está disponible en Microsoft Stream. Puede hacer clic en ese enlace en el correo electrónico para acceder a él, e incluso descargar un archivo, para que pueda verlo sin conexión.
Mira nuestros otros consejos
Si bien el enfoque de este artículo ha sido algunas de las mejores prácticas para las reuniones de Teams, hay mucho más que saber sobre Microsoft Teams. En los últimos meses, nos hemos adentrado más en Teams. Los temas incluyen cómo ejecutar múltiples instancias de Teams, cómo usar Bots, administrar notificaciones y mucho más. Consulte nuestro centro de noticias aquí para obtener más información, y háganos saber si tiene algún truco y consejo de Teams enviándonos un comentario a continuación.
Preguntas más frecuentes
¿Por qué debería convertirse en un experto certificado en Microsoft Excel?
MS Excel es una herramienta muy popular que puede ayudarlo a crear gráficos, gráficos circulares, tablas dinámicas, etc. También es muy versátil. Porque puedes usarlo en diferentes áreas del negocio, desde la gestión de proyectos hasta los recursos humanos. Por lo tanto, convertirse en un experto certificado en Microsoft Excel le dará un impulso en su carrera.
¿Qué se incluye en el examen de Especialista en Microsoft Office?
EXAMEN DE CERTIFICACIÓN Word 2016: Creación de documentos básicos, colaboración y comunicación Obtenga la certificación CERTIFICACIÓN DE ASOCIADO Especialista en Microsoft Office: Microsoft Word 2016 Habilidades medidas Crear y administrar documentos Formatear texto, párrafos y secciones Crear tablas y listas Crear y administrar referencias
¿Cómo obtengo la certificación de Especialista en Microsoft Office?
Experto especialista en Microsoft Office: esta certificación le brinda habilidades avanzadas para Word y/o Excel. Para obtener esta certificación debe aprobar el examen de Word o Excel. Maestro especialista en Microsoft Office: para obtener esta certificación, debe aprobar los exámenes de Word, Excel y PowerPoint y un examen electivo para Access o Outlook.
¿Por qué la certificación de Microsoft Excel es importante para los candidatos?
Los candidatos deben tener una certificación estándar de la industria para validar su solicitud y facilitar el proceso de contratación. La Certificación de Microsoft Excel es reconocida a nivel mundial y beneficia al candidato con un mejor reconocimiento y una ventaja competitiva sobre los profesionales no certificados.
¿Qué es la certificación de especialista certificado de Microsoft Excel?
Convertirse en un especialista certificado de Microsoft Excel puede mostrarles a los empleadores y gerentes de contratación que tiene las habilidades necesarias para hacer el trabajo y, sin duda, lo distinguirá en el mercado laboral. Además, dependiendo del trabajo, tener una certificación de Excel puede incluso ser un requisito previo para postularse para el puesto.
¿Vale la pena obtener una certificación de Microsoft Excel?
No es que te consiga el trabajo, pero podría ayudarte a entrar en la entrevista. Hablando como un individuo certificado por MOS, que también es un MCT (Microsoft Certified Trainer), generalmente se considera deseable tener conocimientos de Excel en el lugar de trabajo profesional. Mostrar credenciales de que eres competente tampoco hace daño.
¿Cuáles son los diferentes niveles del software de Microsoft Office?
1 MO-100: Microsoft Word (Word y Word 2019) 2 MO-200: Microsoft Excel (Excel y Excel 2019) 3 MO-300: Microsoft PowerPoint (PowerPoint y PowerPoint 2019) 4 MO-400: Microsoft Outlook (Outlook y Outlook 2019)
¿Cómo convertirse en un maestro especialista en Microsoft Word?
También puede convertirse en un maestro especialista al aprobar exámenes extendidos en Microsoft Word, Excel y un programa más de su elección. Habilidades informáticas básicas; la experiencia con los sistemas operativos Windows es útil.
¿Cuánto gana un especialista en Microsoft Office?
El especialista de la oficina domina la certificación por serie difícil del procedimiento de formación. Salario y perspectiva laboral de un especialista en Microsoft Office Según Payscale, el salario promedio de un especialista en Microsoft Office es de alrededor de $ 49,000 por año. El trabajo a tiempo parcial ofrece la mejor opción para impulsar potencialmente las perspectivas de carrera.
¿Cuáles son los requisitos educativos para convertirse en un profesional de Microsoft Office?
Hay requisitos de educación específicos que se pueden tomar además de un diploma de escuela secundaria o un programa de capacitación para aumentar su visibilidad. La certificación incluye un nivel de competencia en todo el paquete de Microsoft Office: Word, Excel, Powerpoint, Access y Outlook.
¿Qué es una certificación de Especialista en Microsoft Office?
Especialista en Microsoft Office: esta es una certificación de nivel de entrada que se puede obtener para programas específicos de Microsoft como Word, Excel, PowerPoint, Access y Outlook. Experto especialista en Microsoft Office: esta certificación le brinda habilidades avanzadas para Word y/o Excel.
¿Cómo me convierto en un especialista de Microsoft Office (MOS)?
Obtenga una certificación de Especialista en Microsoft Office (MOS) Especialista en Microsoft Office: apruebe un examen en un programa específico de Office para obtener una certificación de Especialista en Microsoft Office. Estar certificado como especialista en Microsoft Office demuestra que tiene las habilidades necesarias para aprovechar Office al máximo. Encuentre capacitación y obtenga una certificación MOS en:
¿Cómo me convierto en un especialista certificado de Microsoft Office 365?
Para Office 365, puede obtener Office 365 de MCSA. Será más fácil prepararse para algunas certificaciones, especialmente si obtuvo un título universitario en tecnología informática o administración de empresas. Hay cinco pruebas en este programa de certificación. Sin embargo, es posible convertirse en un especialista en partes específicas de Microsoft Office.
¿Cómo funciona el programa de certificación de Microsoft Office?
¿Cómo funciona el programa de certificación de Microsoft Office? Hay tres niveles que uno puede alcanzar: Especialista, Experto y Maestro. Cada nivel implica recursos de preparación y exámenes. Una vez que aprueba todos los exámenes requeridos, obtiene la certificación.