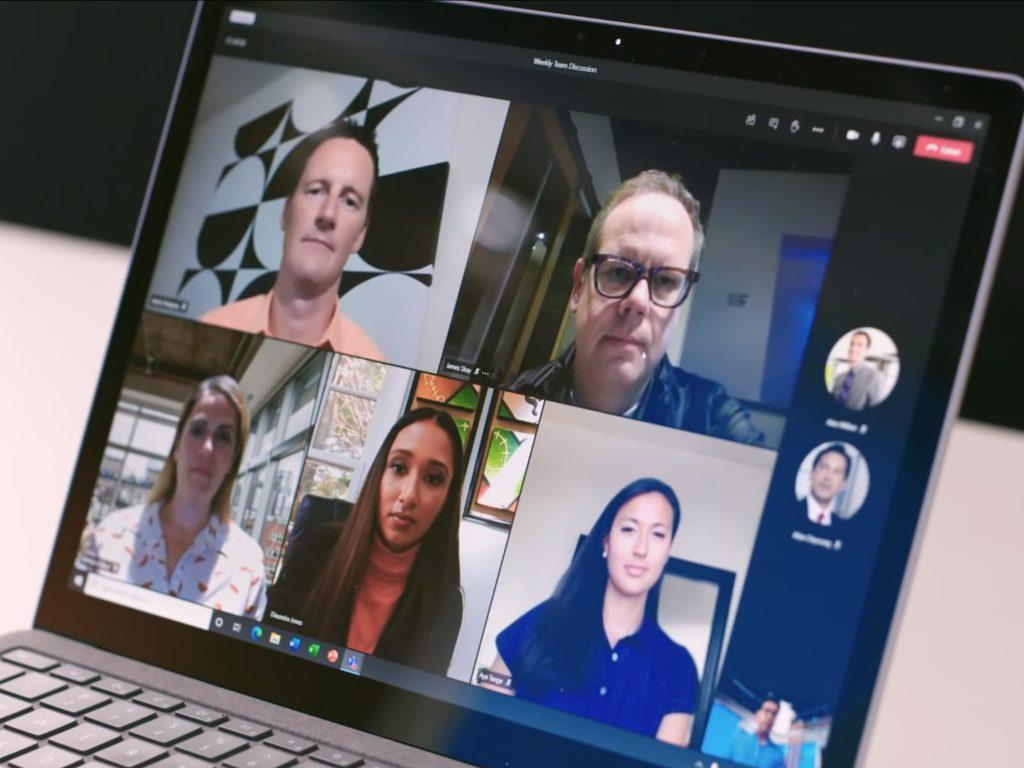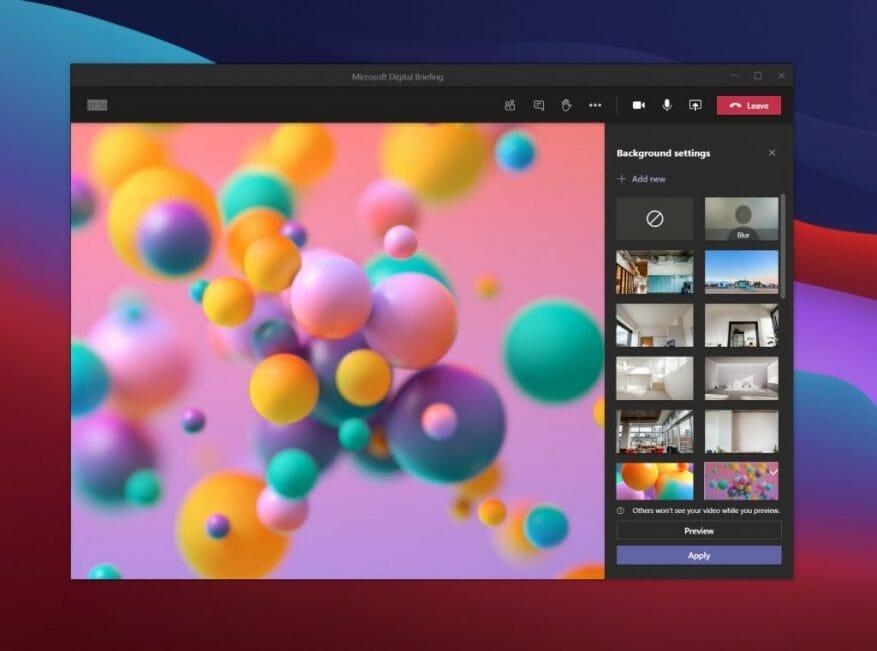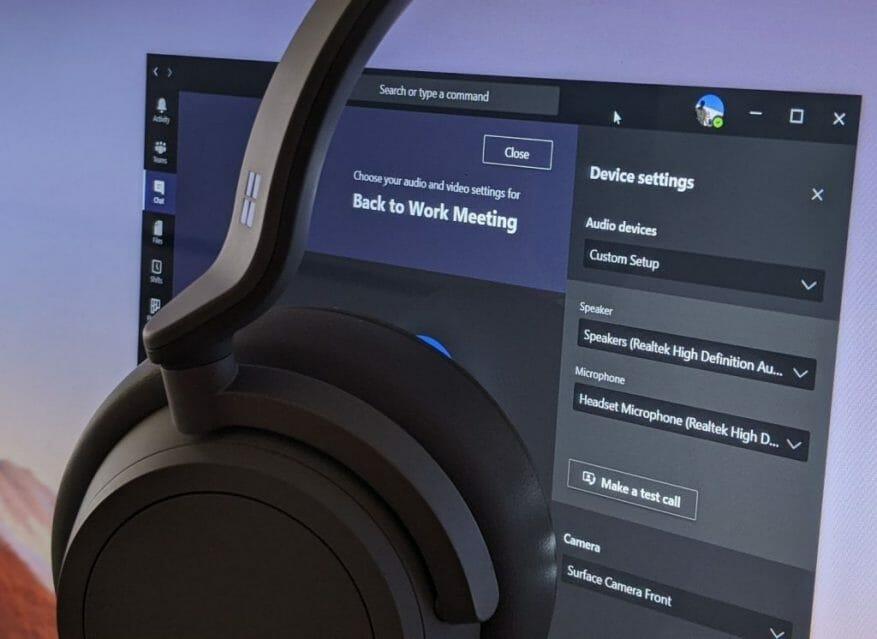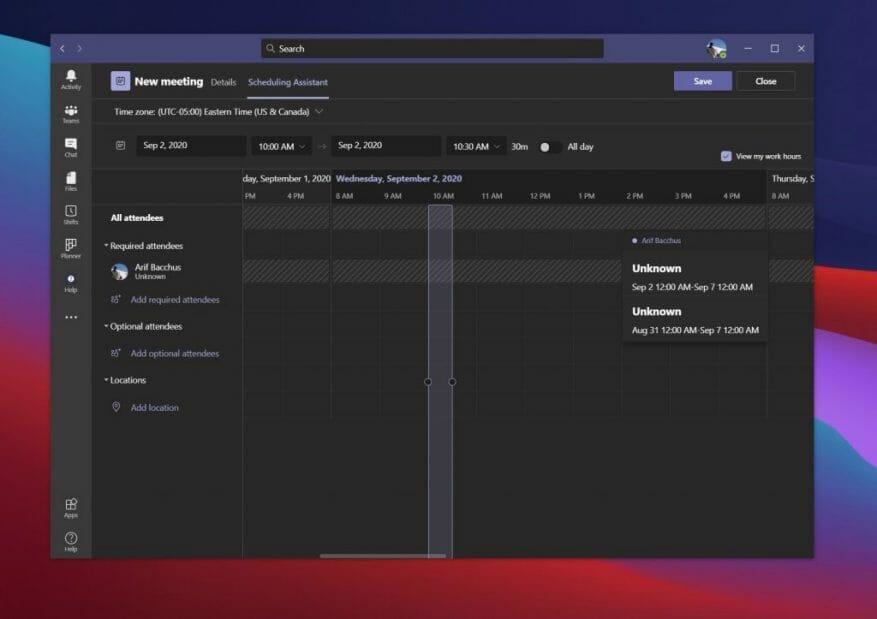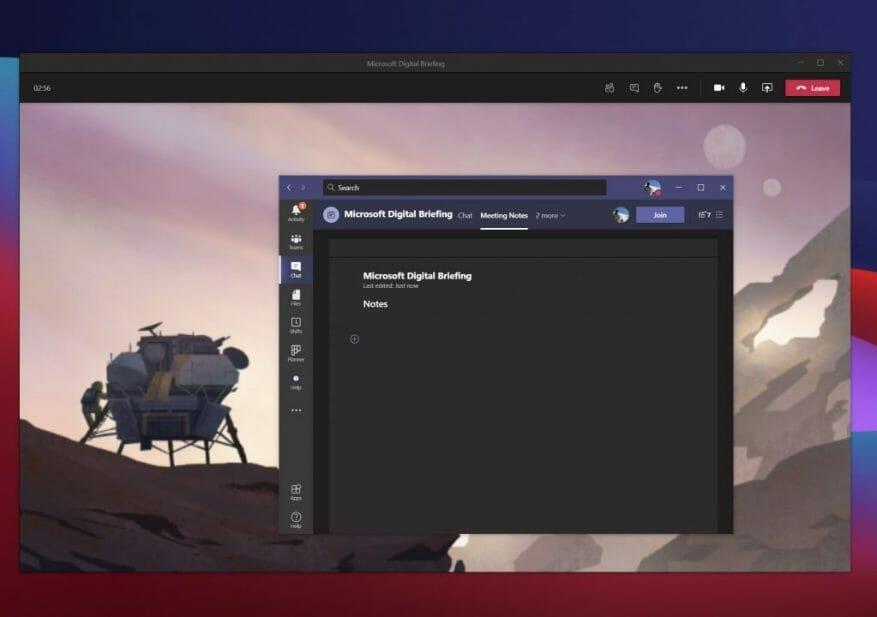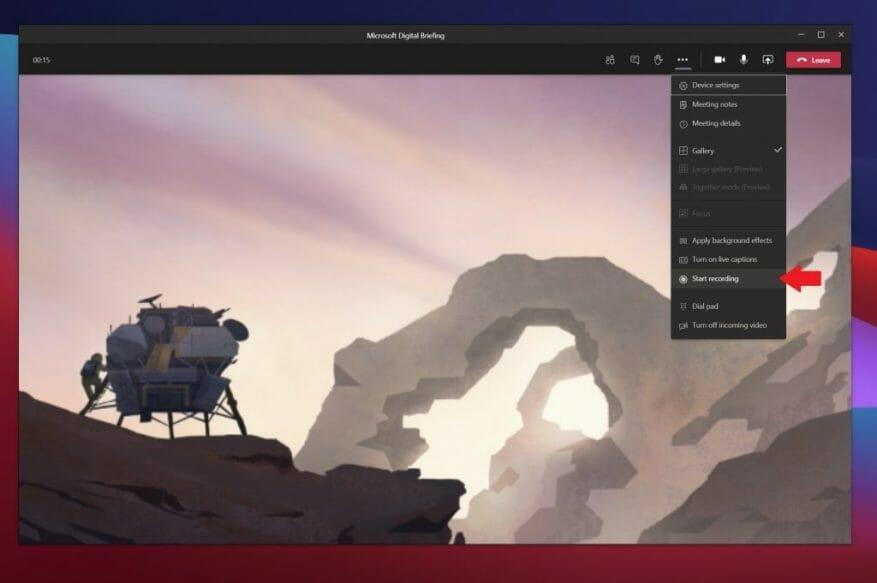Teraz viac ako kedykoľvek predtým pravdepodobne trávite viac času na stretnutiach v Microsoft Teams. Čím viac času strávite v aplikácii Teams, tým dôležitejšie sa stáva snažiť sa čo najlepšie využiť všetky funkcie, ktoré máte k dispozícii, aby ste mohli mať bezproblémovú prácu. Tu je pohľad na niektoré z týchto funkcií a niektoré osvedčené postupy, ktoré môžete využiť, aby ste sa mohli stať expertmi na stretnutiach v Microsoft Teams.
Cvičenie 1: Rozostrite pozadie alebo použite obrázky na pozadí
Prvý osvedčený postup v našom zozname je ten, ktorý je v súčasnej situácii najzrejmejší a najpopulárnejší. Teda pomocou možnosti rozmazať si pozadie v Teams alebo použiť obrázky na pozadí.
S týmto osvedčeným postupom môžete mať stretnutie takmer kdekoľvek a zamaskovať všetko, čo sa deje v pozadí okolo vás. Vďaka tejto funkcii bude Teams klásť dôraz len na vašu tvár a skryje všetko ostatné. Len si uvedomte, že používa umelú inteligenciu a funguje iba s ľuďmi. Takže možno budete chcieť byť trochu opatrní, ak sú vaši chlpatí priatelia v pozadí.
Existuje niekoľko spôsobov, ako rozmazať pozadie alebo použiť obrázok na pozadí v aplikácii Teams. Môžete to urobiť pred stretnutím alebo počas stretnutia.
Pred schôdzou na obrazovke pripojenia budete chcieť kliknúť na štvorcové pole naľavo od PC mikrofón a reproduktory pod vaším video kanálom. Odtiaľ uvidíte možnosť pre Nastavenia pozadia. Môžete si vybrať prvý, ktorý hovorí Rozmazať. Alebo ak chcete iné pozadie, môžete si vybrať jedno zo zoznamu. Váš informačný kanál sa zmení na požadované pozadie a keď skončíte, môžete zavrieť Nastavenia pozadia okno s X.
Ak chcete rozmazať pozadie počas stretnutia, kliknite na tri bodky ( . . . ) v hornej časti okna stretnutia. Potom kliknite odtiaľ Použiť efekty pozadia. Potom si môžete vybrať jeden zo zoznamu a kliknúť Použiť.
Cvičenie 2: Použite náhlavnú súpravu pre lepší zážitok
Ďalej je to prax, ktorú vaši spolupracovníci môžu nakoniec oceniť: používanie náhlavnej súpravy. Vďaka tomuto postupu budete mať v aplikácii Teams hovor s vyššou kvalitou. Nebudete sa musieť báť, že by vás kolegovia nepočuli, alebo že vy nepočujete ich. Tu je návod, ako si ho môžete nastaviť v aplikácii Teams.
Ak chcete použiť náhlavnú súpravu s aplikáciou Teams, uistite sa, že je zapojená alebo pripojená k vášmu zariadeniu, a to buď cez Bluetooth alebo konektor pre slúchadlá. Po pripojení sa budete chcieť uistiť, že Teams je pre náhlavnú súpravu správne nakonfigurovaný. Opäť existujú dva spôsoby, ako to urobiť, buď pred stretnutím na obrazovke pripojenia alebo počas stretnutia z ponuky.
Pred schôdzou môžete nakonfigurovať nastavenia kliknutím na PC mikrofón a reproduktory pod vaším video kanálom. Keď to urobíte, uvidíte Nastavenia zariadenia objaviť sa. Nezabudnite si pozrieť sekcie pre Hovorca a Mikrofón. Kliknite na šípku nadol a vyberte slúchadlá zo zoznamu pre reproduktor aj mikrofón. Potom zatvorte okno pomocou X.
Počas stretnutia môžete prejsť na náhlavnú súpravu kliknutím na tri bodky (…) v hornej časti obrazovky a výberom Nastavenia zariadenia. Odtiaľ si budete môcť vybrať rovnaké nastavenia, aké sme popísali vyššie. Po dokončení zatvorte okno pomocou X.
Stojí za zmienku, že môžete použiť aj Uskutočnite skúšobný hovor aj tu, aby ste sa uistili, že všetko funguje tesne predtým, ako sa vydáte na schôdzu.
Cvičenie 3: Naplánujte si stretnutia
Jednou z najhorších vecí na stretnutiach je, že sa na stretnutie sťahujú na poslednú chvíľu alebo na sekundu. Preto vám ako osvedčený postup odporúčame naplánovať a doladiť vaše stretnutia. Môžete to urobiť pomocou Asistent plánovania v Microsoft Teams. Tu je pohľad na to, ako ho používať.
Najprv kliknite na Kalendár ikonu na bočnom paneli aplikácie Teams. Odtiaľ kliknite na Asistent plánovania záložka v hornej časti.Na tejto karte si budete môcť naplánovať stretnutie na základe dostupnosti vašich spolupracovníkov. Môžete pridať miesta, účastníkov a oveľa viac. Pri pridávaní účastníkov sa vaši spolupracovníci zobrazia buď ako dostupní nedostupní, alebo ako neznámi. Asistent stiahne informácie z kalendára Outlooku vášho spolupracovníka, aby ich vyplnil. Uvidíte zobrazenie plánu, ktoré zobrazuje ich už naplánované schôdze fialovou farbou. Môžete sa tiež posúvať medzi dňami a hodinami, aby ste našli čas, ktorý je vhodný pre každého.
S tým súvisí aj možnosť zdieľať program stretnutia. Môžete to urobiť tak, že vaši spolupracovníci a všetci účastníci stretnutia budú na rovnakej stránke. Pri vytváraní sieťovej schôdze to uvidíte v poli na písanie správy. Sem budete môcť vložiť svoju agendu a zobrazí sa v e-maile s pozvánkou.
Cvičenie 4: Robte si poznámky zo stretnutia
Čo sa stane, ak ste uprostred dôležitého stretnutia, ale potrebujete spôsob, ako si urobiť poznámky? Myslíte si, že by ste museli použiť Microsoft Word alebo iný program, ale vedeli ste, že Teams má aj vlastnú funkciu poznámok zo schôdze?
Toto je jeden z našich ďalších osvedčených postupov pre stretnutia v Teams. Dôvod prečo? Poznámky sa ukladajú ako súčasť samotného stretnutia a môžu ísť s vami kamkoľvek a uložia sa na neskôr alebo na zdieľanie s vašimi spolupracovníkmi.
Ak chcete použiť túto funkciu, pripojte sa k schôdzi ako obvykle a potom kliknite na tlačidlo (…) ďalších akcií a potom na tlačidlo MeetingPoznámky. Potom by ste mali vidieť a Poznámky zo stretnutia vyskočí okno. Odtiaľ budete chcieť kliknúť Robiť si poznámky. To vám potom poskytne úplný prístup k panelu nástrojov formátovania s tučným písmom, kurzívou, zvýraznením a niektorými ďalšími vecami, na ktoré ste zvyknutí v programe Microsoft Word. Novú sekciu môžete vytvoriť aj pomocou tlačidla (+).
Po skončení stretnutia máte prístup k svojim poznámkam z četu. Mala by existovať možnosť, ktorá hovorí Zobraziť poznámky na celej obrazovke. Kliknutím naň zobrazíte poznámky.
Cvičenie 5: Zaznamenajte si stretnutia (samozrejme so súhlasom!)
Posledným bodom nášho zoznamu osvedčených postupov je záznam stretnutia v aplikácii Teams. Jedna z najhorších vecí na stretnutiach je, keď musíte neustále žiadať svojich spolupracovníkov, aby opakovali veci znova a znova, pretože ste neboli schopní to zapísať alebo si urobiť nejaké poznámky. Ak máte súhlas všetkých strán na stretnutiach, môžete skutočne zaznamenať stretnutie naživo, ako sa to deje, aby ste si zaistili, že budete mať kópiu stretnutia pre neskoršie použitie.
Ak chcete zaznamenať schôdzu, kliknite na tri bodky ( . . . ) v hornej časti obrazovky a potom na Spustite nahrávanie tlačidlo. Odtiaľ uvidíte vyhlásenie, že schôdza sa nahráva. Môžete to ignorovať, je to len pre bezpečnosť vášho spolupracovníka. Keď sa schôdza skončí a budete pripravení ju zastaviť, môžete kliknúť na rovnakú ponuku a vybrať si Zastaviť nahrávanie.
Po dokončení nahrávania dostanete e-mail s informáciou, že je k dispozícii v službe Microsoft Stream. Môžete kliknúť na odkaz v e-maile, aby ste sa k nemu dostali, a dokonca si môžete stiahnuť súbor, aby ste si ho mohli prezerať offline.
Pozrite si naše ďalšie tipy
Aj keď sa tento článok zameriaval na niektoré z osvedčených postupov pre schôdze cez Teams, o Microsoft Teams sa dozviete oveľa viac. Počas posledných mesiacov sme sa do Teams ponorili hlbšie. Témy zahŕňajú, ako spustiť viacero inštancií Teams, ako používať roboty, spravovať upozornenia a oveľa viac. Viac informácií nájdete v našom centre správ a ak máte nejaké vlastné triky a tipy pre Teams, dajte nám vedieť nižšie.
FAQ
Prečo by ste sa mali stať certifikovaným expertom na Microsoft Excel?
MS Excel je veľmi populárny nástroj, ktorý vám môže pomôcť vytvárať grafy, koláčové grafy, kontingenčné tabuľky atď. Je tiež veľmi všestranný. Pretože ho môžete využiť v rôznych oblastiach podnikania, od projektového riadenia až po ľudské zdroje. Preto, ak sa stanete certifikovaným expertom na Microsoft Excel, získate podporu vo vašej kariére.
Čo je zahrnuté v skúške Microsoft Office Specialist?
CERTIFIKAČNÁ SKÚŠKA Word 2016: Vytváranie základných dokumentov, spolupráca a komunikácia Získajte certifikáciu PRIDRUŽENÁ CERTIFIKÁCIA Špecialista na Microsoft Office: Microsoft Word 2016 Merané zručnosti Vytváranie a správa dokumentov Formátovanie textu, odsekov a sekcií Vytváranie tabuliek a zoznamov Vytváranie a správa referencií
Ako získam certifikáciu Microsoft Office Specialist?
Microsoft Office Specialist Expert: táto certifikácia vám dáva pokročilé zručnosti pre Word a/alebo Excel. Ak chcete získať túto certifikáciu, musíte zložiť skúšku pre Word alebo Excel. Microsoft Office Specialist Master: Ak chcete získať túto certifikáciu, musíte zložiť skúšky pre Word, Excel a PowerPoint a jednu voliteľnú skúšku pre Access alebo Outlook.
Prečo je certifikácia Microsoft Excel dôležitá pre kandidátov?
Kandidáti musia mať štandardnú certifikáciu, aby potvrdili svoj nárok a uľahčili proces náboru. Certifikácia Microsoft Excel je uznávaná celosvetovo a kandidátom prináša lepšie uznanie a konkurenčnú výhodu oproti necertifikovaným profesionálom.
Čo je certifikácia Microsoft Excel Certified Specialist?
Ak sa stanete certifikovaným špecialistom Microsoft Excel, môžete zamestnávateľom a náborovým manažérom ukázať, že máte potrebné zručnosti na výkon svojej práce a určite vás odlíši na trhu práce. Navyše, v závislosti od pracovnej pozície môže byť certifikácia Excel dokonca predpokladom uchádzania sa o túto pozíciu.
Oplatí sa získať certifikáciu Microsoft Excel?
Nie že by vám to dalo prácu, ale mohlo by vám to pomôcť dostať sa na pohovor. Keď hovoríme ako jednotlivec s certifikáciou MOS, ktorý je tiež MCT (Microsoft Certified Trainer), vo všeobecnosti sa na profesionálnom pracovisku považuje za žiaduce mať znalosti Excelu. Ukázanie dokladov, že sa v tom vyznáte, tiež určite nezaškodí.
Aké sú rôzne úrovne softvéru Microsoft Office?
1 MO-100: Microsoft Word (Word a Word 2019) 2 MO-200: Microsoft Excel (Excel a Excel 2019) 3 MO-300: Microsoft PowerPoint (PowerPoint a PowerPoint 2019) 4 MO-400: Microsoft Outlook (Outlook a Outlook 2019)
Ako sa stať majstrom špecialistom na Microsoft Word?
Môžete sa tiež stať majstrom špecialistom absolvovaním rozšírených skúšok z programov Microsoft Word, Excel a jedného ďalšieho programu podľa vášho výberu. Základné počítačové zručnosti; skúsenosti s operačným systémom Windows sú užitočné.
Koľko zarába špecialista na Microsoft Office?
Kancelársky špecialista zvláda certifikáciu náročnými sériami tréningového postupu. Plat a pracovné vyhliadky špecialistu na Microsoft Office Podľa mzdovej stupnice je priemerný plat špecialistu na Microsoft Office okolo 49 000 USD ročne. Práca na čiastočný úväzok je najlepšou možnosťou, ako potenciálne zvýšiť kariérne vyhliadky.
Aké sú požiadavky na vzdelanie, aby ste sa stali profesionálom Microsoft Office?
Existujú špecifické požiadavky na vzdelanie, ktoré je možné absolvovať ako doplnok k stredoškolskému diplomu alebo školiacemu programu, aby ste zvýšili svoju viditeľnosť. Certifikácia zahŕňa úroveň odbornosti v celom balíku Microsoft Office: Word, Excel, Powerpoint, Access a Outlook.
Čo je certifikácia Microsoft Office Specialist?
Microsoft Office Specialist: ide o certifikáciu základnej úrovne, ktorú možno získať pre konkrétne programy spoločnosti Microsoft, ako sú Word, Excel, PowerPoint, Access a Outlook. Microsoft Office Specialist Expert: táto certifikácia vám dáva pokročilé zručnosti pre Word a/alebo Excel.
Ako sa stanem špecialistom na Microsoft Office (MOS)?
Získajte certifikáciu Microsoft Office Specialist (MOS) Špecialista na Microsoft Office – zložte skúšku v konkrétnom programe balíka Office a získajte certifikáciu Microsoft Office Specialist. Certifikácia ako špecialista na Microsoft Office dokazuje, že máte zručnosti potrebné na to, aby ste z balíka Office vyťažili maximum. Nájdite školenie a získajte certifikáciu MOS v:
Ako sa stanem certifikovaným špecialistom na Microsoft Office 365?
Pre Office 365 môžete pokračovať v MCSA Office 365. Príprava na niektoré certifikácie bude jednoduchšia, najmä ak ste získali vysokoškolské vzdelanie v odbore výpočtová technika alebo obchodná administratíva. V tomto certifikačnom programe je päť testov. Je však možné stať sa špecialistom na špecifické časti balíka Microsoft Office.
Ako funguje certifikačný program Microsoft Office?
Ako funguje certifikačný program Microsoft Office? Existujú tri úrovne, ktoré možno dosiahnuť: špecialista, expert a majster. Každá úroveň zahŕňa prípravné zdroje a skúšky. Po zložení všetkých požadovaných skúšok získate certifikát.