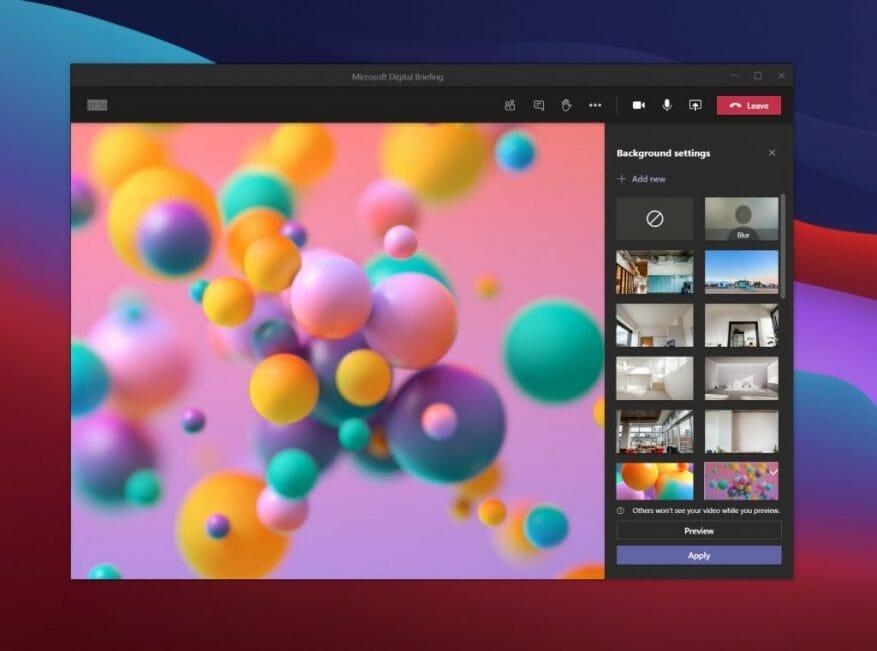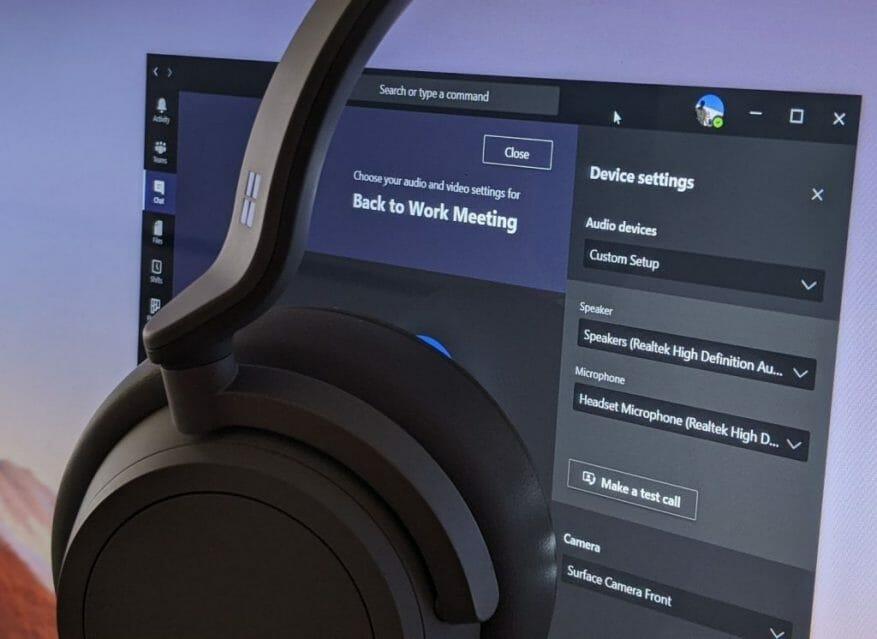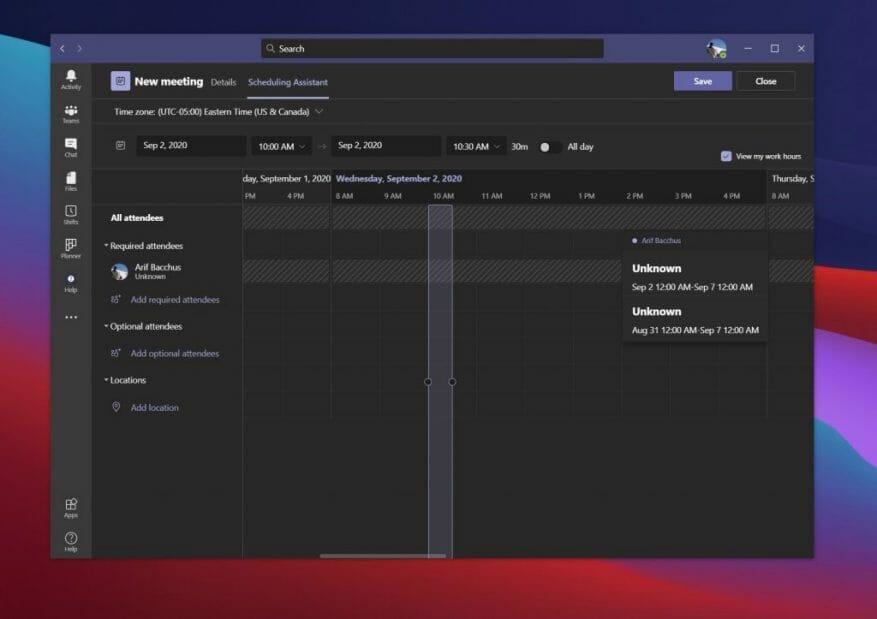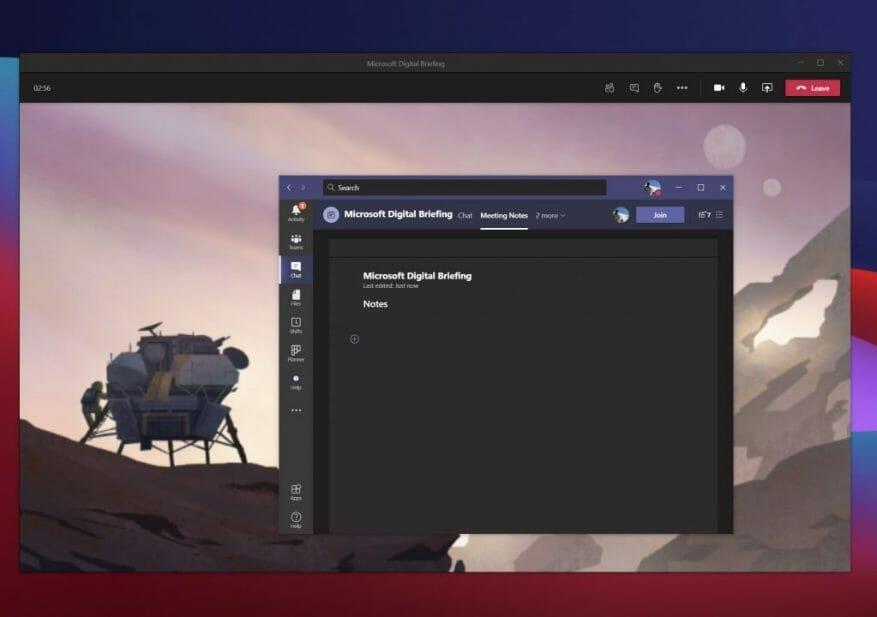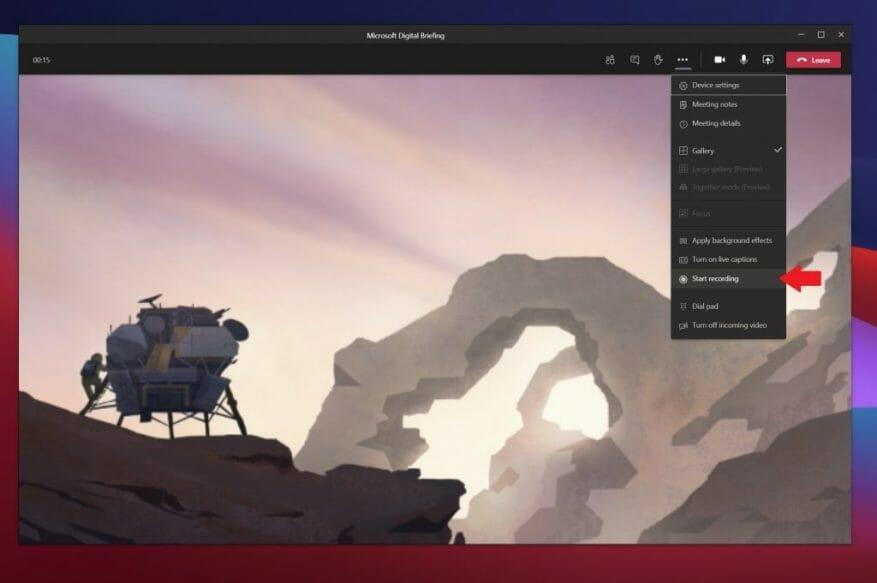Nu meer dan ooit besteedt u waarschijnlijk meer tijd aan vergaderingen in Microsoft Teams. Hoe meer tijd u echter in Teams doorbrengt, hoe belangrijker het wordt om te proberen alle functies die voor u beschikbaar zijn optimaal te benutten, zodat u een naadloze ervaring kunt hebben. Hier volgt een overzicht van enkele van die functies en enkele best practices die u kunt gebruiken, zodat u een expert kunt worden tijdens vergaderingen in Microsoft Teams.
Oefening 1: Vervaag je achtergrond of gebruik achtergrondafbeeldingen
De eerste best practice op onze lijst is de meest voor de hand liggende en meest populaire in de huidige situatie. Dat wil zeggen, de mogelijkheid gebruiken om uw achtergrond in Teams te vervagen of achtergrondafbeeldingen te gebruiken.
Met deze best practice kun je bijna overal vergaderen en alles wat er op de achtergrond om je heen gebeurt verbergen. Dankzij de functie zal Teams inderdaad alleen de nadruk leggen op je gezicht en al het andere verbergen. Houd er rekening mee dat het kunstmatige intelligentie gebruikt en alleen met mensen werkt. Dus misschien wil je een beetje voorzichtig zijn als je harige vrienden op de achtergrond zijn.
Er zijn een paar manieren om je achtergrond te vervagen of een achtergrondafbeelding te gebruiken in Teams. U kunt dit voor de vergadering doen, of tijdens de vergadering.
Klik vóór de vergadering op het deelnamescherm op het vierkante vak links van PC-microfoon en luidsprekers onder je videofeed. Van daaruit ziet u een optie voor Achtergrondinstellingen. U kunt de eerste kiezen, die zegt: vervagen. Of, als u een andere achtergrond wilt, kunt u er een uit de lijst kiezen. Je feed verandert in de gewenste achtergrond en als je klaar bent, kun je de Achtergrondinstellingen venster met de X.
Om uw achtergrond tijdens de vergadering te vervagen, klikt u op de drie punten ( . . . ) boven aan het vergaderingsvenster. Klik dan vanaf daar op Achtergrondeffecten toepassen. U kunt er dan een uit de lijst kiezen en op . klikken Van toepassing zijn.
Oefening 2: Gebruik een headset voor een betere ervaring
De volgende is een oefening die uw collega’s misschien zullen waarderen: het gebruik van een headset. Met deze oefening krijgt u uiteindelijk een gesprek van hogere kwaliteit in Teams. U hoeft zich geen zorgen te maken dat collega’s u niet horen, of dat u ze niet hoort. Hier leest u hoe u er een kunt instellen in Teams.
Als u een headset met Teams wilt gebruiken, moet u ervoor zorgen dat deze is aangesloten op of verbonden met uw apparaat, via Bluetooth of hoofdtelefoonaansluiting. Eenmaal verbonden, moet u ervoor zorgen dat Teams correct is geconfigureerd voor de headset. Nogmaals, er zijn twee manieren waarop u dit kunt doen, ofwel vóór de vergadering op het deelnamescherm of tijdens de vergadering vanuit het menu.
Vóór de vergadering kunt u de instellingen configureren door te klikken op de PC-microfoon en luidsprekers knop onder je videofeed. Zodra je dat doet, zul je zien Apparaat instellingen pop-up. Bekijk zeker de rubrieken voor Spreker en Microfoon. Klik op de pijl-omlaag en kies uw hoofdtelefoon uit de lijst voor zowel luidspreker als microfoon. Sluit vervolgens het venster met de X.
Tijdens de vergadering kunt u overschakelen naar uw headset door op de drie punten ( . . . ) bovenaan het scherm te klikken en te kiezen Apparaat instellingen. Van daaruit kun je dezelfde instellingen kiezen als hierboven beschreven. Als u klaar bent, sluit u het venster met de X.
Het is vermeldenswaard dat u ook de . kunt gebruiken Een testoproep maken functie hier ook, om ervoor te zorgen dat alles werkt vlak voordat u naar een vergadering gaat.
Oefening 3: Plan uw vergaderingen
Een van de ergste dingen van vergaderingen is dat ze op het allerlaatste moment of op het allerlaatste moment in één worden getrokken. Daarom raden we u als best practice aan uw vergaderingen te plannen en te verfijnen. Dit doe je met de Planningsassistent in Microsoft Teams. Hier is een blik op hoe het te gebruiken.
Klik eerst op de Kalender pictogram in de zijbalk van Teams. Klik vanaf daar op de Planningsassistent tabblad bovenaan.Vanaf dat tabblad kunt u een vergadering plannen op basis van de beschikbaarheid van uw collega’s. U kunt locaties, deelnemers en nog veel meer toevoegen. Wanneer u deelnemers toevoegt, worden uw collega’s weergegeven als beschikbaar, niet beschikbaar of onbekend. De assistent haalt informatie uit de Outlook-agenda van uw collega om deze in te vullen. U ziet een planningsweergave, waarin hun reeds geplande vergaderingen in paars worden weergegeven. U kunt ook door dagen en uren bladeren om de tijd te vinden die voor iedereen geschikt is.
Gerelateerd hieraan is de mogelijkheid om een vergaderagenda te delen. U kunt dit doen zodat uw collega’s en iedereen in de vergadering op dezelfde lijn zitten. Bij het aanmaken van een netmeeting zie je dit in het opstelvenster. U kunt hier uw agenda plaatsen en deze verschijnt in de uitnodigingsmail.
Oefening 4: Maak notulen van vergaderingen
Wat gebeurt er als je midden in een belangrijke vergadering zit, maar een manier nodig hebt om aantekeningen te maken? U denkt dat u Microsoft Word of een ander programma moet gebruiken, maar wist u dat Teams ook een eigen functie voor vergadernotities heeft?
Dit is een van onze andere best practices voor vergaderingen in Teams. De reden waarom? Notities worden opgeslagen als onderdeel van de vergadering zelf en kunnen overal mee naartoe worden genomen, en worden bewaard voor later of om te delen met uw collega’s.
Om de functie te gebruiken, neemt u deel aan de vergadering zoals u dat normaal zou doen en klikt u vervolgens op de knop (. . . . ) meer acties, gevolgd door MetenOpmerkingen. Je zou dan een moeten zien Notulen venster pop-up. Vanaf daar wil je klikken op Notities maken. Dit geeft je dan volledige toegang tot een opmaakwerkbalk, met vet, cursief, markering en enkele andere dingen die je gewend bent in Microsoft Word. U kunt ook een nieuwe sectie maken met de (+) knop.
Wanneer de vergadering is afgelopen, hebt u vanuit de chat toegang tot uw notities. Er zou een optie moeten zijn die zegt: Notities op volledig scherm weergeven. Klik erop om de notities te bekijken.
Oefening 5: Neem je vergaderingen op (met toestemming natuurlijk!)
Het laatste op onze lijst met best practices is het opnemen van een vergadering in Teams. Een van de ergste dingen in vergaderingen is wanneer je je collega’s constant moet vragen om dingen steeds maar weer te herhalen omdat je het niet op kunt lossen of wat aantekeningen kunt maken. Welnu, als u de toestemming hebt van alle partijen in de vergaderingen, kunt u een vergadering namelijk live opnemen om ervoor te zorgen dat u later een kopie van de vergadering ter referentie kunt hebben.
Om een vergadering op te nemen, klikt u op de drie puntjes ( . . . ) bovenaan het scherm, gevolgd door de Begin met opnemen knop. Van daaruit ziet u een disclaimer dat de vergadering wordt opgenomen. Je kunt het negeren, dit is alleen voor de veiligheid van je collega. Wanneer de vergadering voorbij is en u klaar bent om te stoppen, kunt u op hetzelfde menu klikken en kiezen Stop met opnemen.
Wanneer de opname is voltooid, ontvangt u een e-mail waarin staat dat deze beschikbaar is in Microsoft Stream. U kunt op die link in de e-mail klikken om deze te openen en zelfs een bestand downloaden, zodat u het offline kunt bekijken.
Bekijk ook onze andere tips
Hoewel de focus van dit artikel lag op enkele van de best practices voor Teams-vergaderingen, is er nog veel meer te weten over Microsoft Teams. De afgelopen maanden zijn we dieper in Teams gedoken. Onderwerpen zijn onder meer het uitvoeren van meerdere exemplaren van Teams, het gebruik van Bots, het beheren van meldingen en nog veel meer. Bekijk onze nieuwshub hier voor meer informatie, en laat ons weten of je zelf Teams-trucs en -tips hebt door hieronder een reactie te plaatsen.
FAQ
Waarom zou je een gecertificeerde Microsoft Excel-expert worden?
MS Excel is een zeer populaire tool die u kan helpen bij het maken van grafieken, cirkeldiagrammen, draaitabellen, enz. Het is ook zeer veelzijdig. Omdat u het op verschillende gebieden van het bedrijf kunt gebruiken, van projectmanagement tot human resources. Daarom geeft het worden van een gecertificeerde Microsoft Excel Expert je een boost in je carrière.
Wat zit er in het Microsoft Office Specialist-examen?
CERTIFICERING EXAMEN Word 2016: Kerndocument Creatie, Samenwerking en Communicatie Behaal de certificering ASSOCIATE CERTIFICERING Microsoft Office Specialist: Microsoft Word 2016 Gemeten Vaardigheden Documenten maken en beheren Tekst, alinea’s en secties opmaken Tabellen en lijsten maken Referenties maken en beheren
Hoe krijg ik de Microsoft Office Specialist-certificering?
Microsoft Office Specialist Expert: deze certificering geeft je geavanceerde vaardigheden voor Word en/of Excel. Om deze certificering te behalen, moet u slagen voor het examen voor Word of Excel. Microsoft Office Specialist Master: om deze certificering te behalen, moet u slagen voor examens voor Word, Excel en PowerPoint en één keuzeexamen voor Access of Outlook.
Waarom Microsoft Excel-certificering belangrijk is voor kandidaten?
Kandidaten moeten een certificering volgens de industriestandaard hebben om hun claim te valideren en het wervingsproces te vergemakkelijken. De Microsoft Excel-certificering wordt wereldwijd erkend en biedt de kandidaat een betere erkenning en concurrentievoordeel ten opzichte van niet-gecertificeerde professionals.
Wat is Microsoft Excel Certified Specialist-certificering?
Door een Microsoft Excel-gecertificeerde specialist te worden, kunt u werkgevers en personeelsmanagers laten zien dat u over de nodige vaardigheden beschikt om het werk te doen en u zeker onderscheiden op de arbeidsmarkt. Bovendien kan het hebben van een Excel-certificering, afhankelijk van de functie, zelfs een vereiste zijn om op de functie te solliciteren.
Is het de moeite waard om een Microsoft Excel-certificering te behalen?
Niet dat het je de baan zou opleveren, maar het zou je kunnen helpen om in het gesprek te komen. Sprekend als een MOS-gecertificeerd persoon, die ook een MCT (Microsoft Certified Trainer) is, wordt het over het algemeen als wenselijk beschouwd om Excel-kennis te hebben op de professionele werkplek. Het tonen van referenties dat je er bekwaam in bent, kan ook zeker geen kwaad.
Wat zijn de verschillende niveaus van Microsoft Office-software?
1 MO-100: Microsoft Word (Word en Word 2019) 2 MO-200: Microsoft Excel (Excel en Excel 2019) 3 MO-300: Microsoft PowerPoint (PowerPoint en PowerPoint 2019) 4 MO-400: Microsoft Outlook (Outlook en Outlook 2019)
Hoe word je een meesterspecialist in Microsoft Word?
Je kunt ook een masterspecialist worden door uitgebreide examens af te leggen in Microsoft Word, Excel en nog een ander programma naar keuze. Basis computervaardigheden; ervaring met Windows-besturingssystemen is nuttig.
Hoeveel verdient een Microsoft Office-specialist?
De kantoorspecialist beheerst de certificering door moeilijke reeksen van de trainingsprocedure. Microsoft Office Specialist Salaris & Job Outlook Volgens de salarisschaal is het gemiddelde salaris van een Microsoft Office Specialist ongeveer $ 49.000 per jaar. Deeltijdwerk is de beste optie om de carrièrevooruitzichten potentieel te vergroten.
Wat zijn de opleidingsvereisten om een Microsoft Office-professional te worden?
Er zijn specifieke opleidingseisen die kunnen worden gevolgd naast een middelbare schooldiploma of trainingsprogramma om uw zichtbaarheid te vergroten. Certificering omvat een vaardigheidsniveau in de gehele Microsoft Office Suite: Word, Excel, Powerpoint, Access en Outlook.
Wat is een Microsoft Office Specialist-certificering?
Microsoft Office Specialist: dit is een instapcertificaat dat kan worden behaald voor specifieke Microsoft-programma’s zoals Word, Excel, PowerPoint, Access en Outlook. Microsoft Office Specialist Expert: deze certificering geeft je geavanceerde vaardigheden voor Word en/of Excel.
Hoe word ik een Microsoft Office Specialist (MOS)?
Verdien een Microsoft Office Specialist (MOS)-certificering Microsoft Office Specialist –Slaag voor een examen in een specifiek Office-programma om een Microsoft Office Specialist-certificering te behalen. Gecertificeerd zijn als Microsoft Office Specialist toont aan dat je over de vaardigheden beschikt die nodig zijn om het meeste uit Office te halen. Vind training en verdien een MOS-certificering in:
Hoe word ik een Microsoft Office 365 gecertificeerde specialist?
Voor Office 365 kun je MCSA Office 365 nastreven. Sommige certificeringen zijn gemakkelijker voor te bereiden, vooral als je een hbo-opleiding in computertechnologie of bedrijfskunde hebt behaald. Er zijn vijf tests in dit certificeringsprogramma. Het is echter mogelijk om specialist te worden in specifieke onderdelen van Microsoft Office.
Hoe werkt het Microsoft Office-certificeringsprogramma?
Hoe werkt het Microsoft Office-certificeringsprogramma? Er zijn drie niveaus die men kan bereiken: Specialist, Expert en Master. Elk niveau omvat voorbereidingsmiddelen en examens. Zodra u alle vereiste examens hebt gehaald, wordt u gecertificeerd.