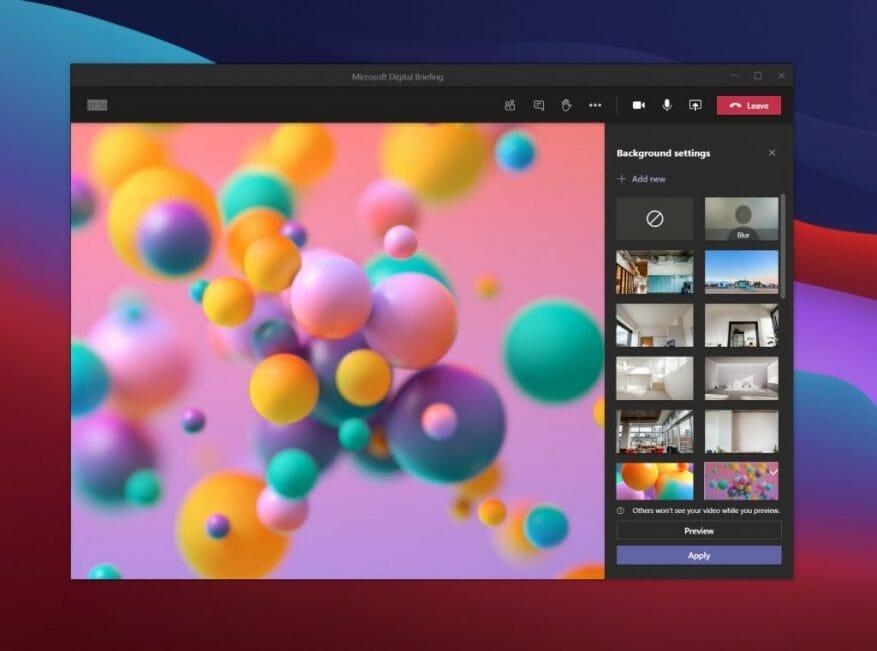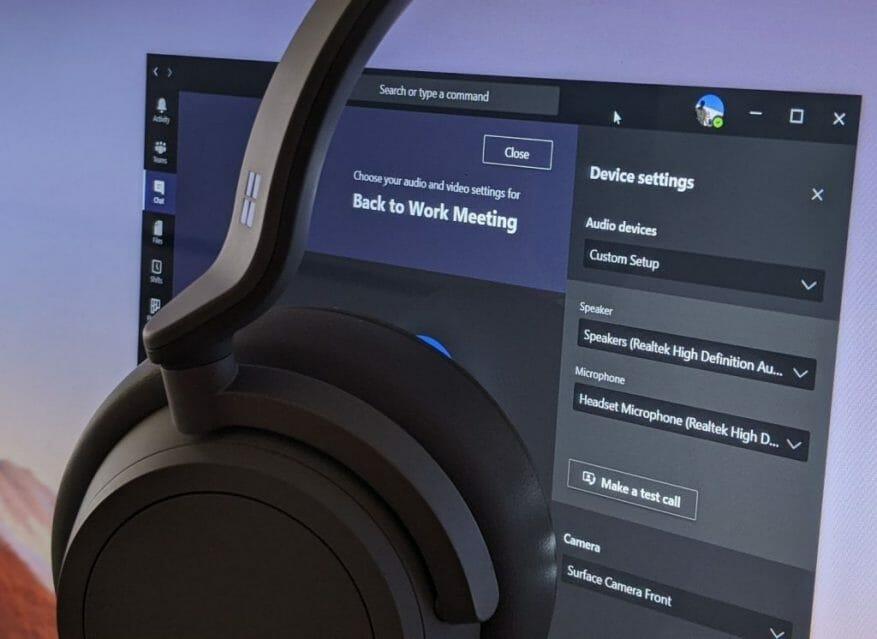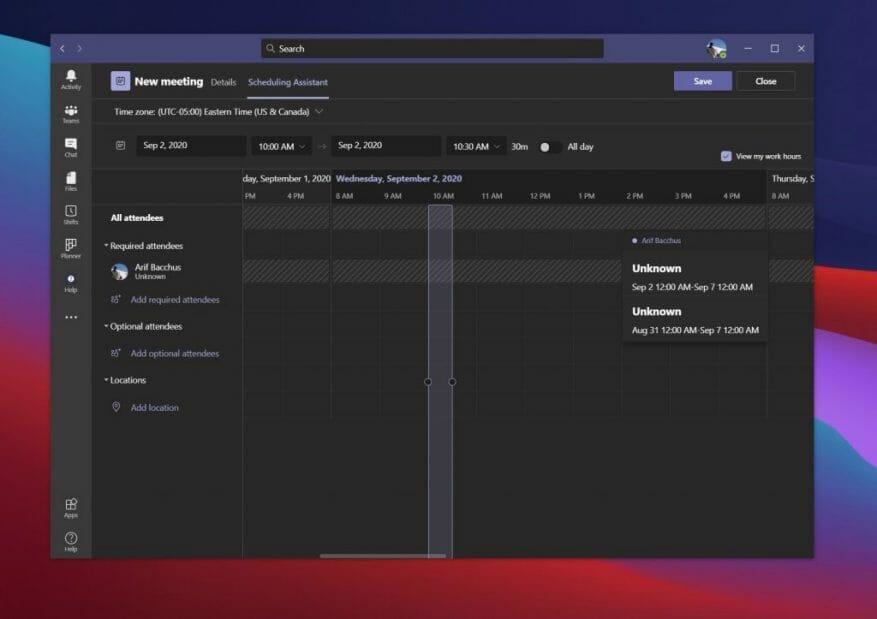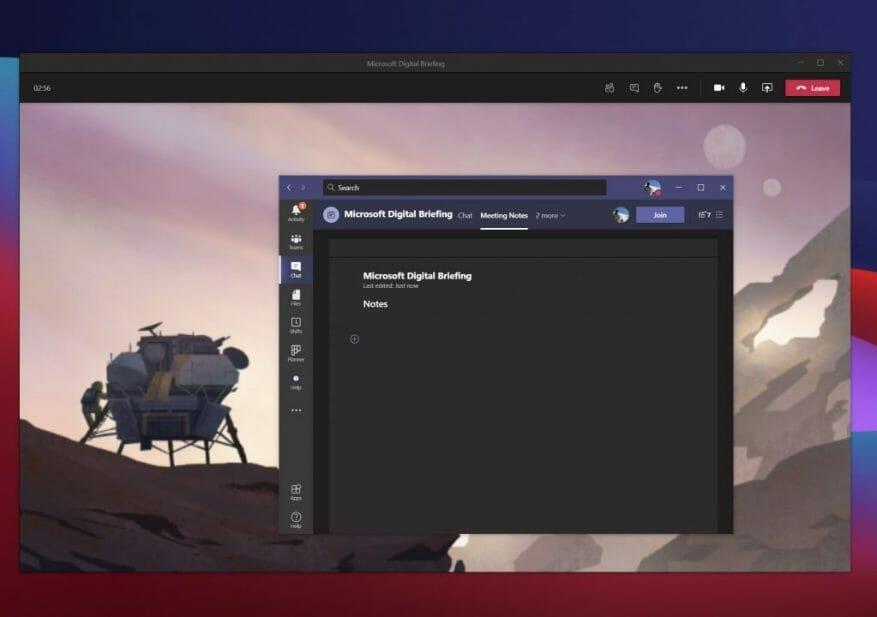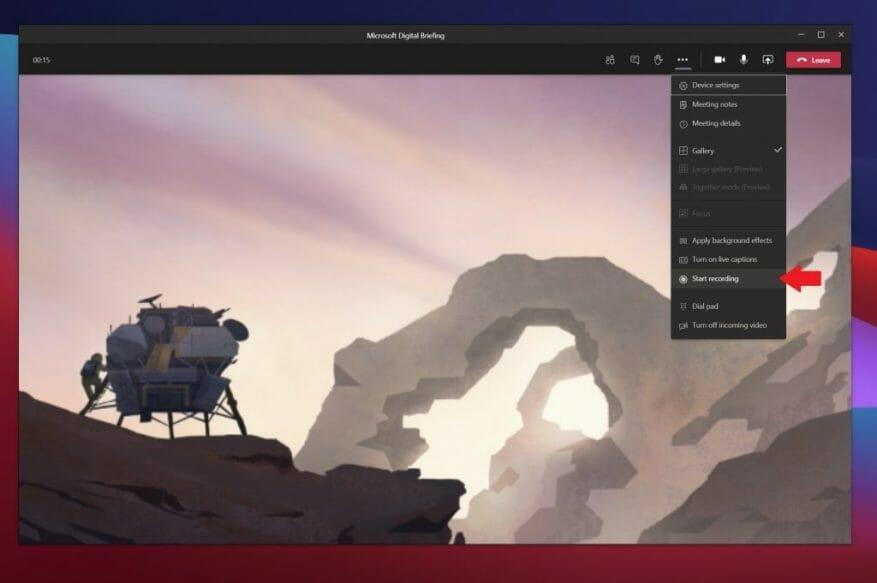Valószínűleg több időt tölt most a Microsoft Teams megbeszélésein, mint valaha. Minél több időt tölt azonban a Teamsben, annál fontosabbá válik, hogy megpróbálja a legtöbbet kihozni az Ön számára elérhető funkciókból, hogy zökkenőmentes élményben legyen része. Íme egy pillantás ezekre a szolgáltatásokra, valamint néhány bevált gyakorlatra, amelyek segítségével szakértővé válhat a Microsoft Teams megbeszélésein.
1. gyakorlat: Homályosítsa el a hátteret, vagy használjon háttérképeket
A listánk első bevált gyakorlata az, amely a jelenlegi helyzetben a legkézenfekvőbb és legnépszerűbb. Ez azt jelenti, hogy a Teamsben elhomályosítja a hátteret, vagy háttérképeket használ.
Ezzel a bevált gyakorlattal szinte bárhol megtarthatja találkozóját, és elrejtheti azt, ami a háttérben történik. Valójában a funkciónak köszönhetően a Teams csak az Ön arcára helyezi a hangsúlyt, és minden mást elrejt. Legyen tudatában annak, hogy mesterséges intelligenciát használ, és csak emberekkel működik. Érdemes tehát egy kicsit óvatosnak lenni, ha szőrös barátai állnak a háttérben.
A Teamsben többféleképpen is elhomályosíthatja a hátteret, vagy használhat háttérképet. Ezt megteheti az értekezlet előtt vagy közben.
A megbeszélés előtt a csatlakozási képernyőn kattintson a bal oldalán lévő négyzetre PC mikrofon és hangszórók videód alatt. Innentől egy opciót fog látni Háttérbeállítások. Kiválaszthatja az elsőt, amelyik azt mondja Elhomályosít. Vagy ha más hátteret szeretne, választhat egyet a listából. A hírcsatorna a kívánt háttérre változik, és ha végzett, bezárhatja a Háttérbeállítások ablak X-szel.
A megbeszélés alatti háttér elmosásához kattintson a három pontra (…) az értekezlet ablakának tetején. Majd onnan kattints Háttéreffektusok alkalmazása. Ezután kiválaszthat egyet a listából, és kattintson Alkalmaz.
2. gyakorlat: A jobb élmény érdekében használjon headsetet
Következő egy gyakorlat, amelyet munkatársai értékelni fognak: headset használata. Ezzel a gyakorlattal jobb minőségű hívást fog kapni a Teamsben. Nem kell attól tartanod, hogy a munkatársaid nem hallanak téged, vagy te nem hallod őket. Így állíthat be egyet a Teamsben.
Ha headsetet szeretne használni a Teams szolgáltatásban, csak győződjön meg arról, hogy csatlakoztatva van az eszközéhez, vagy Bluetooth-on vagy fejhallgató-csatlakozón keresztül. A csatlakozás után meg kell győződnie arról, hogy a Teams megfelelően van konfigurálva a headsethez. Kétféleképpen is megteheti ezt: vagy az értekezlet előtt a csatlakozási képernyőn, vagy az értekezlet alatt a menüből.
Az értekezlet előtt a gombra kattintva konfigurálhatja a beállításokat PC mikrofon és hangszórók gombra a videofeed alatt. Ha egyszer ezt megteszed, meglátod Eszköz beállítások Felugrik. Feltétlenül nézze meg a részeket Hangszóró és Mikrofon. Kattintson a lefelé mutató nyílra, és válassza ki a fejhallgatót a listából a hangszóróhoz és a mikrofonhoz egyaránt. Ezután zárja be az ablakot az X-el.
Az értekezlet során átválthat a fejhallgatóra, ha rákattint a három pontra (… ) a képernyő tetején, és kiválasztja Eszköz beállítások. Innen a fent leírt beállításokat választhatja ki. Ha végzett, zárja be az ablakot az X-el.
Érdemes megjegyezni, hogy Ön is használhatja a Indítson próbahívást funkció itt is, hogy minden működjön, mielőtt elindulna egy megbeszélésre.
3. gyakorlat: Ütemezze be a találkozókat
A találkozók egyik legrosszabb dolga, hogy az utolsó pillanatban vagy másodpercben belehúznak egybe. Éppen ezért legjobb gyakorlatként javasoljuk az értekezletek ütemezését és finomhangolását. Ezt megteheti a Ütemezési asszisztens a Microsoft Teamsben. Íme egy pillantás a használatára.
Először kattintson a Naptár ikonra a Teams oldalsávjában. Innen kattintson a Ütemezési asszisztens fül a tetején.Ezen a lapon a munkatársai elérhetősége alapján ütemezhet egy találkozót. Hozzáadhat helyszíneket, résztvevőket és még sok mást. Résztvevők hozzáadásakor a munkatársak elérhető nem elérhetőként vagy ismeretlenként jelennek meg. A kitöltéshez az asszisztens információkat gyűjt munkatársa Outlook-naptárából. Ekkor megjelenik egy ütemezési nézet, amely a már ütemezett értekezleteket lilával mutatja. A napok és órák között is görgethet, hogy mindenki számára megfelelő időpontot találjon.
Ehhez kapcsolódik az ülés napirendjének megosztása. Ezt úgy teheti meg, hogy a munkatársai és az értekezlet minden résztvevője ugyanazon az oldalon legyenek. Ha netes értekezletet hoz létre, ez megjelenik a levélírási mezőben. Itt felteheti napirendjét, és az megjelenik a meghívó e-mailben.
4. gyakorlat: Készítsen jegyzeteket az ülésről
Mi történik, ha egy fontos megbeszélés kellős közepén van, de szüksége van egy módra a jegyzetek készítésére? Úgy gondolja, hogy Microsoft Word-öt vagy más programot kell használnia, de tudta, hogy a Teams rendelkezik saját értekezleti jegyzetek funkcióval is?
Ez az egyik másik bevált gyakorlatunk a Teams-találkozókhoz. Az ok, amiért? A jegyzeteket a rendszer az értekezlet részeként menti, és bárhová magával viheti, és későbbre vagy a munkatársaival való megosztásra menti őket.
A funkció használatához a szokásos módon csatlakozzon az értekezlethez, majd kattintson a (…) további műveletek gombra, majd az M gombra.eetingMegjegyzések. Ezután látnia kell a Találkozói jegyzetek felugró ablak. Innen érdemes kattintani Jegyzetel. Ez teljes hozzáférést biztosít a formázási eszköztárhoz, félkövér, dőlt, kiemeléssel és néhány egyéb dologgal, amelyeket a Microsoft Word-ben megszokott. A (+) gombbal is létrehozhat új szakaszt.
Amikor az értekezlet befejeződött, a csevegésből hozzáférhet a jegyzeteihez. Legyen egy opció, amely azt mondja Jegyzetek megjelenítése teljes képernyőn. Kattintson rá a jegyzetek megtekintéséhez.
5. gyakorlat: Rögzítse a találkozóit (természetesen engedéllyel!)
A legjobb gyakorlatok listáján az utolsó helyen áll, hogy rögzítsünk egy találkozót a Teamsben. Az egyik legrosszabb dolog az értekezleten az, amikor állandóan meg kell kérned a munkatársaidat, hogy ismételjék meg a dolgokat újra és újra, mert nem tudtad letenni vagy jegyzetelni. Nos, ha az értekezleten részt vevő összes fél beleegyezésével rendelkezik, akkor ténylegesen élőben is rögzítheti a megbeszélést, ahogy ez történik, így biztosítva, hogy később referenciaként megkapja az értekezlet másolatát.
Egy értekezlet rögzítéséhez kattintson a képernyő tetején lévő három pontra ( . . . ), majd a Felvétel megkezdése gomb. Innen egy nyilatkozatot fog látni, amely szerint a megbeszélést rögzítik. Figyelmen kívül hagyhatja, ez csak a munkatársa biztonságát szolgálja. Ha az értekezlet véget ért, és készen áll a leállításra, kattintson ugyanarra a menüre, és válasszon Felvétel leállítása.
A rögzítés befejeztével kap egy e-mailt, amely tájékoztatja, hogy a felvétel elérhető a Microsoft Streamben. Az e-mailben található hivatkozásra kattintva elérheti, sőt letölthet egy fájlt, így offline is megtekintheti.
Tekintse meg további tippjeinket
Noha ennek a cikknek a középpontjában a Teams-értekezletek néhány bevált gyakorlata áll, sokkal többet kell tudni a Microsoft Teamsről. Az elmúlt néhány hónapban mélyebbre merültünk a Teamsben. A témák között szerepel a Teams több példányának futtatása, a Botok használata, az értesítések kezelése és még sok más. További információért tekintse meg hírközpontunkat, és ossza meg velünk, ha van saját Teams-trükkje vagy tippje, ha kommentben ír nekünk.
GYIK
Miért válhat okleveles Microsoft Excel szakértővé?
Az MS Excel egy nagyon népszerű eszköz, amely segíthet grafikonok, kördiagramok, pivot táblák stb. létrehozásában. Ezenkívül nagyon sokoldalú. Mert az üzlet különböző területein használhatja, a projektmenedzsmenttől az emberi erőforrásig. Ezért, ha okleveles Microsoft Excel-szakértővé válik, lendületet ad a karrierjének.
Mit tartalmaz a Microsoft Office Specialist vizsga?
BIZONYÍTÁSI VIZSGA Word 2016: Alapvető dokumentumok létrehozása, együttműködés és kommunikáció Szerezze meg a minősítést TÁRSADALMI MINŐSÍTÉS Microsoft Office specialista: Microsoft Word 2016 Mért készségek Dokumentumok létrehozása és kezelése Szöveg, bekezdések és szakaszok formázása Táblázatok és listák létrehozása Hivatkozások létrehozása és kezelése
Hogyan szerezhetek Microsoft Office Specialist minősítést?
Microsoft Office Specialist Expert: ez a minősítés haladó Word és/vagy Excel készségeket biztosít. A minősítés megszerzéséhez le kell tennie a Word vagy az Excel vizsgát. Microsoft Office Specialist Master: A minősítés megszerzéséhez le kell tennie a Word, Excel és PowerPoint vizsgákat, valamint egy választható vizsgát az Access vagy az Outlook programból.
Miért fontos a Microsoft Excel minősítés a jelöltek számára?
A jelentkezőknek ipari szabvány szerinti tanúsítvánnyal kell rendelkezniük, hogy érvényesítsék igényüket és megkönnyítsék a toborzási folyamatot. A Microsoft Excel minősítést világszerte elismerik, és a jelölt számára jobb elismerést és versenyelőnyt jelent a nem minősített szakemberekkel szemben.
Mi az a Microsoft Excel Certified Specialist minősítés?
A Microsoft Excel minősített szakértővé válás megmutathatja a munkaadóknak és a munkaerő-felvételi vezetőknek, hogy rendelkezik a munka elvégzéséhez szükséges készségekkel, és minden bizonnyal kiemeli Önt a munkaerőpiacon. Sőt, munkakörtől függően akár az Excel minősítés is feltétele lehet a pozícióra való jelentkezésnek.
Megéri Microsoft Excel minősítést szerezni?
Nem mintha állást kapna, de segíthet bejutni az interjúra. MOS-minősítéssel rendelkező személyként, aki egyben MCT (Microsoft Certified Trainer) is, általában kívánatosnak tartják az Excel ismereteket a professzionális munkahelyeken. Az sem árt, ha felmutatja, hogy jártas vagy.
Melyek a Microsoft Office szoftverek különböző szintjei?
1 MO-100: Microsoft Word (Word és Word 2019) 2 MO-200: Microsoft Excel (Excel és Excel 2019) 3 MO-300: Microsoft PowerPoint (PowerPoint és PowerPoint 2019) 4 MO-400: Microsoft Outlook (Outlook és Outlook 2019)
Hogyan válhat a Microsoft Word mesterszakértőjévé?
Mesterszakértővé is válhat, ha kiterjesztett vizsgákat tesz le Microsoft Word, Excel és még egy általa választott programból. Alapfokú számítógépes ismeretek; Windows operációs rendszerekkel szerzett tapasztalat hasznos.
Mennyit keres egy Microsoft Office szakértő?
Az irodai szakember a képzési eljárás nehéz sorozatával sajátítja el a tanúsítást. A Microsoft Office specialista fizetése és álláskilátásai A fizetési mérleg szerint a Microsoft Office specialisták átlagos fizetése körülbelül 49 000 dollár évente. A részmunkaidős munka kínálja a legjobb lehetőséget a karrierlehetőségek potenciális növelésére.
Milyen végzettség szükséges ahhoz, hogy Microsoft Office-szakemberré válhasson?
Vannak speciális oktatási követelmények, amelyeket az érettségi vagy a képzési program mellett teljesíthet, hogy növelje láthatóságát. A minősítés bizonyos szintű jártasságot tartalmaz a teljes Microsoft Office Suite használatában: Word, Excel, Powerpoint, Access és Outlook.
Mi az a Microsoft Office Specialist minősítés?
Microsoft Office Specialist: ez egy belépő szintű minősítés, amely bizonyos Microsoft-programokhoz (például Word, Excel, PowerPoint, Access és Outlook) szerezhető. Microsoft Office Specialist Expert: ez a minősítés haladó Word és/vagy Excel készségeket biztosít.
Hogyan lehetek Microsoft Office Specialist (MOS)?
Szerezzen Microsoft Office Specialist (MOS) minősítést Microsoft Office Specialist — Tegyen le egy vizsgát egy adott Office programban, hogy megszerezze a Microsoft Office Specialist minősítést. A Microsoft Office szakértői bizonyítvány bizonyítja, hogy rendelkezik a szükséges készségekkel ahhoz, hogy a legtöbbet hozza ki az Office-ból. Keressen képzést és szerezzen MOS minősítést:
Hogyan lehetek Microsoft Office 365 minősítéssel rendelkező szakember?
Az Office 365 esetében megszervezheti az MCSA Office 365 képzést. Egyes minősítések megszerzésére könnyebben lehet felkészülni, különösen, ha számítástechnikai vagy üzleti adminisztrációs szakon szerzett főiskolai diplomát. Ebben a tanúsítási programban öt teszt szerepel. Lehetőség van azonban a Microsoft Office egyes részeinek szakértőjévé válni.
Hogyan működik a Microsoft Office tanúsítási program?
Hogyan működik a Microsoft Office tanúsítási program? Három szintet lehet elérni: Szakértő, Szakértő és Mester. Minden szint előkészítési forrásokat és vizsgákat foglal magában. Miután az összes szükséges vizsgát letette, oklevelet kap.