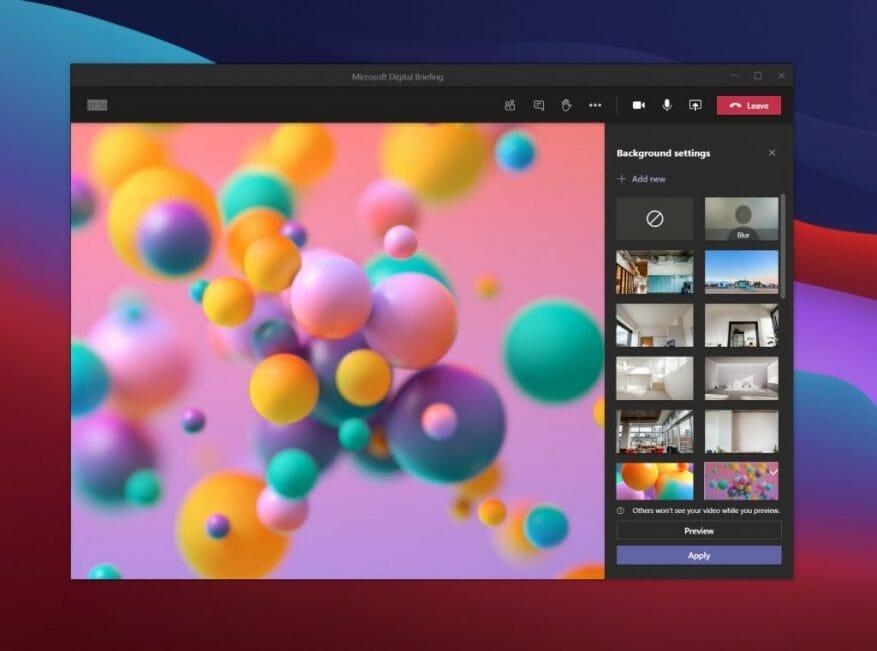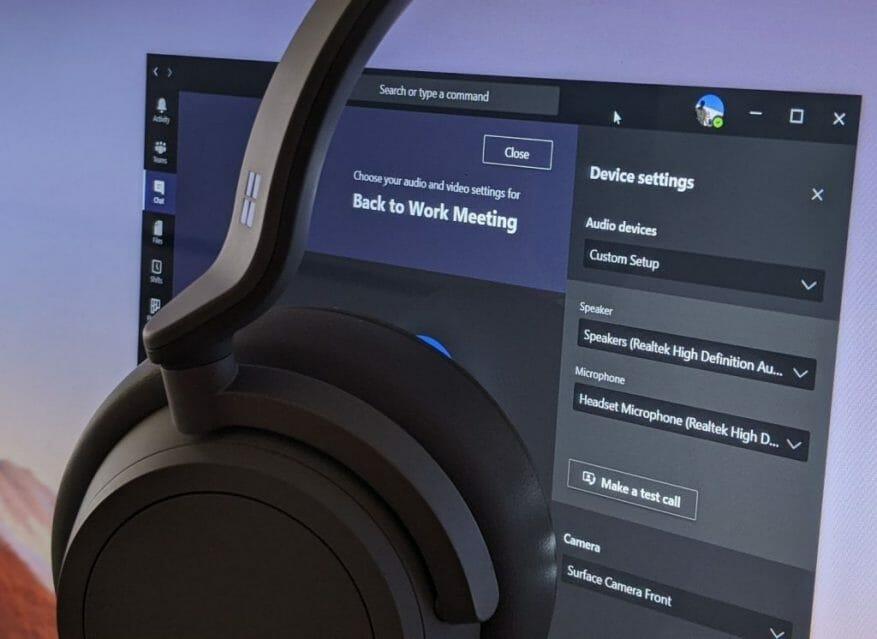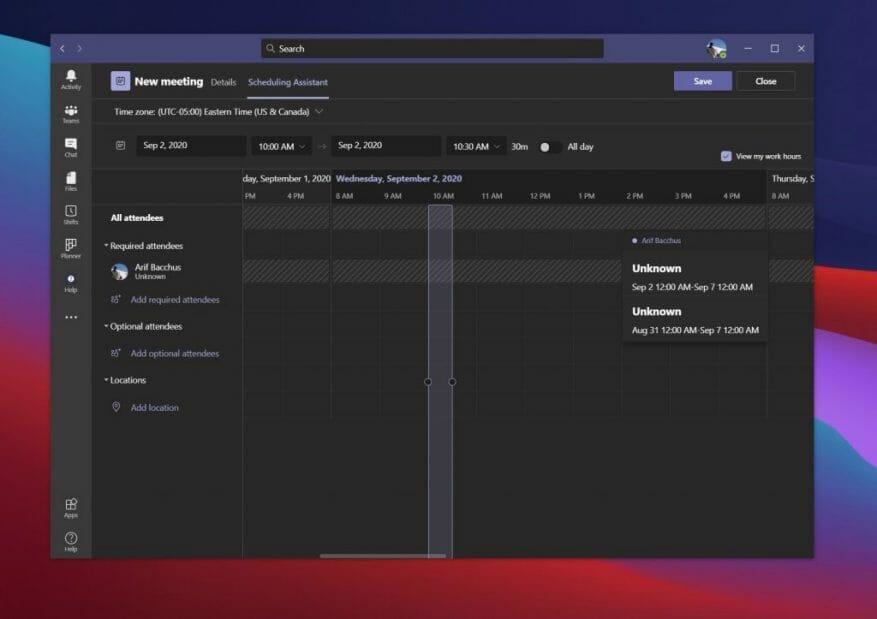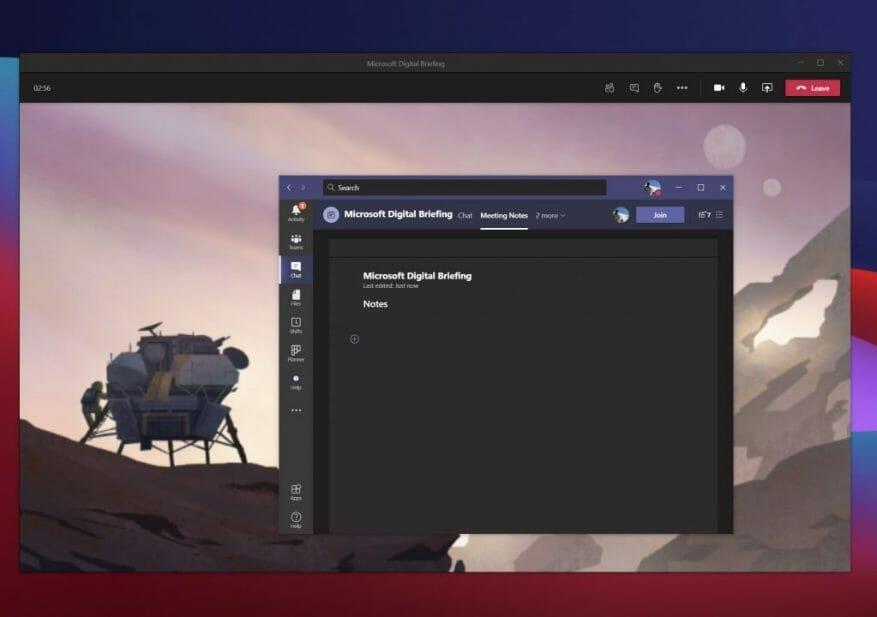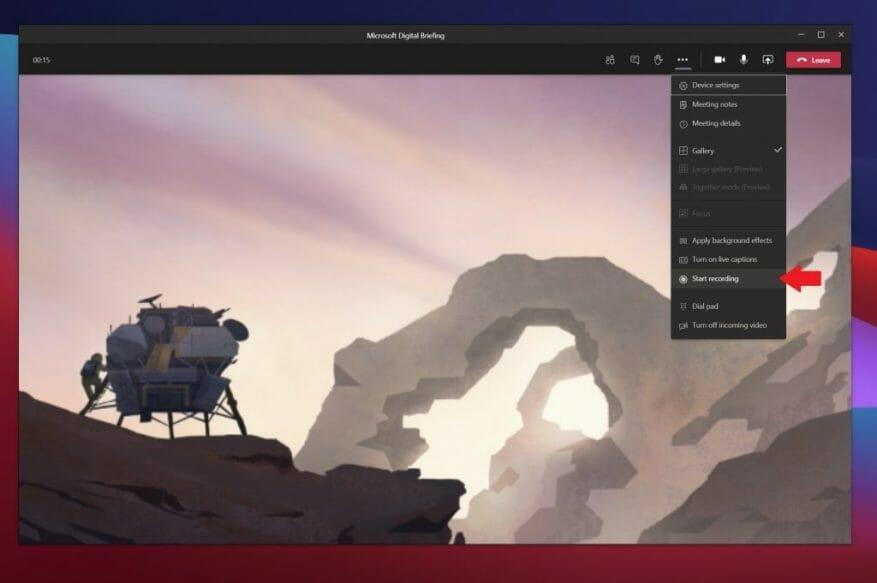Agora, mais do que nunca, você provavelmente passará mais tempo em reuniões no Microsoft Teams. No entanto, quanto mais tempo você passa no Teams, mais importante se torna tentar aproveitar ao máximo todos os recursos disponíveis para você, para que você possa ter uma experiência perfeita. Veja alguns desses recursos e algumas práticas recomendadas para aproveitar para que você possa se tornar um especialista em reuniões no Microsoft Teams.
Prática 1: desfoque seu plano de fundo ou use imagens de plano de fundo
A primeira prática recomendada em nossa lista é a mais óbvia e popular na situação atual. Ou seja, usando a capacidade de desfocar seu plano de fundo no Teams ou usar imagens de plano de fundo.
Com essa prática recomendada, você pode fazer sua reunião em praticamente qualquer lugar e disfarçar o que quer que aconteça em segundo plano ao seu redor. De fato, graças ao recurso, o Teams apenas enfatizará seu rosto e ocultará todo o resto. Apenas esteja ciente, ele usa inteligência artificial e só funciona com humanos. Então, você pode querer ter um pouco de cuidado se seus amigos peludos estiverem em segundo plano.
Existem algumas maneiras de desfocar seu plano de fundo ou usar uma imagem de plano de fundo no Teams. Você pode fazer isso antes da reunião ou durante a reunião.
Antes da reunião, na tela de ingresso, você deve clicar na caixa quadrada à esquerda de Microfone de PC e alto-falantes em seu feed de vídeo. A partir daí, você verá uma opção para Configurações de fundo. Você pode escolher o primeiro, que diz Borrão. Ou, se desejar um plano de fundo diferente, você pode escolher um da lista. Seu feed mudará para o plano de fundo desejado e, quando terminar, você poderá fechar o Configurações de plano de fundo janela com o X.
Para desfocar seu plano de fundo durante a reunião, clique nos três pontos ( . . . ) na parte superior da janela da reunião. Então, a partir daí, clique Aplique efeitos de fundo. Você pode então escolher um da lista e clicar em Aplicar.
Prática 2: Use um fone de ouvido para uma melhor experiência
Em seguida, é uma prática que seus colegas de trabalho podem acabar apreciando: usar um fone de ouvido. Com essa prática, você acabará tendo uma chamada de maior qualidade no Teams. Você não terá que se preocupar com colegas de trabalho não ouvindo você, ou você não os ouvindo. Veja como você pode configurar um no Teams.
Para usar um fone de ouvido com o Teams, verifique se ele está conectado ou conectado ao seu dispositivo, seja via Bluetooth ou fone de ouvido. Uma vez conectado, você deve certificar-se de que o Teams está configurado corretamente para o fone de ouvido. Novamente, há duas maneiras de fazer isso, antes da reunião na tela de ingresso ou durante a reunião no menu.
Antes da reunião, você pode definir as configurações clicando no botão Microfone de PC e alto-falantes botão em seu feed de vídeo. Depois de fazer isso, você verá Configurações do dispositivo Aparecer. Certifique-se de olhar para as seções para Palestrante e Microfone. Clique na seta para baixo e escolha seu fone de ouvido na lista para alto-falante e microfone. Em seguida, feche a janela com o X.
Durante a reunião, você pode mudar para o fone de ouvido clicando nos três pontos ( . . . ) na parte superior da tela e escolhendo Configurações do dispositivo. A partir daí, você poderá escolher as mesmas configurações que descrevemos acima. Quando terminar, feche a janela com o X.
Vale a pena notar que você também pode usar o Faça uma chamada de teste aqui também, para garantir que tudo funcione antes de você entrar em uma reunião.
Prática 3: Agende suas reuniões
Uma das piores coisas sobre reuniões é ser puxado para uma no último minuto ou segundo. É por isso que, como prática recomendada, sugerimos agendar e ajustar suas reuniões. Você pode fazer isso com o Assistente de agendamento no Microsoft Teams. Aqui está uma olhada em como usá-lo.
Primeiro, clique no Calendário ícone na barra lateral do Teams. A partir daí, clique no Assistente de agendamento aba na parte superior.Nessa guia, você poderá agendar uma reunião com base na disponibilidade de seus colegas de trabalho. Você pode adicionar locais, participantes e muito mais. Ao adicionar participantes, seus colegas de trabalho aparecerão como disponíveis indisponíveis ou desconhecidos. O assistente extrai informações do calendário do Outlook do seu colega de trabalho para preencher isso. Você verá uma exibição de agenda, mostrando as reuniões já agendadas em roxo. Você também pode rolar pelos dias e horas para encontrar a hora certa para todos.
Relacionado a isso, está a capacidade de compartilhar uma agenda de reunião. Você pode fazer isso para que seus colegas de trabalho e todos na reunião estejam na mesma página. Ao criar uma reunião na rede, você verá isso na caixa de composição. Você poderá colocar sua agenda aqui e ela aparecerá no e-mail de convite.
Prática 4: Faça anotações da reunião
O que acontece se você estiver no meio de uma reunião importante, mas precisar de uma maneira de fazer algumas anotações? Você acha que teria que usar o Microsoft Word ou outro programa, mas você sabia que o Teams também tem seu próprio recurso de anotações de reunião?
Esta é uma das nossas outras práticas recomendadas para reuniões no Teams. A razão porque? As anotações são salvas como parte da própria reunião e podem ir a qualquer lugar com você e serão salvas para mais tarde ou para serem compartilhadas com seus colegas de trabalho.
Para usar o recurso, entre na reunião como faria normalmente e clique no botão (. . . ) mais ações, seguido por MreuniãoNotas. Você deve então ver um Notas da reunião janela pop-up. A partir daí, você vai querer clicar Fazer anotações. Isso lhe dará acesso total a uma barra de ferramentas de formatação, com negrito, itálico, realce e algumas outras coisas que você está acostumado no Microsoft Word. Você também pode criar uma nova seção com o botão (+).
Quando a reunião terminar, você poderá acessar suas anotações no bate-papo. Deve haver uma opção que diz Mostrar notas em tela cheia. Clique nele para ver as notas.
Prática 5: Grave suas reuniões (com permissão, é claro!)
O final da nossa lista de práticas recomendadas é gravar uma reunião no Teams. Uma das piores coisas nas reuniões é quando você tem que pedir constantemente aos seus colegas de trabalho para repetir as coisas várias vezes porque você não conseguiu escrever ou fazer algumas anotações. Bem, se você tiver o consentimento de todas as partes nas reuniões, você pode gravar uma reunião ao vivo, como acontece, para garantir que você possa ter uma cópia da reunião para referência posterior.
Para gravar uma reunião, você pode clicar nos três pontos ( . . . ) na parte superior da tela, seguidos pelo Comece a gravar botão. A partir daí, você verá um aviso de que a reunião está sendo gravada. Você pode ignorá-lo, isso é apenas para a segurança do seu colega de trabalho. Quando a reunião terminar e você estiver pronto para parar, clique no mesmo menu e escolha Pare de gravar.
Quando a gravação for concluída, você receberá um email informando que está disponível no Microsoft Stream. Você pode clicar nesse link no e-mail para acessá-lo e até mesmo baixar um arquivo para visualizá-lo offline.
Confira nossas outras dicas
Embora o foco deste artigo tenha sido algumas das práticas recomendadas para reuniões do Teams, há muito mais para saber sobre o Microsoft Teams. Nos últimos meses, mergulhamos mais fundo no Teams. Os tópicos incluem como executar várias instâncias do Teams, como usar bots, gerenciar notificações e muito mais. Confira nosso hub de notícias aqui para saber mais e deixe-nos saber se você tem truques e dicas do Teams, deixando-nos um comentário abaixo.
Perguntas frequentes
Por que você deve se tornar um especialista certificado em Microsoft Excel?
MS Excel é uma ferramenta muito popular que pode ajudá-lo a criar gráficos, gráficos de pizza, tabelas dinâmicas, etc. Também é muito versátil. Porque pode utilizá-lo em diferentes áreas do negócio, desde a gestão de projetos até aos recursos humanos. Portanto, tornar-se um Microsoft Excel Expert certificado lhe dará um impulso em sua carreira.
O que está incluído no exame Microsoft Office Specialist?
EXAME DE CERTIFICAÇÃO Word 2016: Criação, colaboração e comunicação do documento principal Obtenha a certificação CERTIFICAÇÃO DE ASSOCIADO Microsoft Office Specialist: Microsoft Word 2016 Habilidades medidas Criar e gerenciar documentos Formatar texto, parágrafos e seções Criar tabelas e listas Criar e gerenciar referências
Como obtenho a certificação Microsoft Office Specialist?
Especialista Especialista em Microsoft Office: esta certificação oferece habilidades avançadas para Word e/ou Excel. Para obter esta certificação, você deve passar no exame para Word ou Excel. Mestre Especialista em Microsoft Office: Para obter esta certificação, você deve ser aprovado nos exames do Word, Excel e PowerPoint e um exame eletivo para o Access ou Outlook.
Por que a certificação Microsoft Excel é importante para os candidatos?
Os candidatos precisam ter uma certificação padrão do setor para validar sua solicitação e facilitar o processo de recrutamento. A Certificação Microsoft Excel é reconhecida globalmente e beneficia o candidato com melhor reconhecimento e vantagem competitiva em relação aos profissionais não certificados.
O que é a certificação Microsoft Excel Certified Specialist?
Tornar-se um Microsoft Excel Certified Specialist pode mostrar aos empregadores e gerentes de contratação que você possui as habilidades necessárias para realizar o trabalho e, certamente, o destacará no mercado de trabalho. Além disso, dependendo do trabalho, ter uma certificação em Excel pode até ser um pré-requisito para se candidatar à vaga.
Vale a pena obter uma certificação Microsoft Excel?
Não que isso lhe daria o emprego, mas poderia ajudá-lo a entrar na entrevista. Falando como um indivíduo certificado MOS, que também é um MCT (Microsoft Certified Trainer), geralmente é considerado desejável ter conhecimento de Excel no local de trabalho profissional. Mostrar credenciais de que você é proficiente certamente também não faz mal.
Quais são os diferentes níveis do software Microsoft Office?
1 MO-100: Microsoft Word (Word e Word 2019) 2 MO-200: Microsoft Excel (Excel e Excel 2019) 3 MO-300: Microsoft PowerPoint (PowerPoint e PowerPoint 2019) 4 MO-400: Microsoft Outlook (Outlook e Outlook 2019)
Como se tornar um especialista mestre em Microsoft Word?
Você também pode se tornar um especialista mestre passando por exames estendidos no Microsoft Word, Excel e mais um programa de sua escolha. Conhecimentos básicos de informática; experiência com sistemas operacionais Windows é útil.
Quanto ganha um especialista do Microsoft Office?
O especialista do escritório domina a certificação por série difícil do procedimento de treinamento. Salário de Especialista em Microsoft Office e Perspectivas de Emprego De acordo com o Payscale, o salário médio de um Especialista em Microsoft Office é de cerca de US$ 49.000 por ano. O trabalho a tempo parcial oferece a melhor opção para aumentar potencialmente as perspectivas de carreira.
Quais são os requisitos de educação para se tornar um profissional do Microsoft Office?
Existem requisitos educacionais específicos que podem ser obtidos além de um diploma do ensino médio ou programa de treinamento para aumentar sua visibilidade. A certificação inclui um nível de proficiência em todo o Microsoft Office Suite: Word, Excel, Powerpoint, Access e Outlook.
O que é uma certificação Microsoft Office Specialist?
Especialista em Microsoft Office: esta é uma certificação de nível básico que pode ser obtida para programas específicos da Microsoft, como Word, Excel, PowerPoint, Access e Outlook. Especialista Especialista em Microsoft Office: esta certificação oferece habilidades avançadas para Word e/ou Excel.
Como me torno um especialista do Microsoft Office (MOS)?
Obtenha uma certificação Microsoft Office Specialist (MOS) Microsoft Office Specialist — Passe em um exame em um programa específico do Office para obter uma certificação Microsoft Office Specialist. Ser certificado como Microsoft Office Specialist demonstra que você possui as habilidades necessárias para tirar o máximo proveito do Office. Encontre treinamento e obtenha uma certificação MOS em:
Como me torno um especialista certificado do Microsoft Office 365?
Para o Office 365, você pode buscar o MCSA Office 365. Algumas certificações serão mais fáceis de preparar, especialmente se você tiver um diploma universitário em tecnologia da computação ou administração de empresas. Existem cinco testes neste programa de certificação. No entanto, é possível se tornar um especialista em partes específicas do Microsoft Office.
Como funciona o programa de certificação do Microsoft Office?
Como funciona o programa de certificação do Microsoft Office? Existem três níveis que podem ser alcançados: Especialista, Especialista e Mestre. Cada nível envolve recursos de preparação e exames. Depois de passar em todos os exames obrigatórios, você se torna certificado.