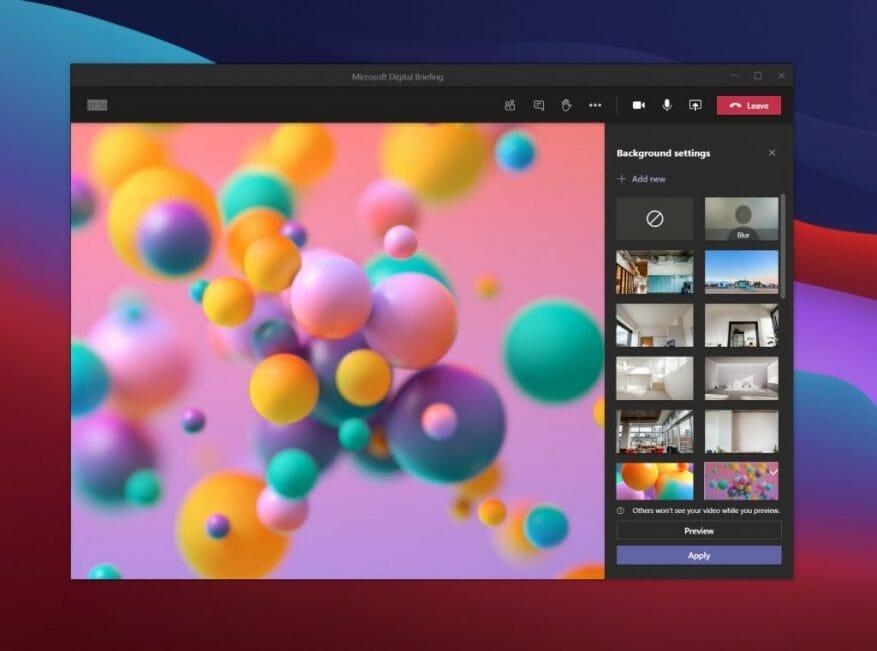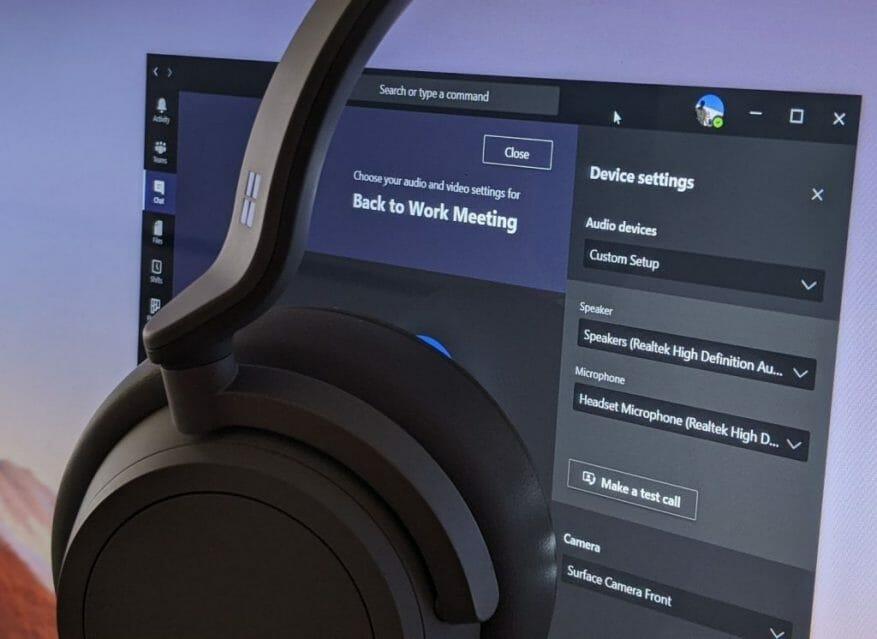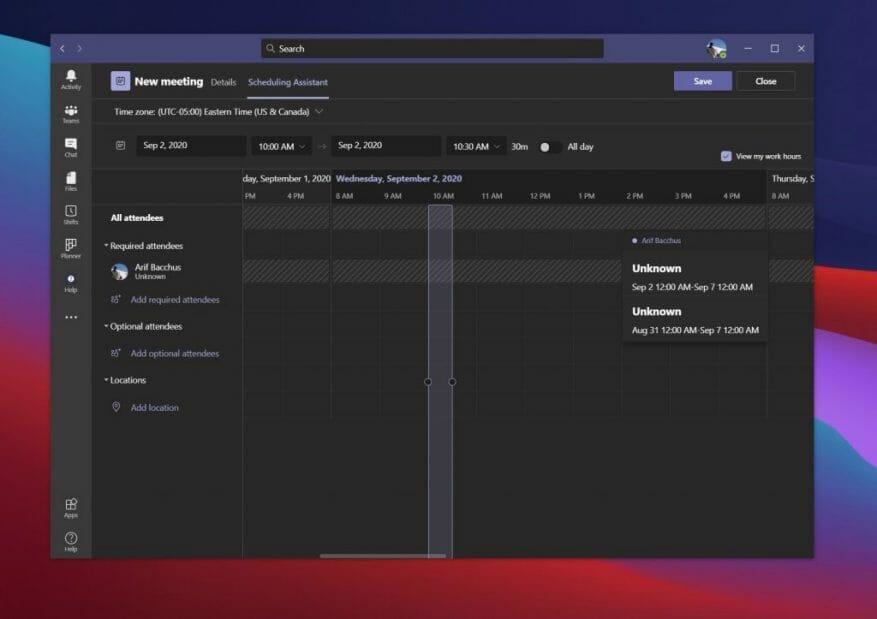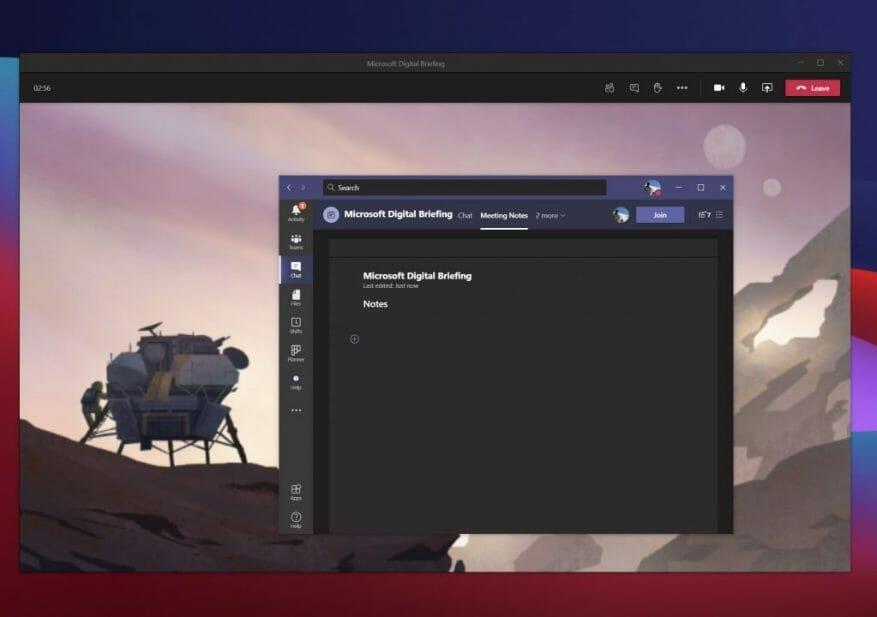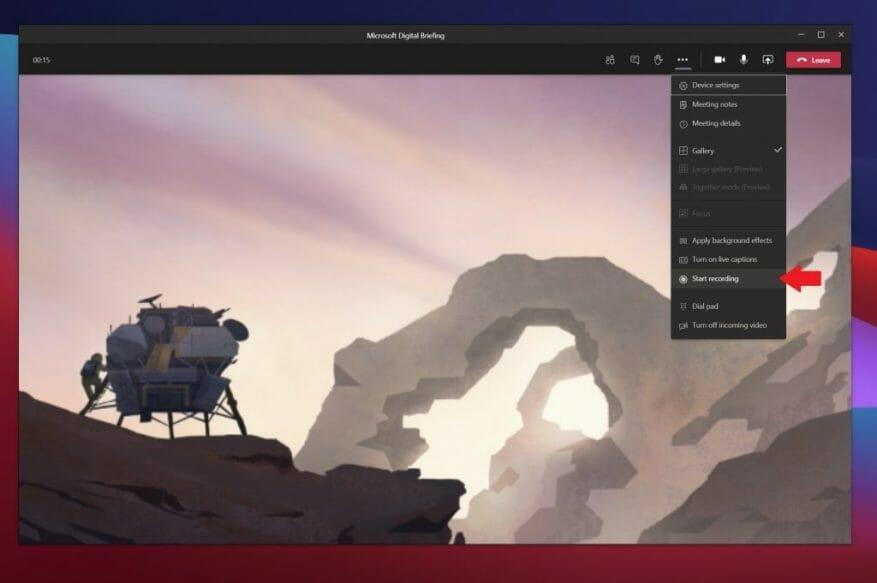Ora più che mai, probabilmente trascorrerai più tempo nelle riunioni in Microsoft Teams. Tuttavia, più tempo trascorri in Teams, più importante diventa provare a sfruttare al meglio tutte le funzionalità disponibili per te, in modo da poter vivere un’esperienza senza interruzioni. Ecco alcune di queste funzionalità e alcune best practice da sfruttare per poter diventare un esperto nelle riunioni in Microsoft Teams.
Pratica 1: sfoca lo sfondo o usa immagini di sfondo
La prima best practice della nostra lista è quella più ovvia e popolare nella situazione attuale. Cioè, usando la possibilità di sfocare lo sfondo in Teams o usare immagini di sfondo.
Con questa best practice, puoi tenere la tua riunione quasi ovunque e nascondere tutto ciò che accade in background intorno a te. Infatti, grazie alla funzione, Teams metterà solo l’accento sul tuo viso e nasconderà tutto il resto. Tieni presente che utilizza l’intelligenza artificiale e funziona solo con gli esseri umani. Quindi, potresti voler stare un po’ attento se i tuoi amici pelosi sono sullo sfondo.
Esistono alcuni modi per sfocare lo sfondo o utilizzare un’immagine di sfondo in Teams. Puoi farlo prima della riunione o durante la riunione.
Prima della riunione, nella schermata di partecipazione, dovrai fare clic sulla casella quadrata a sinistra di Microfono e altoparlanti per PC sotto il tuo feed video. Da lì, vedrai un’opzione per Impostazioni di sfondo. Puoi scegliere il primo, che dice Sfocatura. Oppure, se desideri uno sfondo diverso, puoi sceglierne uno dall’elenco. Il tuo feed cambierà nello sfondo desiderato e, quando hai finito, puoi chiudere il Impostazioni di sfondo finestra con la X.
Per Sfocare lo sfondo durante la riunione, fai clic sui tre punti ( . . . ) nella parte superiore della finestra della riunione. Quindi, da lì, fai clic Applica effetti di sfondo. È quindi possibile sceglierne uno dall’elenco e fare clic Applicare.
Pratica 2: usa un headset per un’esperienza migliore
Il prossimo passo è una pratica che i tuoi colleghi potrebbero finire per apprezzare: usare un auricolare. Con questa pratica, finirai per avere una chiamata di qualità superiore in Teams. Non dovrai preoccuparti che i colleghi non ti sentano o che tu non li senta. Ecco come puoi configurarne uno in Teams.
Per utilizzare un auricolare con Teams, assicurati che sia collegato o connesso al tuo dispositivo, tramite Bluetooth o jack per cuffie. Una volta connesso, ti consigliamo di assicurarti che Teams sia configurato correttamente per l’auricolare. Ancora una volta, ci sono due modi per farlo, prima della riunione nella schermata di accesso o durante la riunione dal menu.
Prima della riunione, è possibile configurare le impostazioni facendo clic su Microfono e altoparlanti per PC pulsante sotto il feed video. Una volta fatto, vedrai Impostazioni del dispositivo apparire. Assicurati di guardare le sezioni per Relatore e Microfono. Fai clic sulla freccia giù e scegli la tua cuffia dall’elenco sia per l’altoparlante che per il microfono. Quindi, chiudi la finestra con la X.
Durante la riunione, puoi passare all’auricolare facendo clic sui tre punti ( . . . ) nella parte superiore dello schermo e scegliendo Impostazioni del dispositivo. Da lì, potrai scegliere le stesse impostazioni descritte sopra. Al termine, chiudi la finestra con la X.
Vale la pena notare che puoi anche usare il Fai una chiamata di prova caratteristica anche qui, per assicurarti che tutto funzioni subito prima di entrare in una riunione.
Pratica 3: pianifica le tue riunioni
Una delle cose peggiori delle riunioni è essere trascinati in una all’ultimo minuto o secondo. Ecco perché, come best practice, ti suggeriamo di pianificare e perfezionare le tue riunioni. Puoi farlo con il Assistente alla programmazione in Microsoft Teams. Ecco uno sguardo a come usarlo.
Per prima cosa, fai clic su Calendario icona nella barra laterale di Teams. Da lì, fai clic su Assistente alla programmazione scheda in alto.Da quella scheda, sarai in grado di pianificare una riunione in base alla disponibilità dei tuoi colleghi. Puoi aggiungere luoghi, partecipanti e molto altro ancora. Quando aggiungi partecipanti, i tuoi colleghi verranno visualizzati come disponibili non disponibili o sconosciuti. L’assistente estrae informazioni dal calendario di Outlook del tuo collega per compilarle. Vedrai una visualizzazione della pianificazione, che mostra le riunioni già pianificate in viola. Puoi anche scorrere i giorni e le ore per trovare l’ora giusta per tutti.
In relazione a questo, c’è la possibilità di condividere l’ordine del giorno di una riunione. Puoi farlo in modo che i tuoi colleghi e tutti i partecipanti alla riunione siano sulla stessa pagina. Quando crei una riunione in rete, lo vedrai nella casella di composizione. Potrai inserire qui la tua agenda e apparirà nell’e-mail di invito.
Pratica 4: prendi appunti sulla riunione
Cosa succede se sei nel mezzo di una riunione importante, ma hai bisogno di un modo per prendere appunti? Pensi che dovresti usare Microsoft Word o un altro programma, ma sapevi che anche Teams ha la sua funzione di note sulla riunione?
Questa è una delle nostre altre procedure consigliate per le riunioni in Teams. La ragione per cui? Le note vengono salvate come parte della riunione stessa, possono andare ovunque con te e verranno salvate per dopo o per essere condivise con i tuoi colleghi.
Per utilizzare la funzione, partecipa alla riunione come faresti normalmente, quindi fai clic sul pulsante (. . . ) altre azioni, seguito da MmangiareAppunti. Dovresti quindi vedere a Appunti di riunione finestra a comparsa. Da lì, ti consigliamo di fare clic Prendi nota. Questo ti darà quindi pieno accesso a una barra degli strumenti di formattazione, con grassetto, corsivo, evidenziazione e alcune delle altre cose a cui sei abituato in Microsoft Word. Puoi anche creare una nuova sezione con il pulsante (+).
Al termine della riunione, puoi accedere alle tue note dalla chat. Dovrebbe esserci un’opzione che dice Mostra le note a schermo intero. Fare clic per visualizzare le note.
Pratica 5: registra le tue riunioni (con il permesso ovviamente!)
L’ultimo nel nostro elenco di best practice è la registrazione di una riunione in Teams. Una delle cose peggiori nelle riunioni è quando devi chiedere costantemente ai tuoi colleghi di ripetere le cose più e più volte perché non sei stato in grado di annotarlo o prendere appunti. Bene, se hai il consenso di tutte le parti nelle riunioni, puoi effettivamente registrare una riunione dal vivo, come succede, per assicurarti di poter avere una copia della riunione come riferimento in seguito.
Per registrare una riunione, puoi fare clic sui tre punti ( . . . ) nella parte superiore dello schermo, seguiti dal Inizia a registrare pulsante. Da lì, vedrai un disclaimer che la riunione è in fase di registrazione. Puoi ignorarlo, è solo per la sicurezza del tuo collega. Quando la riunione è finita e sei pronto per interrompere, puoi fare clic sullo stesso menu e scegliere Interrompi registrazione.
Al termine della registrazione, riceverai un’e-mail che ti informa che è disponibile in Microsoft Stream. Puoi fare clic su quel collegamento nell’e-mail per accedervi e persino scaricare un file, in modo da poterlo visualizzare offline.
Dai un’occhiata ai nostri altri suggerimenti
Sebbene l’obiettivo di questo articolo siano state alcune delle procedure consigliate per le riunioni di Teams, c’è molto altro da sapere su Microsoft Teams. Negli ultimi mesi ci siamo immersi più a fondo in Teams. Gli argomenti includono come eseguire più istanze di Teams, come utilizzare i bot, gestire le notifiche e molto altro. Dai un’occhiata al nostro hub di notizie qui per ulteriori informazioni e facci sapere se hai dei trucchi e dei suggerimenti di Teams lasciandoci un commento qui sotto.
FAQ
Perché dovresti diventare un esperto Microsoft Excel certificato?
MS Excel è uno strumento molto popolare che può aiutarti a creare grafici, grafici a torta, tabelle pivot, ecc. È anche molto versatile. Perché puoi utilizzarlo in diverse aree del business, dalla gestione dei progetti alle risorse umane. Pertanto, diventare un esperto Microsoft Excel certificato ti darà una spinta nella tua carriera.
Cosa è incluso nell’esame Microsoft Office Specialist?
ESAME DI CERTIFICAZIONE Word 2016: Core Document Creation, Collaboration, and Communication Ottieni la certificazione CERTIFICAZIONE ASSOCIATA Microsoft Office Specialist: Microsoft Word 2016 Competenze misurate Creare e gestire documenti Formattare testo, paragrafi e sezioni Creare tabelle ed elenchi Creare e gestire riferimenti
Come ottengo la certificazione Microsoft Office Specialist?
Microsoft Office Specialist Expert: questa certificazione ti dà competenze avanzate per Word e/o Excel. Per ottenere questa certificazione è necessario superare l’esame di Word o Excel. Microsoft Office Specialist Master: per ottenere questa certificazione è necessario superare gli esami per Word, Excel e PowerPoint e un esame elettivo per Access o Outlook.
Perché la certificazione Microsoft Excel è importante per i candidati?
I candidati devono disporre di una certificazione standard del settore per convalidare la loro richiesta e facilitare il processo di assunzione. La certificazione Microsoft Excel è riconosciuta a livello globale e avvantaggia il candidato con un migliore riconoscimento e un vantaggio competitivo rispetto ai professionisti non certificati.
Che cos’è la certificazione Microsoft Excel Certified Specialist?
Diventare uno specialista certificato Microsoft Excel può mostrare ai datori di lavoro e ai responsabili delle assunzioni che hai le competenze necessarie per svolgere il lavoro e sicuramente ti distinguerà nel mercato del lavoro. Inoltre, a seconda del lavoro, avere una certificazione Excel può anche essere un prerequisito per candidarsi per la posizione.
Vale la pena ottenere una certificazione Microsoft Excel?
Non che ti farebbe ottenere il lavoro, ma potrebbe aiutarti a partecipare al colloquio. Parlando come individuo certificato MOS, che è anche un MCT (Microsoft Certified Trainer), è generalmente considerato desiderabile avere una conoscenza di Excel nel posto di lavoro professionale. Anche mostrare le credenziali di cui sei esperto non fa certo male.
Quali sono i diversi livelli del software Microsoft Office?
1 MO-100: Microsoft Word (Word e Word 2019) 2 MO-200: Microsoft Excel (Excel ed Excel 2019) 3 MO-300: Microsoft PowerPoint (PowerPoint e PowerPoint 2019) 4 MO-400: Microsoft Outlook (Outlook e Outlook 2019)
Come diventare un maestro specialista in Microsoft Word?
Puoi anche diventare un maestro specialista superando esami estesi in Microsoft Word, Excel e un altro programma a tua scelta. Conoscenze informatiche di base; l’esperienza con i sistemi operativi Windows è utile.
Quanto guadagna uno specialista di Microsoft Office?
Lo specialista dell’ufficio padroneggia la certificazione per serie difficili della procedura di formazione. Stipendio di uno specialista di Microsoft Office e prospettive di lavoro Secondo Payscale, lo stipendio medio di uno specialista di Microsoft Office è di circa $ 49.000 all’anno. Il lavoro part-time offre l’opzione migliore per aumentare potenzialmente le prospettive di carriera.
Quali sono i requisiti di formazione per diventare un professionista di Microsoft Office?
Ci sono requisiti di istruzione specifici che possono essere presi in aggiunta a un diploma di scuola superiore oa un programma di formazione per aumentare la tua visibilità. La certificazione include un livello di competenza nell’intera suite Microsoft Office: Word, Excel, Powerpoint, Access e Outlook.
Che cos’è una certificazione Microsoft Office Specialist?
Microsoft Office Specialist: è una certificazione entry-level che può essere ottenuta per specifici programmi Microsoft come Word, Excel, PowerPoint, Access e Outlook. Microsoft Office Specialist Expert: questa certificazione ti dà competenze avanzate per Word e/o Excel.
Come faccio a diventare un Microsoft Office Specialist (MOS)?
Ottieni una certificazione Microsoft Office Specialist (MOS) Microsoft Office Specialist: supera un esame in uno specifico programma di Office per ottenere una certificazione Microsoft Office Specialist. Essere certificati come Microsoft Office Specialist dimostra che hai le competenze necessarie per ottenere il massimo da Office. Trova formazione e ottieni una certificazione MOS in:
Come posso diventare uno specialista certificato Microsoft Office 365?
Per Office 365 puoi perseguire MCSA Office 365. Alcune certificazioni saranno più facili da preparare, soprattutto se hai conseguito una laurea in tecnologia informatica o amministrazione aziendale. Ci sono cinque test in questo programma di certificazione. Tuttavia, è possibile diventare uno specialista in parti specifiche di Microsoft Office.
Come funziona il programma di certificazione di Microsoft Office?
Come funziona il programma di certificazione di Microsoft Office? Ci sono tre livelli che si possono raggiungere: Specialista, Esperto e Master. Ogni livello prevede risorse di preparazione ed esami. Una volta superati tutti gli esami richiesti, diventi certificato.