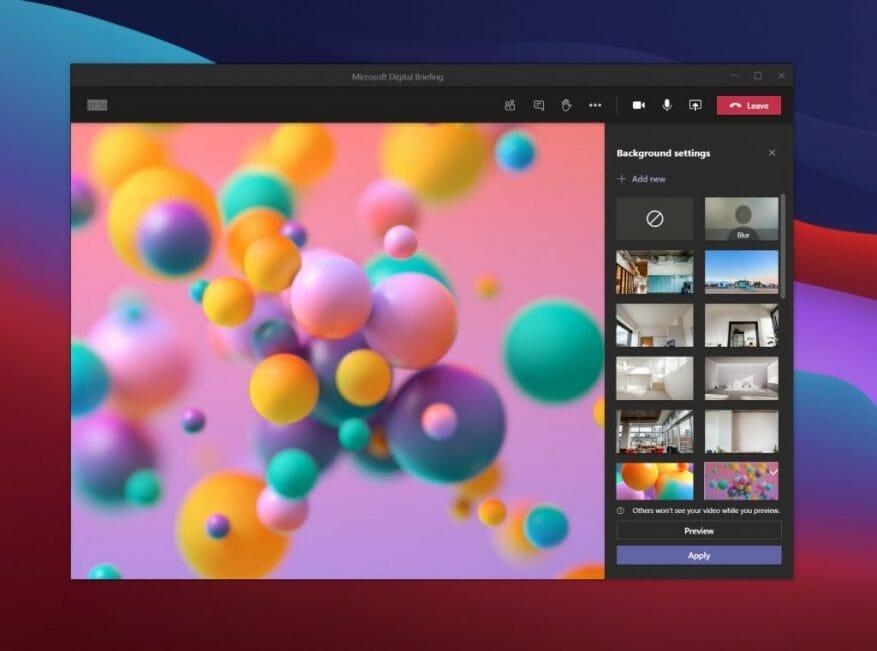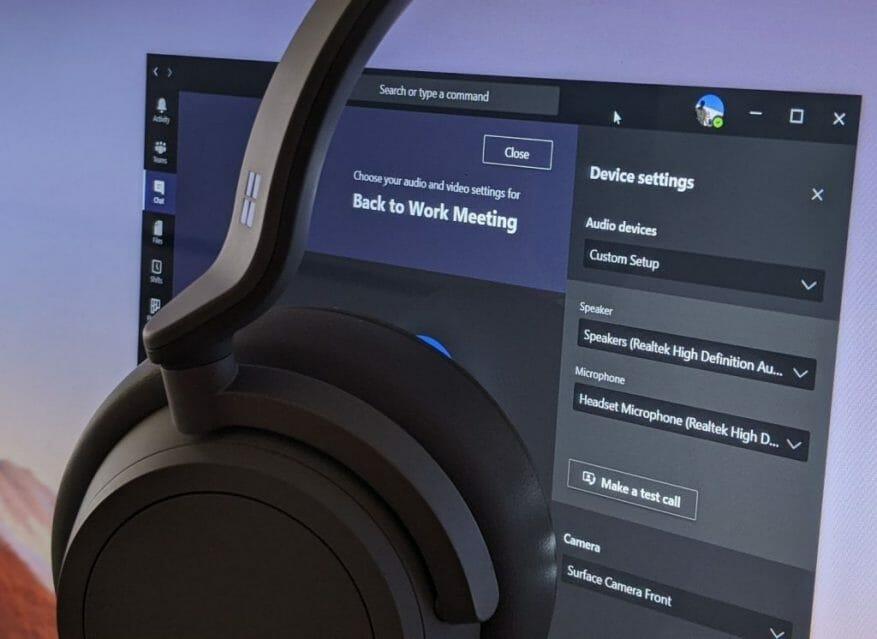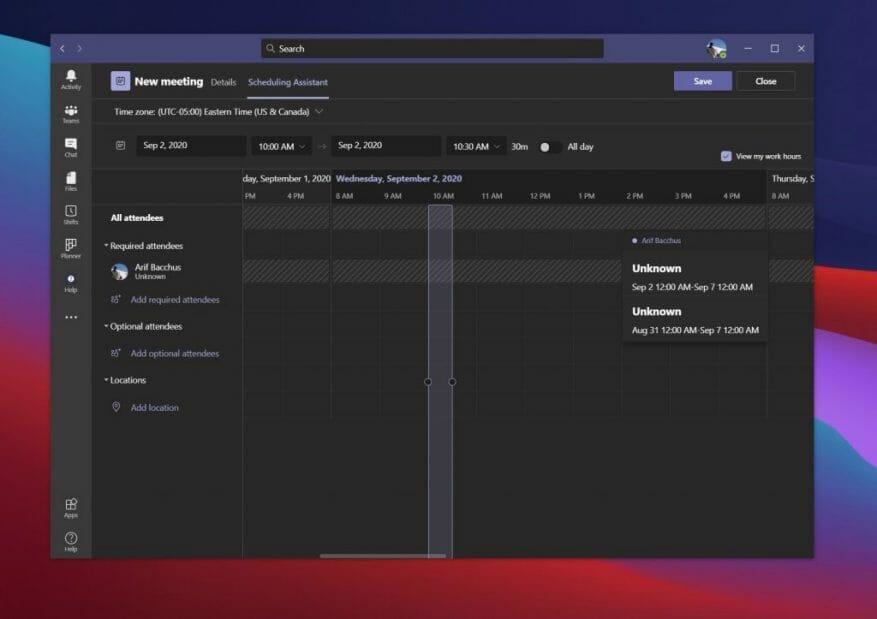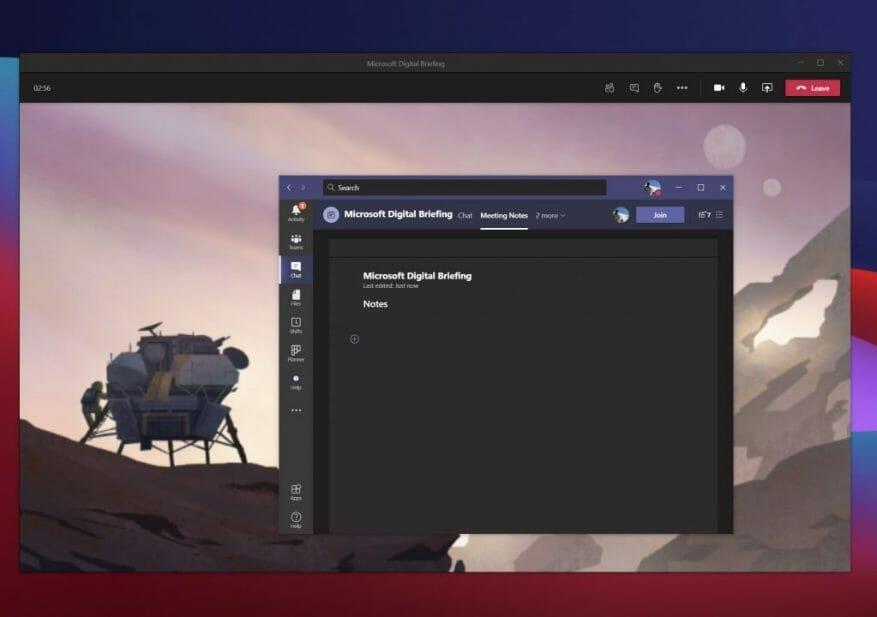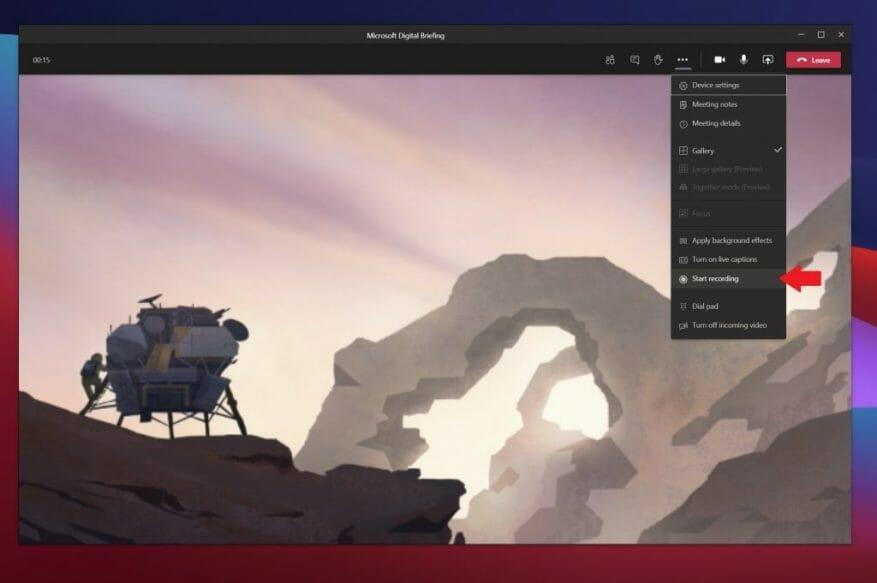Jetzt verbringen Sie mehr denn je wahrscheinlich mehr Zeit in Besprechungen in Microsoft Teams. Je mehr Zeit Sie jedoch in Teams verbringen, desto wichtiger wird es, alle verfügbaren Funktionen optimal zu nutzen, damit Sie ein nahtloses Erlebnis haben. Hier sehen Sie einige dieser Funktionen und einige Best Practices, die Sie nutzen können, damit Sie ein Experte für Besprechungen in Microsoft Teams werden können.
Übung 1: Verwischen Sie Ihren Hintergrund oder verwenden Sie Hintergrundbilder
Die erste Best Practice auf unserer Liste ist eine, die in der aktuellen Situation am offensichtlichsten und beliebtesten ist. Das heißt, Sie können Ihren Hintergrund in Teams verwischen oder Hintergrundbilder verwenden.
Mit dieser bewährten Methode können Sie Ihr Meeting fast überall abhalten und alles verschleiern, was im Hintergrund um Sie herum passiert. Tatsächlich betont Teams dank dieser Funktion nur Ihr Gesicht und verbirgt alles andere. Seien Sie sich bewusst, dass es künstliche Intelligenz verwendet und nur mit Menschen funktioniert. Seien Sie also etwas vorsichtig, wenn sich Ihre pelzigen Freunde im Hintergrund befinden.
Es gibt einige Möglichkeiten, Ihren Hintergrund zu verwischen oder ein Hintergrundbild in Teams zu verwenden. Sie können dies vor dem Meeting oder während des Meetings tun.
Vor dem Meeting sollten Sie auf dem Beitrittsbildschirm auf das quadratische Kästchen links neben klicken PC-Mikrofon und Lautsprecher unter Ihrem Video-Feed. Von dort aus sehen Sie eine Option für Hintergrundeinstellungen. Sie können die erste auswählen, die besagt Verwischen. Wenn Sie einen anderen Hintergrund wünschen, können Sie einen aus der Liste auswählen. Ihr Feed wechselt in den gewünschten Hintergrund und wenn Sie fertig sind, können Sie ihn schließen Hintergrundeinstellungen Fenster mit dem X.
Um Ihren Hintergrund während des Meetings unscharf zu machen, klicken Sie oben im Meeting-Fenster auf die drei Punkte ( . . . ). Klicken Sie dann von dort aus Wenden Sie Hintergrundeffekte an. Sie können dann eine aus der Liste auswählen und darauf klicken Sich bewerben.
Übung 2: Verwenden Sie ein Headset für ein besseres Erlebnis
Als nächstes kommt eine Praxis, die Ihre Kollegen vielleicht zu schätzen wissen: die Verwendung eines Headsets. Mit dieser Vorgehensweise erhalten Sie am Ende einen qualitativ hochwertigeren Anruf in Teams. Sie müssen sich keine Sorgen machen, dass Kollegen Sie nicht hören oder Sie sie nicht hören. So können Sie eine in Teams einrichten.
Um ein Headset mit Teams zu verwenden, stellen Sie einfach sicher, dass es an Ihr Gerät angeschlossen oder mit diesem verbunden ist, entweder über Bluetooth oder die Kopfhörerbuchse. Sobald die Verbindung hergestellt ist, sollten Sie sicherstellen, dass Teams für das Headset richtig konfiguriert ist. Auch hier gibt es zwei Möglichkeiten, dies zu tun, entweder vor dem Meeting auf dem Beitreten-Bildschirm oder während des Meetings über das Menü.
Vor dem Meeting können Sie die Einstellungen konfigurieren, indem Sie auf klicken PC-Mikrofon und Lautsprecher Schaltfläche unter Ihrem Video-Feed. Sobald Sie das tun, werden Sie sehen Geräteeinstellungen aufpoppen. Schauen Sie sich unbedingt die Abschnitte für an Lautsprecher und Mikrofon. Klicken Sie auf den Abwärtspfeil und wählen Sie Ihren Kopfhörer aus der Liste für Lautsprecher und Mikrofon aus. Schließen Sie dann das Fenster mit dem X.
Während des Meetings können Sie zu Ihrem Headset wechseln, indem Sie oben auf dem Bildschirm auf die drei Punkte ( . . . ) klicken und wählen Geräteeinstellungen. Von dort aus können Sie die gleichen Einstellungen wie oben beschrieben auswählen. Wenn Sie fertig sind, schließen Sie das Fenster mit dem X.
Es ist erwähnenswert, dass Sie auch die verwenden können Führen Sie einen Testanruf durch Funktion auch hier, um sicherzustellen, dass alles funktioniert, bevor Sie in ein Meeting gehen.
Übung 3: Planen Sie Ihre Meetings
Eines der schlimmsten Dinge an Meetings ist, in der allerletzten Minute oder Sekunde in eines hineingezogen zu werden. Aus diesem Grund empfehlen wir als Best Practice, Ihre Meetings zu planen und abzustimmen. Sie können dies mit dem tun Planungsassistent in Microsoft-Teams. Hier ist ein Blick darauf, wie man es benutzt.
Klicken Sie zunächst auf die Kalender Symbol in der Seitenleiste von Teams. Klicken Sie dort auf die Planungsassistent Registerkarte oben.Auf dieser Registerkarte können Sie ein Meeting basierend auf der Verfügbarkeit Ihrer Kollegen planen. Sie können Standorte, Teilnehmer und vieles mehr hinzufügen. Beim Hinzufügen von Teilnehmern werden Ihre Kollegen entweder als verfügbar, nicht verfügbar oder unbekannt angezeigt. Der Assistent zieht Informationen aus dem Outlook-Kalender Ihres Kollegen, um diesen auszufüllen. Sie sehen eine Zeitplanansicht, in der ihre bereits geplanten Besprechungen in Lila angezeigt werden. Sie können auch durch die Tage und Stunden blättern, um die richtige Zeit für jeden zu finden.
Damit verbunden ist die Möglichkeit, eine Besprechungsagenda zu teilen. Sie können dies tun, damit Ihre Kollegen und alle in der Besprechung auf derselben Seite sind. Wenn Sie ein Internet-Meeting erstellen, sehen Sie dies im Feld „Verfassen“. Hier können Sie Ihre Agenda hinterlegen, die in der Einladungs-E-Mail erscheint.
Übung 4: Machen Sie Besprechungsnotizen
Was passiert, wenn Sie mitten in einer wichtigen Besprechung sind, aber eine Möglichkeit brauchen, sich Notizen zu machen? Sie denken, Sie müssten Microsoft Word oder ein anderes Programm verwenden, aber wussten Sie, dass Teams auch über eine eigene Funktion für Besprechungsnotizen verfügt?
Dies ist eine unserer anderen Best Practices für Besprechungen in Teams. Der Grund warum? Notizen werden als Teil des Meetings selbst gespeichert und können Sie überall hin mitnehmen und werden für später oder zum Teilen mit Ihren Kollegen gespeichert.
Um die Funktion zu verwenden, treten Sie wie gewohnt dem Meeting bei und klicken Sie dann auf die Schaltfläche (. . . ) Weitere Aktionen, gefolgt von MeetingAnmerkungen. Sie sollten dann a sehen Notizen der Besprechung Fenster auftauchen. Von dort aus möchten Sie klicken Mache Notizen. Dadurch erhalten Sie vollen Zugriff auf eine Formatierungssymbolleiste mit Fettdruck, Kursivschrift, Hervorhebung und einigen anderen Dingen, die Sie in Microsoft Word gewohnt sind. Sie können auch mit der Schaltfläche (+) einen neuen Abschnitt erstellen.
Wenn das Meeting beendet ist, können Sie im Chat auf Ihre Notizen zugreifen. Es sollte eine Option geben, die besagt Notizen im Vollbildmodus anzeigen. Klicken Sie darauf, um die Notizen anzuzeigen.
Übung 5: Zeichnen Sie Ihre Meetings auf (natürlich mit Erlaubnis!)
Das letzte auf unserer Liste der Best Practices ist das Aufzeichnen eines Meetings in Teams. Eines der schlimmsten Dinge in Besprechungen ist, wenn Sie Ihre Kollegen ständig bitten müssen, Dinge immer und immer wieder zu wiederholen, weil Sie es nicht aufschreiben oder sich Notizen machen konnten. Nun, wenn Sie die Zustimmung aller Parteien in den Besprechungen haben, können Sie eine Besprechung tatsächlich live aufzeichnen, um sicherzustellen, dass Sie später eine Kopie der Besprechung als Referenz haben.
Um ein Meeting aufzuzeichnen, können Sie oben auf dem Bildschirm auf die drei Punkte ( . . . ) und dann auf klicken Starte die Aufnahme Taste. Von dort aus sehen Sie einen Haftungsausschluss, dass das Meeting aufgezeichnet wird. Sie können es ignorieren, dies dient nur der Sicherheit Ihres Kollegen. Wenn das Meeting vorbei ist und Sie bereit sind, es zu beenden, können Sie auf dasselbe Menü klicken und auswählen Höre auf, aufzunehmen.
Wenn die Aufzeichnung abgeschlossen ist, erhalten Sie eine E-Mail, in der Sie darüber informiert werden, dass sie in Microsoft Stream verfügbar ist. Sie können auf diesen Link in der E-Mail klicken, um darauf zuzugreifen, und sogar eine Datei herunterladen, damit Sie sie offline anzeigen können.
Sehen Sie sich unsere anderen Tipps an
Während der Schwerpunkt dieses Artikels auf einigen der bewährten Methoden für Teams-Besprechungen lag, gibt es noch viel mehr über Microsoft Teams zu wissen. In den letzten Monaten haben wir uns intensiver mit Teams befasst. Zu den Themen gehören das Ausführen mehrerer Instanzen von Teams, das Verwenden von Bots, das Verwalten von Benachrichtigungen und vieles mehr. Sehen Sie sich hier unseren News-Hub an, um mehr zu erfahren, und lassen Sie uns wissen, ob Sie eigene Teams-Tricks und -Tipps haben, indem Sie uns unten einen Kommentar hinterlassen.
FAQ
Warum sollten Sie zertifizierter Microsoft Excel-Experte werden?
MS Excel ist ein sehr beliebtes Tool, mit dem Sie Grafiken, Tortendiagramme, Pivot-Tabellen usw. erstellen können. Es ist auch sehr vielseitig. Weil Sie es in verschiedenen Bereichen des Unternehmens einsetzen können, vom Projektmanagement bis zum Personalwesen. Wenn Sie ein zertifizierter Microsoft Excel-Experte werden, erhalten Sie daher einen Schub für Ihre Karriere.
Was ist in der Microsoft Office Specialist-Prüfung enthalten?
ZERTIFIZIERUNGSPRÜFUNG Word 2016: Core Document Creation, Collaboration, and Communication Erlangen Sie die Zertifizierung ASSOCIATE CERTIFICATION Microsoft Office Specialist: Microsoft Word 2016 Gemessene Fähigkeiten Dokumente erstellen und verwalten Text, Absätze und Abschnitte formatieren Tabellen und Listen erstellen Referenzen erstellen und verwalten
Wie erhalte ich die Microsoft Office Specialist-Zertifizierung?
Microsoft Office Specialist Expert: Diese Zertifizierung vermittelt Ihnen fortgeschrittene Kenntnisse für Word und/oder Excel. Um diese Zertifizierung zu erhalten, müssen Sie die Prüfung für Word oder Excel bestehen. Microsoft Office Specialist Master: Um diese Zertifizierung zu erhalten, müssen Sie Prüfungen für Word, Excel und PowerPoint sowie eine Wahlprüfung für Access oder Outlook bestehen.
Warum ist die Microsoft Excel-Zertifizierung für Kandidaten wichtig?
Kandidaten müssen über eine branchenübliche Zertifizierung verfügen, um ihren Anspruch zu validieren und den Einstellungsprozess zu vereinfachen. Die Microsoft Excel-Zertifizierung ist weltweit anerkannt und bietet dem Kandidaten eine bessere Anerkennung und einen Wettbewerbsvorteil gegenüber nicht zertifizierten Fachleuten.
Was ist die Microsoft Excel Certified Specialist-Zertifizierung?
Ein zertifizierter Microsoft Excel-Spezialist zu werden, kann Arbeitgebern und Personalchefs zeigen, dass Sie über die erforderlichen Fähigkeiten verfügen, um die Arbeit zu erledigen, und wird Sie sicherlich auf dem Arbeitsmarkt hervorheben. Darüber hinaus kann eine Excel-Zertifizierung je nach Stelle sogar eine Voraussetzung für die Bewerbung auf die Stelle sein.
Lohnt es sich, eine Microsoft Excel-Zertifizierung zu erhalten?
Nicht, dass es Ihnen den Job bringen würde, aber es könnte Ihnen helfen, in das Vorstellungsgespräch zu kommen. Als MOS-zertifizierte Person, die auch MCT (Microsoft Certified Trainer) ist, werden Excel-Kenntnisse im beruflichen Umfeld allgemein als wünschenswert angesehen. Es schadet sicherlich auch nicht, Zeugnisse zu zeigen, dass Sie es beherrschen.
Was sind die verschiedenen Ebenen der Microsoft Office-Software?
1 MO-100: Microsoft Word (Word und Word 2019) 2 MO-200: Microsoft Excel (Excel und Excel 2019) 3 MO-300: Microsoft PowerPoint (PowerPoint und PowerPoint 2019) 4 MO-400: Microsoft Outlook (Outlook und Outlook 2019)
Wie wird man ein Master-Spezialist in Microsoft Word?
Sie können auch ein Master-Spezialist werden, indem Sie erweiterte Prüfungen in Microsoft Word, Excel und einem weiteren Programm Ihrer Wahl bestehen. Grundlegende Computer-Kenntnisse; Erfahrung mit Windows-Betriebssystemen ist hilfreich.
Wie viel verdient ein Microsoft Office Specialist?
Der Bürokaufmann meistert die Zertifizierung durch schwierige Serien des Ausbildungsverfahrens. Gehalt und Berufsaussichten von Microsoft Office-Spezialisten Gemäß der Gehaltsskala beträgt das durchschnittliche Gehalt eines Microsoft Office-Spezialisten etwa 49.000 USD pro Jahr. Teilzeitarbeit bietet die beste Option, um die Karriereaussichten potenziell zu verbessern.
Was sind die Bildungsvoraussetzungen, um ein Microsoft Office-Experte zu werden?
Es gibt bestimmte Bildungsanforderungen, die zusätzlich zu einem Abitur oder einem Ausbildungsprogramm absolviert werden können, um Ihre Sichtbarkeit zu erhöhen. Die Zertifizierung umfasst Kenntnisse in der gesamten Microsoft Office Suite: Word, Excel, Powerpoint, Access und Outlook.
Was ist eine Microsoft Office Specialist-Zertifizierung?
Microsoft Office Specialist: Dies ist eine Einstiegszertifizierung, die für bestimmte Microsoft-Programme wie Word, Excel, PowerPoint, Access und Outlook erworben werden kann. Microsoft Office Specialist Expert: Diese Zertifizierung vermittelt Ihnen fortgeschrittene Kenntnisse für Word und/oder Excel.
Wie werde ich Microsoft Office Specialist (MOS)?
Erwerben Sie eine Microsoft Office Specialist (MOS)-Zertifizierung. Microsoft Office Specialist – Bestehen Sie eine Prüfung in einem bestimmten Office-Programm, um eine Microsoft Office Specialist-Zertifizierung zu erhalten. Die Zertifizierung als Microsoft Office Specialist zeigt, dass Sie über die erforderlichen Fähigkeiten verfügen, um das Beste aus Office herauszuholen. Finden Sie Schulungen und erwerben Sie eine MOS-Zertifizierung in:
Wie werde ich ein Microsoft Office 365 Certified Specialist?
Für Office 365 können Sie MCSA Office 365 absolvieren. Auf einige Zertifizierungen ist die Vorbereitung einfacher, insbesondere wenn Sie einen Hochschulabschluss in Computertechnologie oder Betriebswirtschaftslehre erworben haben. Es gibt fünf Tests in diesem Zertifizierungsprogramm. Es ist jedoch möglich, Spezialist für bestimmte Teile von Microsoft Office zu werden.
Wie funktioniert das Microsoft Office-Zertifizierungsprogramm?
Wie funktioniert das Microsoft Office-Zertifizierungsprogramm? Es gibt drei Stufen, die man erreichen kann: Spezialist, Experte und Meister. Jede Stufe beinhaltet Vorbereitungsressourcen und Prüfungen. Sobald Sie alle erforderlichen Prüfungen bestanden haben, werden Sie zertifiziert.