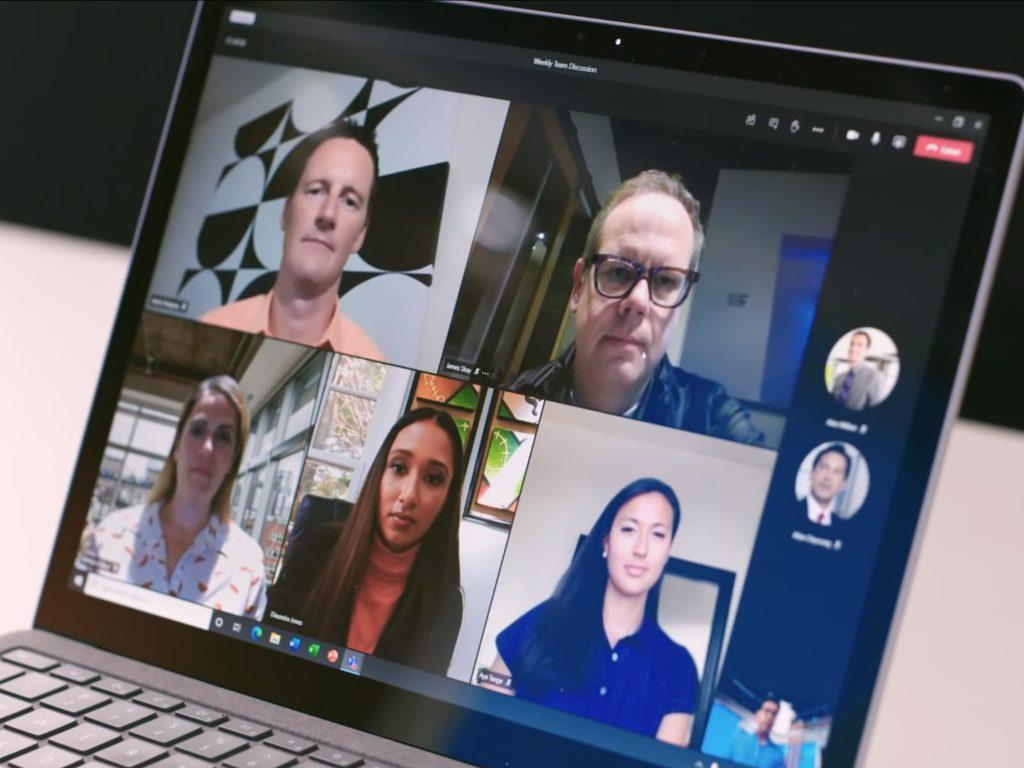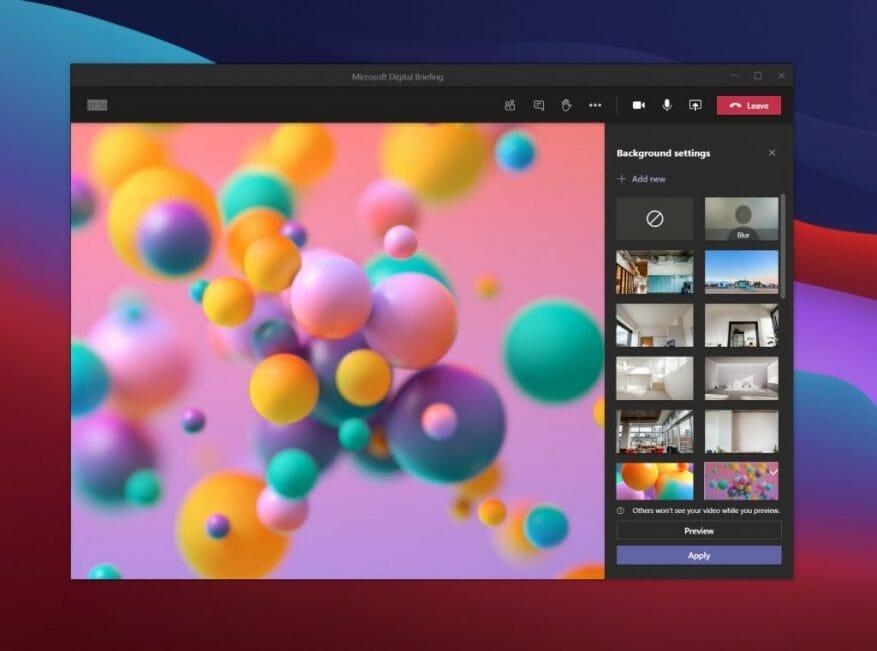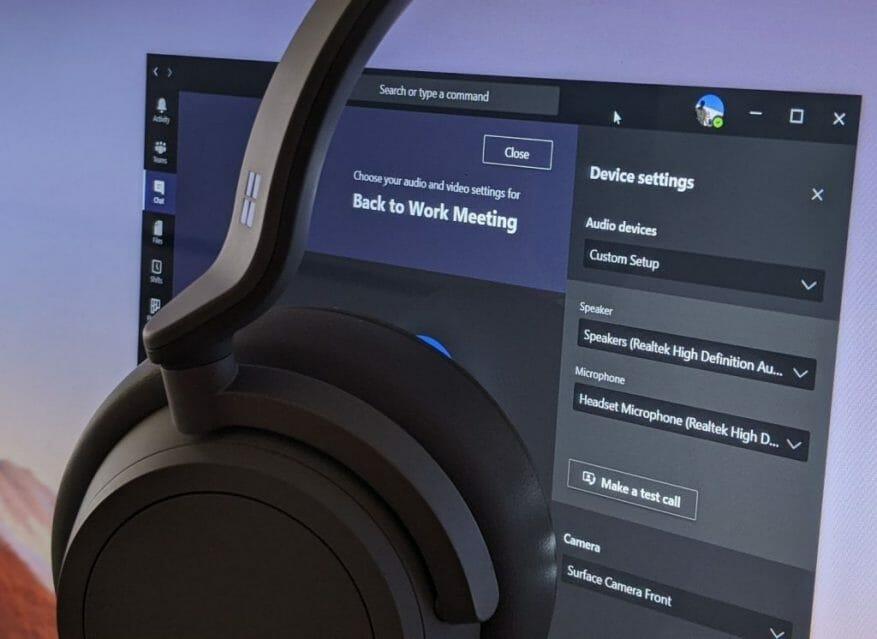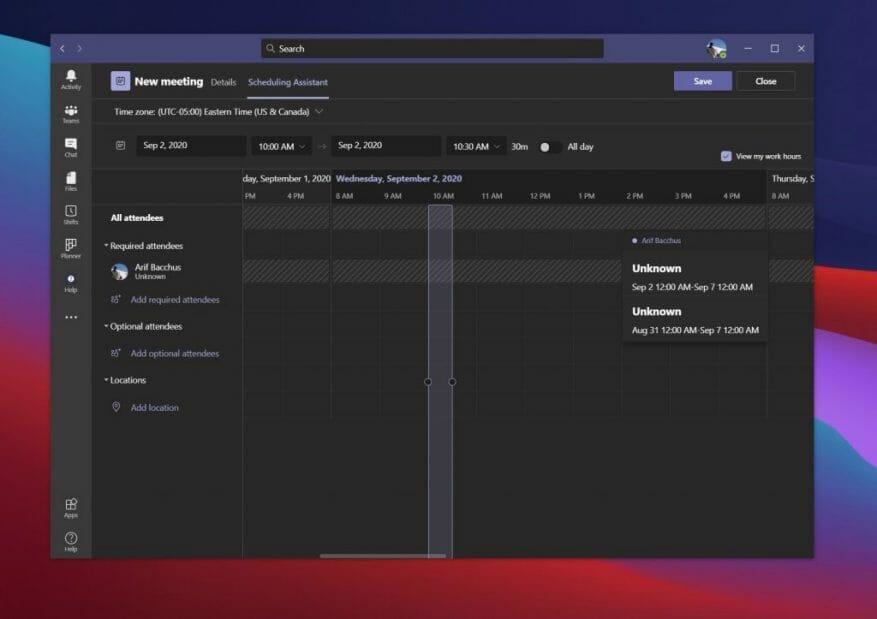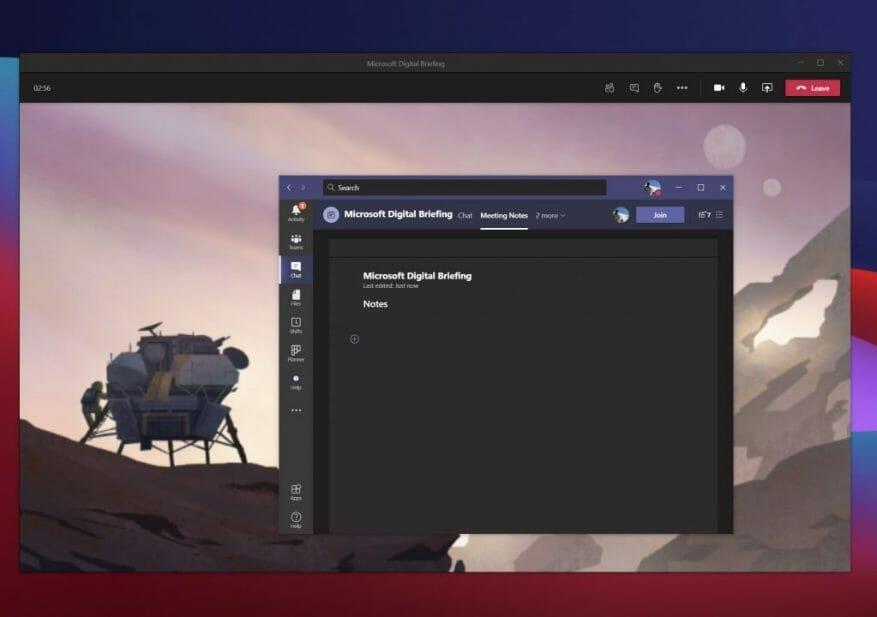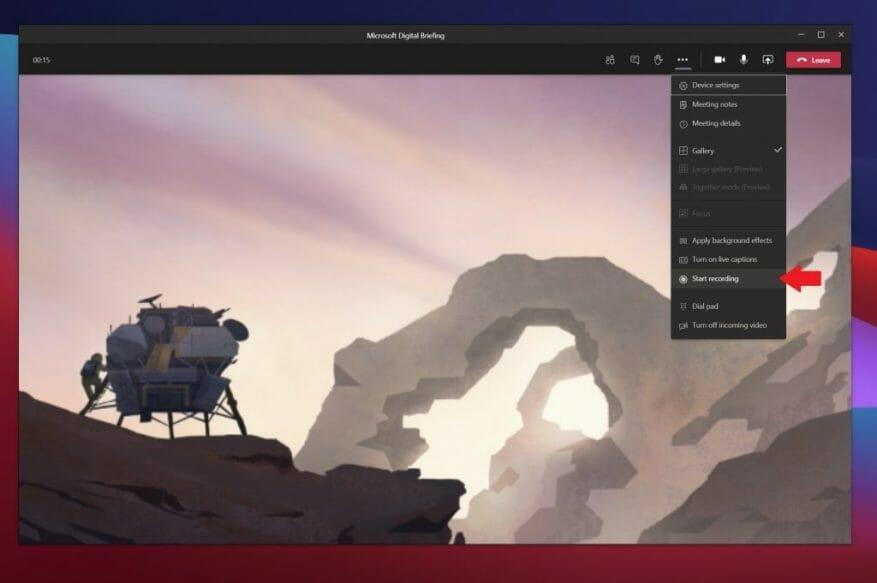Maintenant plus que jamais, vous passez probablement plus de temps en réunion dans Microsoft Teams. Cependant, plus vous passez de temps dans Teams, plus il devient important d’essayer de tirer le meilleur parti de toutes les fonctionnalités disponibles pour vous, afin que vous puissiez avoir une expérience transparente. Voici un aperçu de certaines de ces fonctionnalités et des meilleures pratiques à exploiter pour devenir un expert des réunions dans Microsoft Teams.
Exercice 1 : Flouter votre arrière-plan ou utiliser des images d’arrière-plan
La première meilleure pratique de notre liste est celle qui est la plus évidente et la plus populaire dans la situation actuelle. Autrement dit, en utilisant la possibilité de flouter votre arrière-plan dans Teams ou d’utiliser des images d’arrière-plan.
Avec cette meilleure pratique, vous pouvez avoir votre réunion presque n’importe où et masquer tout ce qui se passe en arrière-plan autour de vous. En effet, grâce à la fonctionnalité, Teams ne mettra l’accent que sur votre visage et masquera tout le reste. Sachez simplement qu’il utilise l’intelligence artificielle et ne fonctionne qu’avec les humains. Donc, vous voudrez peut-être faire un peu attention si vos amis à fourrure sont en arrière-plan.
Il existe plusieurs façons de flouter votre arrière-plan ou d’utiliser une image d’arrière-plan dans Teams. Vous pouvez le faire avant la réunion ou pendant la réunion.
Avant la réunion, sur l’écran de participation, vous devrez cliquer sur la case carrée à gauche de Micro PC et haut-parleurs sous votre flux vidéo. De là, vous verrez une option pour Paramètres d’arrière-plan. Vous pouvez choisir le premier, qui dit Se brouiller. Ou, si vous voulez un arrière-plan différent, vous pouvez en choisir un dans la liste. Votre flux passera à l’arrière-plan souhaité, et lorsque vous aurez terminé, vous pourrez fermer le Paramètres d’arrière-plan fenêtre avec le X.
Pour flouter votre arrière-plan pendant la réunion, cliquez sur les trois points ( . . . ) en haut de la fenêtre de la réunion. Ensuite, à partir de là, cliquez sur Appliquer des effets d’arrière-plan. Vous pouvez ensuite en choisir un dans la liste et cliquer sur Appliquer.
Pratique 2 : Utilisez un casque pour une meilleure expérience
Ensuite, il y a une pratique que vos collègues pourraient finir par apprécier : l’utilisation d’un casque. Avec cette pratique, vous finirez par avoir un appel de meilleure qualité dans Teams. Vous n’aurez pas à vous soucier du fait que vos collègues ne vous entendent pas ou que vous ne les entendez pas. Voici comment vous pouvez en configurer un dans Teams.
Pour utiliser un casque avec Teams, assurez-vous simplement qu’il est branché ou connecté à votre appareil, via Bluetooth ou une prise casque. Une fois connecté, vous voudrez vous assurer que Teams est correctement configuré pour le casque. Encore une fois, vous pouvez le faire de deux manières, soit avant la réunion sur l’écran de participation, soit pendant la réunion à partir du menu.
Avant la réunion, vous pouvez configurer les paramètres en cliquant sur le Micro PC et haut-parleurs sous votre flux vidéo. Une fois que vous faites cela, vous verrez Réglages de l’appareil apparaitre. Assurez-vous de consulter les sections pour Conférencier et Microphone. Cliquez sur la flèche vers le bas et choisissez votre casque dans la liste pour le haut-parleur et le microphone. Ensuite, fermez la fenêtre avec le X.
Pendant la réunion, vous pouvez changer de casque en cliquant sur les trois points ( . . . ) en haut de l’écran et en choisissant Réglages de l’appareil. À partir de là, vous pourrez choisir les mêmes paramètres que ceux décrits ci-dessus.. Lorsque vous avez terminé, fermez la fenêtre avec le X.
Il convient de noter que vous pouvez également utiliser le Passer un appel test fonctionnalité ici aussi, pour vous assurer que tout fonctionne juste avant de vous rendre à une réunion.
Exercice 3 : Planifiez vos réunions
L’une des pires choses à propos des réunions est d’être entraîné dans une réunion à la toute dernière minute ou seconde. C’est pourquoi, à titre de bonne pratique, nous vous suggérons de programmer et d’affiner vos réunions. Vous pouvez le faire avec le Assistante de planification dans les équipes Microsoft. Voici un aperçu de la façon de l’utiliser.
Tout d’abord, cliquez sur le Calendrier icône dans la barre latérale de Teams. De là, cliquez sur le Assistante de planification onglet sur le dessus.À partir de cet onglet, vous pourrez planifier une réunion en fonction de la disponibilité de vos collègues. Vous pouvez ajouter des emplacements, des participants et bien plus encore. Lors de l’ajout de participants, vos collègues apparaîtront soit comme disponibles indisponibles, soit comme inconnus. L’assistant extrait les informations du calendrier Outlook de votre collègue pour le remplir. Vous verrez une vue de calendrier, montrant leurs réunions déjà programmées en violet. Vous pouvez également faire défiler les jours et les heures pour trouver l’heure qui convient à tout le monde.
À cela s’ajoute la possibilité de partager l’ordre du jour d’une réunion. Vous pouvez le faire pour que vos collègues et tous les participants à la réunion soient sur la même longueur d’onde. Lors de la création d’une réunion en ligne, vous le verrez dans la zone de rédaction. Vous pourrez mettre votre agenda ici, et il apparaîtra dans l’e-mail d’invitation.
Pratique 4 : Prendre des notes de réunion
Que se passe-t-il si vous êtes au milieu d’une réunion importante, mais que vous avez besoin d’un moyen de prendre des notes ? Vous pensez devoir utiliser Microsoft Word ou un autre programme, mais saviez-vous que Teams possède également sa propre fonctionnalité de notes de réunion ?
Il s’agit de l’une de nos autres bonnes pratiques pour les réunions dans Teams. La raison pour laquelle? Les notes sont enregistrées dans le cadre de la réunion elle-même, et peuvent aller n’importe où avec vous, et seront enregistrées pour plus tard ou pour être partagées avec vos collègues.
Pour utiliser la fonctionnalité, rejoignez la réunion comme vous le feriez normalement, puis cliquez sur le bouton (. . . ) plus d’actions, suivi de MréunionRemarques. Vous devriez alors voir un Notes de réunion fenêtre pop-up. À partir de là, vous aurez envie de cliquer Prendre des notes. Cela vous donnera alors un accès complet à une barre d’outils de mise en forme, avec gras, italique, surbrillance et certaines autres choses auxquelles vous êtes habitué dans Microsoft Word. Vous pouvez également créer une nouvelle section avec le bouton (+).
Lorsque la réunion est terminée, vous pouvez accéder à vos notes depuis le chat. Il devrait y avoir une option qui dit Afficher les notes en plein écran. Cliquez dessus pour afficher les notes.
Pratique 5 : Enregistrez vos réunions (avec permission bien sûr !)
La dernière sur notre liste de bonnes pratiques est l’enregistrement d’une réunion dans Teams. L’une des pires choses dans les réunions, c’est quand vous devez constamment demander à vos collègues de répéter des choses encore et encore parce que vous n’êtes pas en mesure de les noter ou de prendre des notes. Eh bien, si vous avez le consentement de toutes les parties aux réunions, vous pouvez en fait enregistrer une réunion en direct, au fur et à mesure, pour vous assurer que vous pouvez avoir une copie de la réunion pour référence ultérieure.
Pour enregistrer une réunion, vous pouvez cliquer sur les trois points ( . . . ) en haut de l’écran, suivis du Commencer l’enregistrement bouton. À partir de là, vous verrez une clause de non-responsabilité indiquant que la réunion est en cours d’enregistrement. Vous pouvez l’ignorer, c’est juste pour la sécurité de votre collègue. Lorsque la réunion est terminée et que vous êtes prêt à vous arrêter, vous pouvez alors cliquer sur le même menu et choisir Arrête d’enregistrer.
Une fois l’enregistrement terminé, vous recevrez un e-mail vous informant qu’il est disponible dans Microsoft Stream. Vous pouvez cliquer sur ce lien dans l’e-mail pour y accéder, et même télécharger un fichier, afin de pouvoir le consulter hors ligne.
Découvrez nos autres conseils
Bien que cet article se soit concentré sur certaines des meilleures pratiques pour les réunions Teams, il y a beaucoup plus à savoir sur Microsoft Teams. Au cours des derniers mois, nous avons approfondi les équipes. Les sujets incluent comment exécuter plusieurs instances de Teams, comment utiliser les bots, gérer les notifications et bien plus encore. Consultez notre hub d’actualités ici pour en savoir plus et faites-nous savoir si vous avez des astuces et des conseils Teams en nous envoyant un commentaire ci-dessous.
FAQ
Pourquoi devriez-vous devenir un expert Microsoft Excel certifié ?
MS Excel est un outil très populaire qui peut vous aider à créer des graphiques, des camemberts, des tableaux croisés dynamiques, etc. Il est également très polyvalent. Parce que vous pouvez l’utiliser dans différents domaines de l’entreprise, de la gestion de projet aux ressources humaines. Par conséquent, devenir un expert Microsoft Excel certifié vous donnera un coup de pouce dans votre carrière.
Qu’est-ce qui est inclus dans l’examen Microsoft Office Specialist ?
EXAMEN DE CERTIFICATION Word 2016 : Création de documents de base, collaboration et communicationObtenir la certification CERTIFICATION ASSOCIÉE Microsoft Office Specialist : Microsoft Word 2016 Compétences mesurées Créer et gérer des documents Mettre en forme du texte, des paragraphes et des sections Créer des tableaux et des listes Créer et gérer des références
Comment obtenir la certification Microsoft Office Specialist ?
Microsoft Office Specialist Expert : cette certification vous donne des compétences avancées pour Word et/ou Excel. Pour obtenir cette certification, vous devez réussir l’examen Word ou Excel. Microsoft Office Specialist Master : Pour obtenir cette certification, vous devez réussir des examens pour Word, Excel et PowerPoint et un examen facultatif pour Access ou Outlook.
Pourquoi la certification Microsoft Excel est-elle importante pour les candidats ?
Les candidats doivent avoir une certification standard de l’industrie pour valider leur demande et faciliter le processus de recrutement. La certification Microsoft Excel est reconnue dans le monde entier et bénéficie au candidat d’une meilleure reconnaissance et d’un avantage concurrentiel par rapport aux professionnels non certifiés.
Qu’est-ce que la certification Microsoft Excel Certified Specialist ?
Devenir un spécialiste certifié Microsoft Excel peut montrer aux employeurs et aux responsables du recrutement que vous avez les compétences nécessaires pour faire le travail et vous démarquera certainement sur le marché du travail. De plus, selon le poste, avoir une certification Excel peut même être un pré-requis pour postuler au poste.
Vaut-il la peine d’obtenir une certification Microsoft Excel ?
Non pas que cela vous permettrait d’obtenir le poste, mais cela pourrait vous aider à passer l’entretien. En tant que personne certifiée MOS, qui est également MCT (Microsoft Certified Trainer), il est généralement considéré comme souhaitable d’avoir des connaissances Excel sur le lieu de travail professionnel. Montrer des informations d’identification que vous maîtrisez ne fait certainement pas de mal non plus.
Quels sont les différents niveaux du logiciel Microsoft Office ?
1 MO-100 : Microsoft Word (Word et Word 2019) 2 MO-200 : Microsoft Excel (Excel et Excel 2019) 3 MO-300 : Microsoft PowerPoint (PowerPoint et PowerPoint 2019) 4 MO-400 : Microsoft Outlook (Outlook et Outlook 2019)
Comment devenir un maître spécialiste de Microsoft Word ?
Vous pouvez également devenir un maître spécialiste en passant des examens approfondis dans Microsoft Word, Excel et un autre programme de votre choix. Compétences informatiques de base; l’expérience avec les systèmes d’exploitation Windows est utile.
Combien gagne un spécialiste Microsoft Office ?
Le spécialiste du bureau maîtrise la certification par des séries difficiles de la procédure de formation. Salaire et perspectives d’emploi des spécialistes Microsoft Office Selon l’échelle de rémunération, le salaire moyen d’un spécialiste Microsoft Office est d’environ 49 000 $ par an. Le travail à temps partiel offre la meilleure option pour augmenter potentiellement les perspectives de carrière.
Quelles sont les exigences de formation pour devenir un professionnel de Microsoft Office ?
Il existe des exigences spécifiques en matière d’éducation qui peuvent être suivies en plus d’un diplôme d’études secondaires ou d’un programme de formation pour augmenter votre visibilité. La certification comprend un niveau de maîtrise de l’ensemble de la suite Microsoft Office : Word, Excel, Powerpoint, Access et Outlook.
Qu’est-ce qu’une certification Microsoft Office Specialist ?
Spécialiste Microsoft Office : il s’agit d’une certification d’entrée de gamme qui peut être obtenue pour des programmes Microsoft spécifiques tels que Word, Excel, PowerPoint, Access et Outlook. Microsoft Office Specialist Expert : cette certification vous donne des compétences avancées pour Word et/ou Excel.
Comment devenir un spécialiste Microsoft Office (MOS) ?
Obtenez une certification Microsoft Office Specialist (MOS) Microsoft Office Specialist –Réussissez un examen dans un programme Office spécifique pour obtenir une certification Microsoft Office Specialist. Être certifié en tant que spécialiste Microsoft Office démontre que vous possédez les compétences nécessaires pour tirer le meilleur parti d’Office. Trouvez une formation et obtenez une certification MOS en :
Comment devenir un spécialiste certifié Microsoft Office 365 ?
Pour Office 365, vous pouvez poursuivre MCSA Office 365. Certaines certifications seront plus faciles à préparer, surtout si vous avez obtenu un diplôme universitaire en informatique ou en administration des affaires. Il y a cinq tests dans ce programme de certification. Cependant, il est possible de devenir un spécialiste dans des parties spécifiques de Microsoft Office.
Comment fonctionne le programme de certification Microsoft Office ?
Comment fonctionne le programme de certification Microsoft Office ? Il y a trois niveaux que l’on peut atteindre : Spécialiste, Expert et Maître. Chaque niveau implique des ressources de préparation et des examens. Une fois que vous avez réussi tous les examens requis, vous devenez certifié.