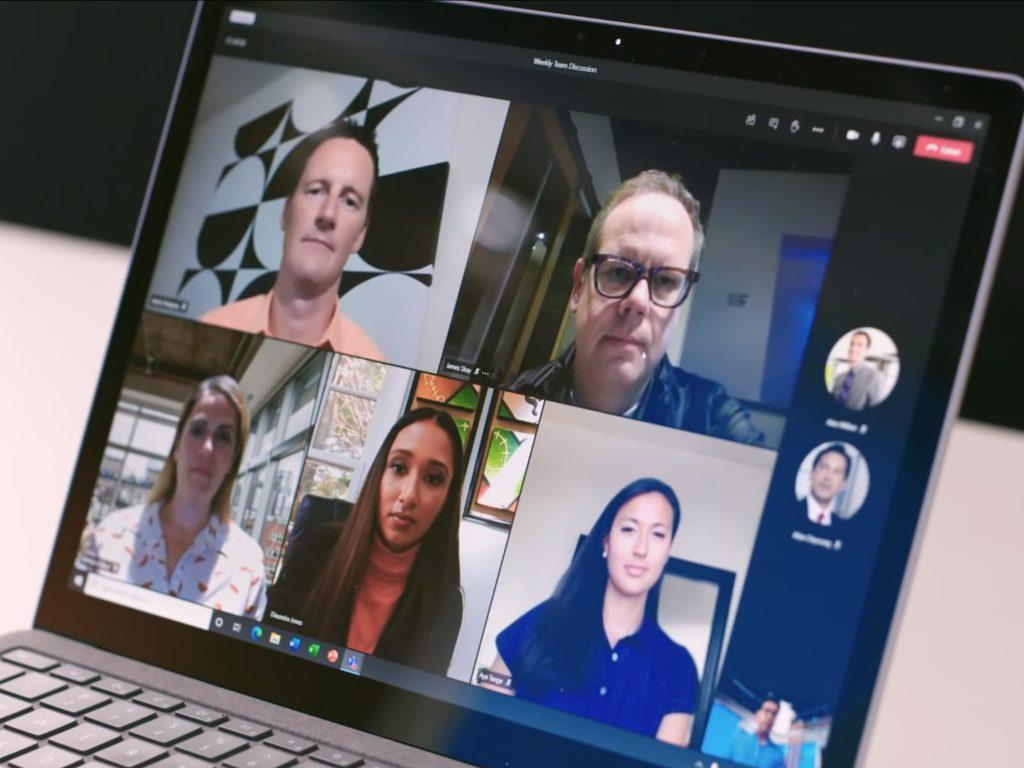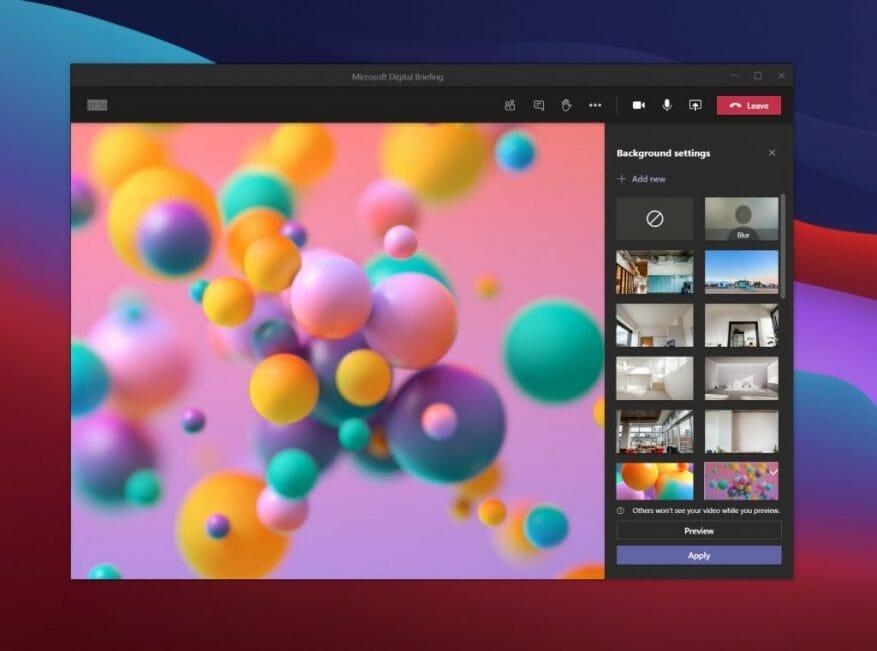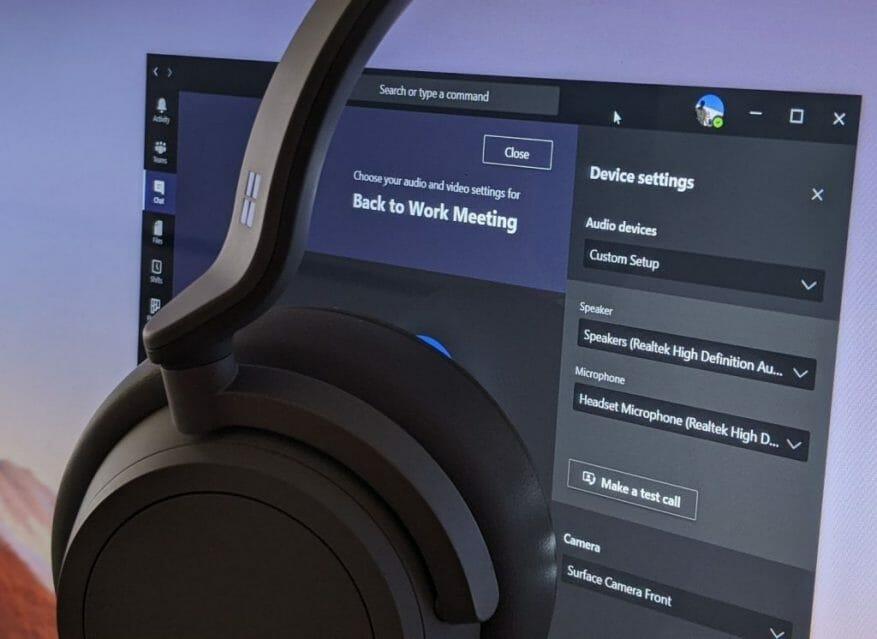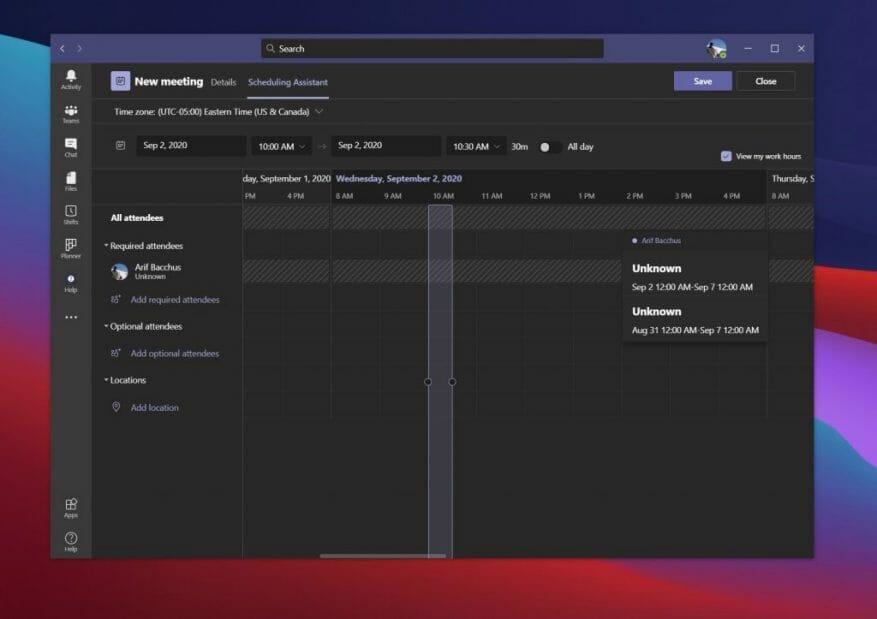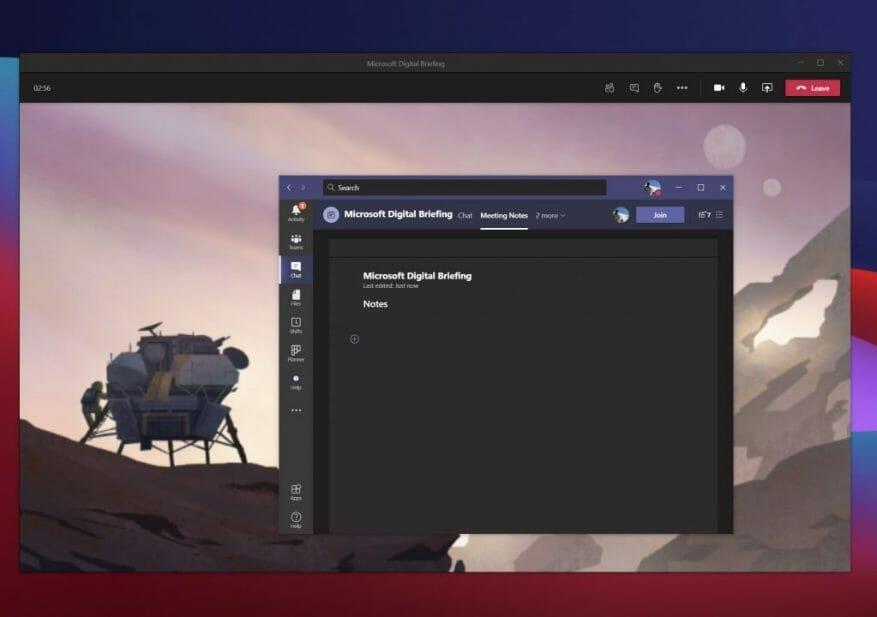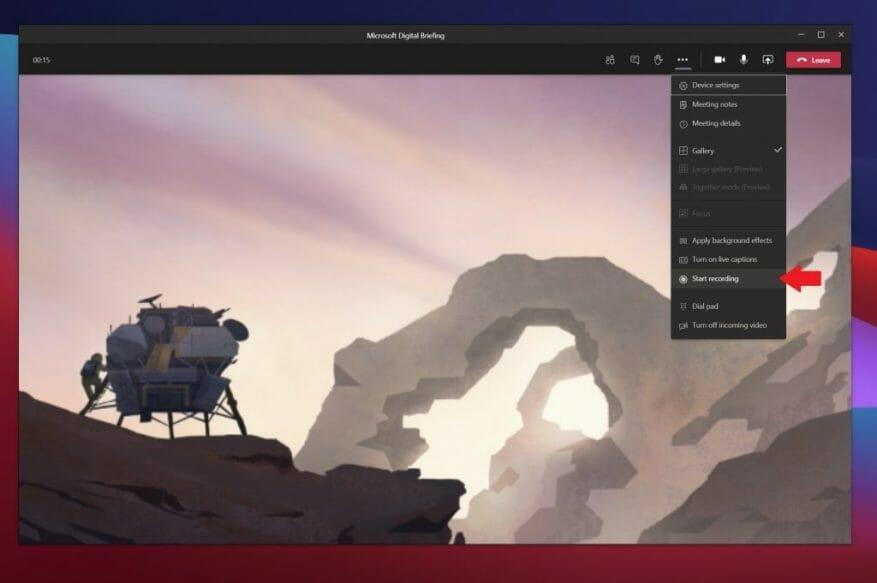Nyt enemmän kuin koskaan vietät todennäköisesti enemmän aikaa kokouksissa Microsoft Teamsissa. Kuitenkin, mitä enemmän aikaa vietät Teamsissa, sitä tärkeämpää on yrittää hyödyntää kaikki käytettävissäsi olevat ominaisuudet, jotta sinulla on saumaton käyttökokemus. Tässä on katsaus joihinkin näistä ominaisuuksista ja joitain parhaita käytäntöjä, joita voit hyödyntää, jotta sinusta tulee asiantuntija Microsoft Teamsin kokouksissa.
Harjoitus 1: Sumenna tausta tai käytä taustakuvia
Ensimmäinen paras käytäntö luettelossamme on yksi, joka on ilmeisin ja suosituin nykyisessä tilanteessa. Tämä tarkoittaa, että voit sumentaa taustasi Teamsissa tai käyttää taustakuvia.
Tämän parhaan käytännön avulla voit pitää kokouksesi melkein missä tahansa ja naamioida kaiken, mitä ympärilläsi tapahtuu. Todellakin, ominaisuuden ansiosta Teams korostaa vain kasvojasi ja piilottaa kaiken muun. Huomaa vain, että se käyttää tekoälyä ja toimii vain ihmisten kanssa. Joten kannattaa olla hieman varovainen, jos karvaiset ystäväsi ovat taustalla.
On olemassa muutamia tapoja sumentaa taustaa tai käyttää taustakuvaa Teamsissa. Voit tehdä tämän ennen kokousta tai kokouksen aikana.
Ennen kokousta sinun kannattaa napsauttaa liittymisnäytössä neliöruutua ruudun vasemmalla puolella PC-mikrofoni ja kaiuttimet videosyötteesi alla. Sieltä näet vaihtoehdon Taustaasetukset. Voit valita ensimmäisen, jossa lukee Hämärtää. Tai jos haluat eri taustan, voit valita sellaisen luettelosta. Syötteesi muuttuu haluamallesi taustalle, ja kun olet valmis, voit sulkea sen Taustaasetukset ikkuna, jossa on X.
Jos haluat sumentaa taustasi kokouksen aikana, napsauta kolmea pistettä ( . . ) kokousikkunan yläosassa. Napsauta sitten sieltä Käytä taustatehosteita. Voit sitten valita yhden luettelosta ja napsauttaa Käytä.
Harjoitus 2: Käytä kuulokkeita saadaksesi paremman käyttökokemuksen
Seuraavaksi on käytäntö, jota työtoverisi saattavat arvostaa: kuulokkeiden käyttö. Tämän käytännön avulla saat laadukkaamman puhelun Teamsissa. Sinun ei tarvitse huolehtia siitä, että työtoverit eivät kuule sinua tai sinä et kuule heitä. Näin voit määrittää sellaisen Teamsissa.
Jos haluat käyttää kuulokemikrofonia Teamsin kanssa, varmista, että se on kytketty tai yhdistetty laitteeseesi joko Bluetoothin tai kuulokeliitännän kautta. Kun yhteys on muodostettu, sinun kannattaa varmistaa, että Teams on määritetty oikein kuulokemikrofonille. Voit tehdä tämän kahdella tavalla, joko ennen kokousta liittymisnäytössä tai kokouksen aikana valikosta.
Ennen kokousta voit määrittää asetukset napsauttamalla PC-mikrofoni ja kaiuttimet -painiketta videosyötteen alla. Kun teet sen, näet Laite asetukset ponnahdusikkuna. Muista katsoa osiot Kaiutin ja Mikrofoni. Napsauta alanuolta ja valitse luettelosta kuulokkeet sekä kaiuttimelle että mikrofonille. Sulje sitten ikkuna X:llä.
Kokouksen aikana voit vaihtaa kuulokemikrofoniin napsauttamalla näytön yläreunassa olevaa kolmea pistettä ( . . . ) ja valitsemalla Laite asetukset. Sieltä voit valita samat asetukset kuin yllä kuvasimme. Kun olet valmis, sulje ikkuna X:llä.
On syytä huomata, että voit myös käyttää Soita testipuhelu ominaisuus myös täällä varmistaaksesi, että kaikki toimii juuri ennen kuin menet kokoukseen.
Harjoitus 3: Suunnittele tapaamiset
Yksi pahimmista asioista kokouksissa on se, että se vedetään yhteen aivan viime hetkellä tai sekunnissa. Siksi suosittelemme tapaamisten ajoittamista ja hienosäätöä. Voit tehdä tämän käyttämällä Aikatauluavustaja Microsoft Teamsissa. Tässä on katsaus sen käyttöön.
Napsauta ensin Kalenteri -kuvaketta Teamsin sivupalkissa. Napsauta sieltä Aikatauluavustaja välilehti ylhäällä.Tältä välilehdeltä voit ajoittaa kokouksen työtovereiden saatavuuden mukaan. Voit lisätä paikkoja, osallistujia ja paljon muuta. Kun lisäät osallistujia, työtoverisi näkyvät joko saatavilla ei saatavilla tai tuntemattomina. Assistentti hakee tiedot työkaverisi Outlook-kalenterista täyttääkseen tämän. Näet aikataulunäkymän, jossa näkyvät heidän jo ajoitetut kokouksensa violettina. Voit myös selata päiviä ja tunteja löytääksesi jokaiselle sopivan ajan.
Tähän liittyy kyky jakaa kokouksen asialista. Voit tehdä tämän niin, että työtoverisi ja kaikki kokouksen osallistujat ovat samalla sivulla. Kun luot verkkokokouksen, näet tämän viestin kirjoitusruudussa. Voit laittaa esityslistasi tänne, ja se näkyy kutsusähköpostissa.
Harjoitus 4: Tee kokousmuistiinpanoja
Mitä tapahtuu, jos olet keskellä tärkeää kokousta, mutta tarvitset tavan tehdä muistiinpanoja? Luulitko, että sinun on käytettävä Microsoft Wordia tai muuta ohjelmaa, mutta tiesitkö, että Teamsilla on myös oma kokousmuistiinpanoominaisuus?
Tämä on yksi muista parhaista käytännöistämme Teams-kokouksiin. Syy, miksi? Muistiinpanot tallennetaan osana itse kokousta, ja ne voivat kulkea mukanasi minne tahansa, ja ne tallennetaan myöhempää käyttöä varten tai jaettaviksi työtovereiden kanssa.
Voit käyttää ominaisuutta liittymällä kokoukseen tavalliseen tapaan ja napsauttamalla sitten (… ) lisää toimintoja -painiketta ja sen jälkeen MsyöminenHuomautuksia. Sinun pitäisi sitten nähdä a Kokousmuistiinpanot ikkuna ponnahtaa esiin. Sieltä haluat napsauttaa Tee muistiinpanoja. Tämä antaa sinulle täyden pääsyn muotoilutyökaluriville, jossa on lihavoitu, kursivoitu, korostus ja joitain muita asioita, joihin olet tottunut Microsoft Wordissa. Voit myös luoda uuden osion (+)-painikkeella.
Kun kokous on päättynyt, voit käyttää muistiinpanojasi chatissa. Pitäisi olla vaihtoehto, joka sanoo Näytä muistiinpanot koko näytössä. Napsauta sitä nähdäksesi muistiinpanot.
Harjoitus 5: Tallenna kokouksesi (luvalla tietysti!)
Viimeinen parhaiden käytäntöjemme listalla on kokouksen tallentaminen Teamsissa. Yksi pahimmista asioista kokouksissa on, kun joudut jatkuvasti pyytämään työtovereitasi toistamaan asioita yhä uudelleen ja uudelleen, koska et pystynyt saamaan sitä alas tai tekemään muistiinpanoja. No, jos sinulla on kaikkien kokousten osapuolten suostumus, voit itse asiassa nauhoittaa kokouksen suorana, kuten se tapahtuu, varmistaaksesi, että sinulla on kopio kokouksesta myöhempää käyttöä varten.
Tallentaaksesi kokouksen voit napsauttaa kolmea pistettä ( . . ) näytön yläreunassa ja sen jälkeen Aloita nauhottaminen -painiketta. Sieltä näet vastuuvapauslausekkeen siitä, että kokous tallennetaan. Voit jättää sen huomiotta, tämä on vain työtoverisi turvallisuuden vuoksi. Kun kokous on ohi ja olet valmis lopettamaan, voit napsauttaa samaa valikkoa ja valita Lopeta tallennus.
Kun tallennus on valmis, saat sähköpostin, jossa kerrotaan, että se on saatavilla Microsoft Streamissa. Voit käyttää sitä napsauttamalla sähköpostissa olevaa linkkiä ja jopa ladata tiedoston, jotta voit tarkastella sitä offline-tilassa.
Tutustu muihin vinkkeihimme
Vaikka tässä artikkelissa on keskitytty joihinkin Teams-kokousten parhaisiin käytäntöihin, Microsoft Teamsista on tiedettävä paljon enemmän. Muutaman viime kuukauden aikana olemme sukeltaneet syvemmälle Teamsiin. Aiheet sisältävät useiden Teams-esiintymien suorittamisen, bottien käytön, ilmoitusten hallinnan ja paljon muuta. Tutustu uutiskeskukseemme täällä saadaksesi lisää tietoa ja kerro meille, jos sinulla on Teams-temppuja ja -vinkkejä, kommentoimalla alla.
FAQ
Miksi sinun pitäisi tulla sertifioiduksi Microsoft Excel -asiantuntijaksi?
MS Excel on erittäin suosittu työkalu, jonka avulla voit luoda kaavioita, ympyräkaavioita, pivot-taulukoita jne. Se on myös erittäin monipuolinen. Koska voit käyttää sitä liiketoiminnan eri osa-alueilla projektinhallinnasta henkilöstöresursseihin. Siksi sertifioiduksi Microsoft Excel -asiantuntijaksi tuleminen antaa sinulle sysäyksen urallesi.
Mitä Microsoft Office Specialist -kokeeseen sisältyy?
SERTIFIOINTOKOE Word 2016: ydinasiakirjojen luominen, yhteistyö ja viestintä Ansaitse sertifikaatti LIITTÄVÄSERTIFIOINTI Microsoft Office -asiantuntija: Microsoft Word 2016 Mitatut taidot Luo ja hallitse asiakirjoja Muotoile tekstiä, kappaleita ja osia Luo taulukoita ja luetteloita Luo ja hallitse viittauksia
Miten saan Microsoft Office Specialist -sertifikaatin?
Microsoft Office Specialist Expert: tämä sertifikaatti antaa sinulle edistyneitä Wordin ja/tai Excelin taitoja. Tämän sertifikaatin saamiseksi sinun on läpäistävä Word- tai Excel-koe. Microsoft Office Specialist Master: Ansaitaksesi tämän sertifikaatin sinun on läpäistävä Wordin, Excelin ja PowerPointin kokeet sekä yksi valinnainen koe joko Accessista tai Outlookista.
Miksi Microsoft Excel -sertifiointi on tärkeä hakijoille?
Hakijoilla on oltava alan standardin mukainen sertifiointi vaatimuksensa vahvistamiseksi ja rekrytointiprosessin helpottamiseksi. Microsoft Excel -sertifiointi tunnustetaan maailmanlaajuisesti, ja se hyödyttää hakijaa paremmalla tunnustuksella ja kilpailuedulla sertifioimattomiin ammattilaisiin verrattuna.
Mikä on Microsoft Excel Certified Specialist -sertifiointi?
Microsoft Excel -sertifioiduksi asiantuntijaksi tuleminen voi osoittaa työnantajille ja palkkaaville esimiehille, että sinulla on työn tekemiseen tarvittavat taidot, ja se varmasti erottaa sinut työmarkkinoilla. Lisäksi tehtävästä riippuen Excel-sertifiointi voi olla jopa edellytys tehtävään hakemiselle.
Kannattaako Microsoft Excel -sertifikaatti hankkia?
Ei sillä, että se saisi sinulle työpaikan, mutta saattaa auttaa sinua pääsemään haastatteluun. MOS-sertifioituna henkilönä, joka on myös MCT (Microsoft Certified Trainer), katsotaan yleisesti, että Excel-taidon omaaminen ammattityöpaikalla on toivottavaa. Valtakirjojen osoittaminen, että olet asiantunteva, ei varmasti myöskään haittaa.
Mitkä ovat Microsoft Office -ohjelmiston eri tasot?
1 MO-100: Microsoft Word (Word ja Word 2019) 2 MO-200: Microsoft Excel (Excel ja Excel 2019) 3 MO-300: Microsoft PowerPoint (PowerPoint ja PowerPoint 2019) 4 MO-400: Microsoft Outlook (Outlook ja Outlook 2019)
Kuinka tulla Microsoft Wordin mestariasiantuntijaksi?
Voit myös tulla mestariasiantuntijaksi suorittamalla laajennetut kokeet Microsoft Wordista, Excelistä ja yhdestä muusta valitsemastasi ohjelmasta. Tietokoneen perustaidot; kokemus Windows-käyttöjärjestelmistä on hyödyksi.
Kuinka paljon Microsoft Office -asiantuntija tienaa?
Toimistoasiantuntija hallitsee sertifioinnin vaikeilla koulutussarjoilla. Microsoft Office -asiantuntijan palkka ja työnäkymät Palkkataulukon mukaan Microsoft Office -asiantuntijan keskipalkka on noin 49 000 dollaria vuodessa. Osa-aikatyö on paras vaihtoehto mahdollisesti parantaa uranäkymiä.
Mitkä ovat koulutusvaatimukset tullaksesi Microsoft Office -ammattilaiseksi?
On olemassa erityisiä koulutusvaatimuksia, jotka voidaan suorittaa lukion tutkinnon tai koulutusohjelman lisäksi näkyvyyden parantamiseksi. Sertifiointi sisältää koko Microsoft Office Suiten: Wordin, Excelin, Powerpointin, Accessin ja Outlookin pätevyyden.
Mikä on Microsoft Office Specialist -sertifiointi?
Microsoft Office Specialist: tämä on lähtötason sertifikaatti, joka voidaan ansaita tietyille Microsoft-ohjelmille, kuten Word, Excel, PowerPoint, Access ja Outlook. Microsoft Office Specialist Expert: tämä sertifikaatti antaa sinulle edistyneitä Wordin ja/tai Excelin taitoja.
Kuinka minusta tulee Microsoft Office -asiantuntija (MOS)?
Ansaitse Microsoft Office Specialist (MOS) -sertifikaatti Microsoft Office Specialist — Suorita koe tietyssä Office-ohjelmassa saadaksesi Microsoft Office Specialist -sertifikaatin. Microsoft Office -asiantuntijan sertifiointi osoittaa, että sinulla on tarvittavat taidot, jotta saat Officesta kaiken irti. Löydä koulutusta ja ansaitse MOS-sertifikaatti:
Miten minusta tulee Microsoft Office 365 -sertifioitu asiantuntija?
Office 365:tä varten voit hakea MCSA Office 365:tä. Joihinkin sertifikaatteihin valmistautuminen on helpompaa, varsinkin jos olet suorittanut korkeakoulututkinnon tietotekniikan tai yrityshallinnon alalta. Tässä sertifiointiohjelmassa on viisi testiä. On kuitenkin mahdollista tulla asiantuntijaksi tietyissä Microsoft Officen osissa.
Miten Microsoft Office -sertifiointiohjelma toimii?
Miten Microsoft Office -sertifiointiohjelma toimii? Voit saavuttaa kolme tasoa: asiantuntija, asiantuntija ja mestari. Jokainen taso sisältää valmistautumisresursseja ja kokeita. Kun olet läpäissyt kaikki vaaditut kokeet, sinusta tulee todistus.