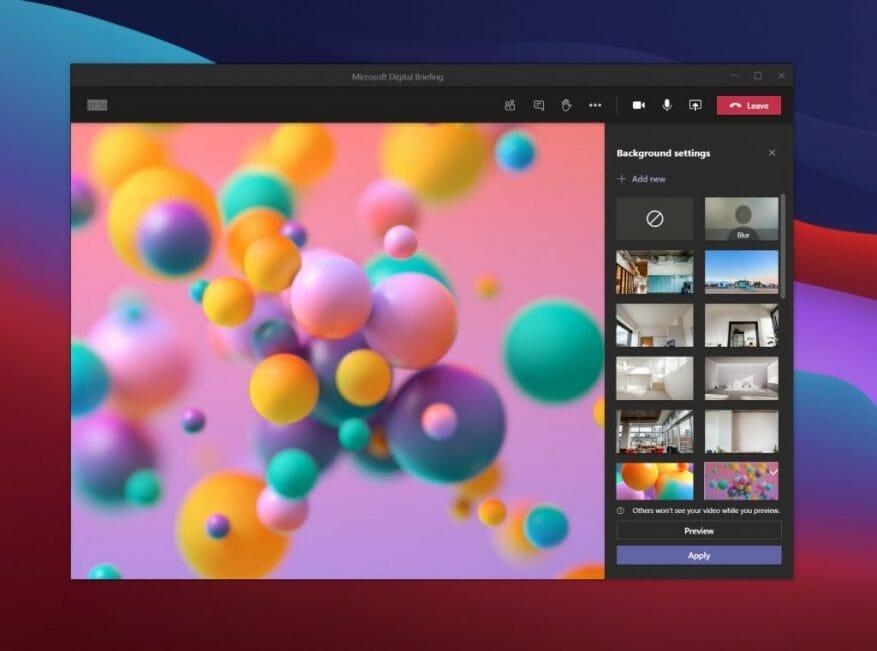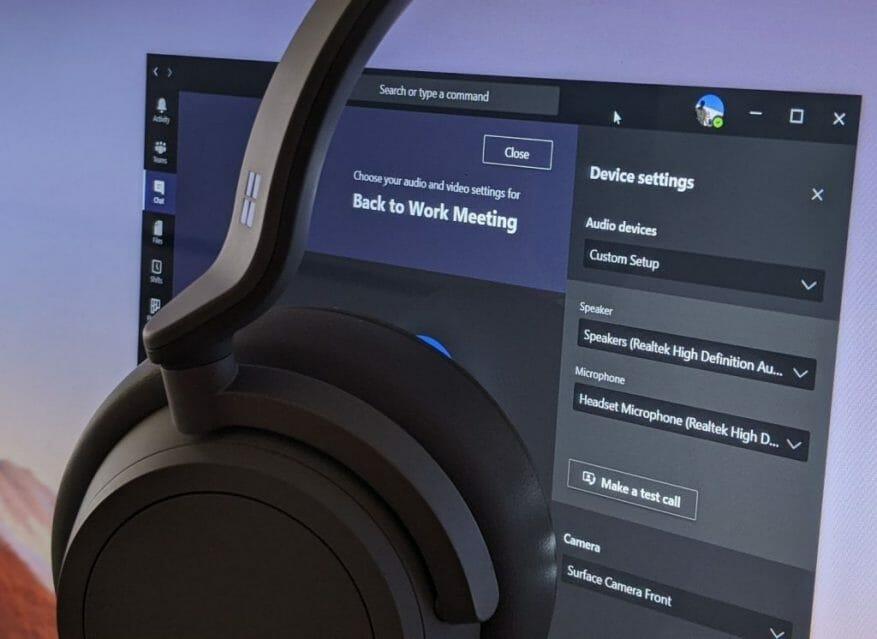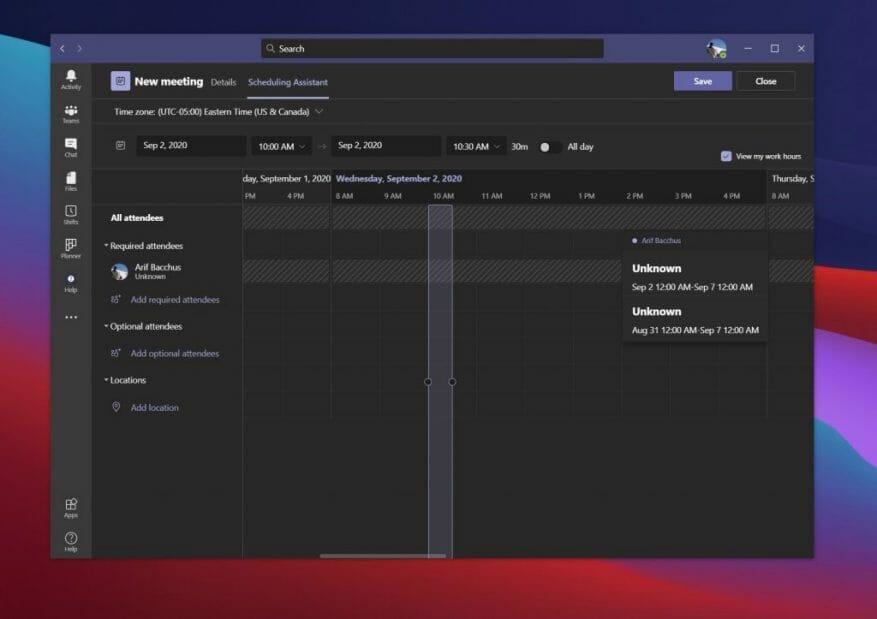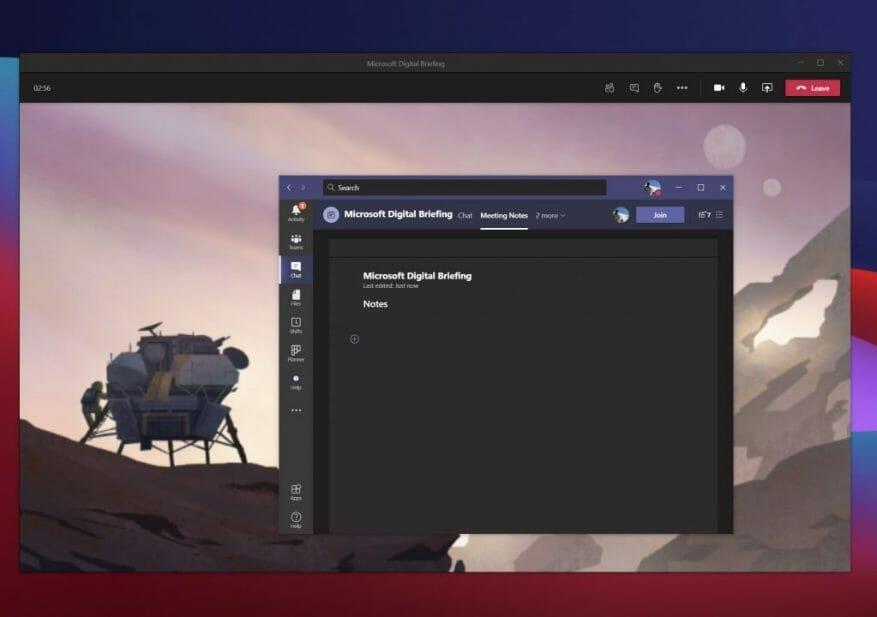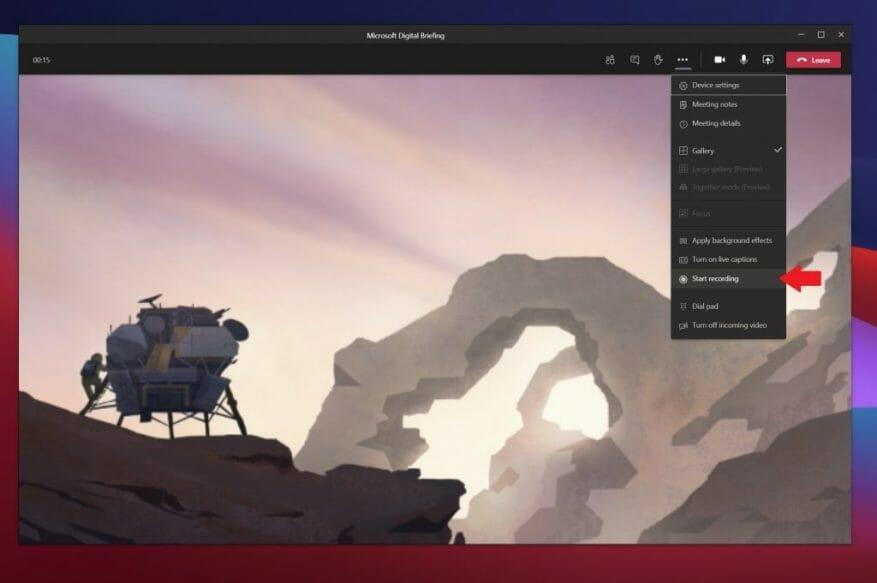Nyní více než kdy jindy pravděpodobně trávíte více času na schůzkách v Microsoft Teams. Čím více času však strávíte v Teams, tím důležitější je pokusit se maximálně využít všechny funkce, které máte k dispozici, abyste mohli mít bezproblémový provoz. Zde je pohled na některé z těchto funkcí a některé osvědčené postupy, které lze využít, abyste se mohli stát experty na schůzky v Microsoft Teams.
Cvičení 1: Rozostřte pozadí nebo použijte obrázky na pozadí
První osvědčený postup na našem seznamu je ten, který je v současné situaci nejviditelnější a nejoblíbenější. Tedy pomocí možnosti rozostřit si pozadí v Teams nebo použít obrázky na pozadí.
S tímto osvědčeným postupem můžete mít schůzku téměř kdekoli a zamaskovat vše, co se děje na pozadí kolem vás. Díky této funkci bude Teams klást důraz pouze na vaši tvář a skryje vše ostatní. Jen pozor, používá umělou inteligenci a funguje pouze s lidmi. Takže možná budete chtít být trochu opatrní, pokud jsou vaši chlupatí přátelé v pozadí.
Existuje několik způsobů, jak rozmazat pozadí nebo použít obrázek na pozadí v Teams. Můžete to udělat před schůzkou nebo během schůzky.
Před schůzkou na obrazovce připojení budete chtít kliknout na čtvercové pole nalevo od PC mikrofon a reproduktory pod vaším videem. Odtud uvidíte možnost pro Nastavení pozadí. Můžete si vybrat první, který říká Rozmazat. Nebo, pokud chcete jiné pozadí, můžete si vybrat jedno ze seznamu. Váš zdroj se změní na požadované pozadí a až budete hotovi, můžete jej zavřít Nastavení pozadí okno s X.
Chcete-li během schůzky rozmazat pozadí, klikněte na tři tečky ( . . . ) v horní části okna schůzky. Poté klikněte Použít efekty pozadí. Poté si můžete jeden vybrat ze seznamu a kliknout Aplikovat.
Cvičení 2: Pro lepší zážitek použijte náhlavní soupravu
Další na řadě je praxe, kterou by vaši spolupracovníci mohli nakonec ocenit: používání náhlavní soupravy. Díky této praxi budete mít hovory v Teams vyšší kvality. Nebudete se muset bát, že by vás kolegové neslyšeli, nebo že vy neslyšíte je. Zde je návod, jak si jej můžete nastavit v Teams.
Chcete-li používat náhlavní soupravu s Teams, ujistěte se, že je zapojena nebo připojena k vašemu zařízení, ať už přes Bluetooth nebo konektor pro sluchátka. Po připojení se budete chtít ujistit, že je Teams pro náhlavní soupravu správně nakonfigurován. Opět existují dva způsoby, jak to udělat, buď před schůzkou na obrazovce připojení nebo během schůzky z nabídky.
Před schůzkou můžete nakonfigurovat nastavení kliknutím na PC mikrofon a reproduktory pod vaším videem. Až to uděláš, uvidíš Nastavení zařízení vyskakovat. Určitě se podívejte do sekcí pro mluvčí a Mikrofon. Klikněte na šipku dolů a ze seznamu vyberte sluchátka pro reproduktor i mikrofon. Poté zavřete okno pomocí X.
Během schůzky můžete přejít na náhlavní soupravu kliknutím na tři tečky ( . . . ) v horní části obrazovky a výběrem Nastavení zařízení. Odtud budete moci zvolit stejná nastavení, jaká popisujeme výše. Po dokončení zavřete okno pomocí X.
Stojí za zmínku, že můžete také použít Proveďte zkušební hovor i zde, abyste se ujistili, že vše funguje těsně předtím, než se vydáte na schůzku.
Cvičení 3: Naplánujte si schůzky
Jedna z nejhorších věcí na schůzích je, že se na schůzku stahujete na poslední chvíli nebo na vteřinu. Proto jako osvědčený postup doporučujeme naplánovat a doladit schůzky. Můžete to udělat pomocí Asistent plánování v Microsoft Teams. Zde je pohled na to, jak jej používat.
Nejprve klikněte na Kalendář ikonu na postranním panelu Teams. Odtud klikněte na Asistent plánování záložka nahoře.Na této kartě budete moci naplánovat schůzku na základě dostupnosti vašich spolupracovníků. Můžete přidat místa, účastníky a mnoho dalšího. Při přidávání účastníků se vaši spolupracovníci zobrazí buď jako k dispozici nedostupní, nebo jako neznámí. Asistent vytáhne informace z kalendáře vašeho spolupracovníka v Outlooku, aby je vyplnil. Zobrazí se zobrazení plánu s již naplánovanými schůzkami fialovou barvou. Můžete také procházet dny a hodiny, abyste našli čas, který je vhodný pro každého.
S tím souvisí i možnost sdílet agendu schůzky. Můžete to udělat tak, že vaši spolupracovníci a všichni účastníci schůzky budou na stejné stránce. Při vytváření síťové schůzky to uvidíte v poli pro psaní zpráv. Sem budete moci vložit svou agendu a objeví se v e-mailu s pozvánkou.
Cvičení 4: Dělejte si poznámky ze schůzky
Co se stane, když jste uprostřed důležité schůzky, ale potřebujete způsob, jak si udělat poznámky? Myslíte si, že byste museli použít Microsoft Word nebo jiný program, ale věděli jste, že Teams má také vlastní funkci poznámek ze schůzek?
Toto je jeden z našich dalších osvědčených postupů pro schůzky v Teams. Důvod proč? Poznámky se ukládají jako součást samotné schůzky a mohou s vámi jít kamkoli a budou uloženy na později nebo pro sdílení s vašimi spolupracovníky.
Chcete-li tuto funkci použít, připojte se ke schůzce jako obvykle a poté klikněte na tlačítko (…) další akce a poté na MeetingPoznámky. Poté byste měli vidět a Poznámky ze schůzky vyskočí okno. Odtud budete chtít kliknout Dělat si poznámky. To vám pak poskytne plný přístup k panelu nástrojů pro formátování s tučným písmem, kurzívou, zvýrazněním a některými dalšími věcmi, na které jste v aplikaci Microsoft Word zvyklí. Novou sekci můžete vytvořit také pomocí tlačítka (+).
Po skončení schůzky budete mít přístup ke svým poznámkám z chatu. Měla by existovat možnost, která říká Zobrazit poznámky na celé obrazovce. Kliknutím na něj zobrazíte poznámky.
Cvičení 5: Zaznamenejte si schůzky (samozřejmě se svolením!)
Poslední na našem seznamu osvědčených postupů je záznam schůzky v Teams. Jedna z nejhorších věcí na schůzích je, když musíte neustále žádat své spolupracovníky, aby věci opakovali znovu a znovu, protože jste nebyli schopni to pojmout nebo si udělat nějaké poznámky. Pokud máte souhlas všech stran na schůzkách, můžete schůzku nahrávat živě, jak se to děje, abyste měli jistotu, že budete mít kopii schůzky pro pozdější použití.
Chcete-li nahrát schůzku, můžete kliknout na tři tečky ( . . . ) v horní části obrazovky a poté na Začít nahrávat knoflík. Odtud uvidíte prohlášení, že se schůzka nahrává. Můžete to ignorovat, je to jen pro bezpečnost vašeho spolupracovníka. Až schůzka skončí a budete připraveni ji zastavit, můžete kliknout na stejnou nabídku a vybrat si Zastavit nahrávání.
Po dokončení nahrávání dostanete e-mail s informací, že je k dispozici ve službě Microsoft Stream. Kliknutím na odkaz v e-mailu k němu získáte přístup a dokonce si soubor můžete stáhnout, abyste jej mohli prohlížet offline.
Podívejte se na naše další tipy
I když se tento článek zaměřoval na některé osvědčené postupy pro schůzky v Teams, o Microsoft Teams se můžete dozvědět mnohem více. Během několika posledních měsíců jsme se do Teams ponořili hlouběji. Témata zahrnují, jak spouštět více instancí Teams, jak používat roboty, spravovat oznámení a mnoho dalšího. Podívejte se na naše centrum zpráv zde, kde najdete další informace, a dejte nám vědět, pokud máte nějaké vlastní triky a tipy pro Teams tím, že nám pošlete komentář níže.
FAQ
Proč byste se měli stát certifikovaným expertem na Microsoft Excel?
MS Excel je velmi oblíbený nástroj, který vám může pomoci vytvářet grafy, koláčové grafy, kontingenční tabulky atd. Je také velmi univerzální. Protože jej můžete použít v různých oblastech podnikání, od projektového řízení až po lidské zdroje. Proto, když se stanete certifikovaným odborníkem na Microsoft Excel, získáte podporu ve vaší kariéře.
Co je součástí zkoušky Microsoft Office Specialist?
CERTIFIKAČNÍ ZKOUŠKA Word 2016: Vytváření základních dokumentů, spolupráce a komunikace Získejte certifikaci PŘIDRUŽENÁ CERTIFIKACE Microsoft Office Specialista: Microsoft Word 2016 Měřené dovednosti Vytváření a správa dokumentů Formátování textu, odstavců a oddílů Vytváření tabulek a seznamů Vytváření a správa referencí
Jak získám certifikaci Microsoft Office Specialist?
Microsoft Office Specialist Expert: tato certifikace vám poskytuje pokročilé dovednosti pro Word a/nebo Excel. Chcete-li získat tuto certifikaci, musíte složit zkoušku pro Word nebo Excel. Microsoft Office Specialist Master: Chcete-li získat tuto certifikaci, musíte složit zkoušky pro Word, Excel a PowerPoint a jednu volitelnou zkoušku pro Access nebo Outlook.
Proč je certifikace Microsoft Excel pro kandidáty důležitá?
Uchazeči musí mít certifikaci podle průmyslového standardu, aby potvrdili svůj nárok a usnadnili náborový proces. Certifikace Microsoft Excel je uznávána po celém světě a přináší kandidátovi lepší uznání a konkurenční výhodu oproti necertifikovaným profesionálům.
Co je certifikace Microsoft Excel Certified Specialist?
Stát se Microsoft Excel Certified Specialist může zaměstnavatelům a náborovým manažerům ukázat, že máte potřebné dovednosti k vykonávání dané práce a jistě vás odliší na trhu práce. Navíc, v závislosti na pracovní pozici, může být certifikace Excel dokonce předpokladem pro podání žádosti o pozici.
Vyplatí se získat certifikaci Microsoft Excel?
Ne že by vám to dalo práci, ale mohlo by vám to pomoci dostat se na pohovor. Jako jednotlivec s certifikací MOS, který je také MCT (Microsoft Certified Trainer), je obecně považováno za žádoucí mít na profesionálním pracovišti znalosti Excelu. Ukázat pověření, že jste v tom zběhlí, určitě také neuškodí.
Jaké jsou různé úrovně softwaru Microsoft Office?
1 MO-100: Microsoft Word (Word a Word 2019) 2 MO-200: Microsoft Excel (Excel a Excel 2019) 3 MO-300: Microsoft PowerPoint (PowerPoint a PowerPoint 2019) 4 MO-400: Microsoft Outlook (Outlook a Outlook 2019)
Jak se stát mistrem specialistou na Microsoft Word?
Můžete se také stát mistrem specialistou složením rozšířených zkoušek z aplikací Microsoft Word, Excel a jednoho dalšího programu dle vašeho výběru. Základní počítačové dovednosti; zkušenosti s operačními systémy Windows jsou užitečné.
Kolik si vydělá specialista na Microsoft Office?
Kancelářský specialista zvládá certifikaci náročnými sériemi školení. Plat a výhled práce specialisty Microsoft Office Podle mzdové stupnice se průměrná mzda specialisty Microsoft Office pohybuje kolem 49 000 USD ročně. Práce na částečný úvazek poskytuje nejlepší možnost, jak potenciálně zvýšit kariérní vyhlídky.
Jaké jsou požadavky na vzdělání, abyste se stali profesionálem Microsoft Office?
Existují specifické požadavky na vzdělání, které lze absolvovat vedle středoškolského diplomu nebo školícího programu, abyste zvýšili svou viditelnost. Certifikace zahrnuje úroveň znalostí v celé sadě Microsoft Office: Word, Excel, Powerpoint, Access a Outlook.
Co je certifikace Microsoft Office Specialist?
Microsoft Office Specialist: jedná se o základní certifikaci, kterou lze získat pro konkrétní programy společnosti Microsoft, jako je Word, Excel, PowerPoint, Access a Outlook. Microsoft Office Specialist Expert: tato certifikace vám poskytuje pokročilé dovednosti pro Word a/nebo Excel.
Jak se mohu stát specialistou na Microsoft Office (MOS)?
Získejte certifikaci Microsoft Office Specialist (MOS) Specialista Microsoft Office – Složte zkoušku v konkrétním programu Office a získejte certifikaci Microsoft Office Specialist. Být certifikován jako Microsoft Office Specialist prokazuje, že máte dovednosti potřebné k tomu, abyste mohli Office naplno využívat. Najděte školení a získejte certifikaci MOS v:
Jak se mohu stát certifikovaným specialistou Microsoft Office 365?
Pro Office 365 můžete pokračovat v MCSA Office 365. Na některé certifikace bude příprava snazší, zvláště pokud jste získali vysokoškolský titul v oboru výpočetní technika nebo obchodní administrativa. V tomto certifikačním programu je pět testů. Je však možné stát se specialistou na konkrétní části Microsoft Office.
Jak funguje certifikační program Microsoft Office?
Jak funguje certifikační program Microsoft Office? Existují tři úrovně, kterých lze dosáhnout: Specialista, Expert a Master. Každá úroveň zahrnuje přípravné prostředky a zkoušky. Jakmile složíte všechny požadované zkoušky, získáte certifikaci.