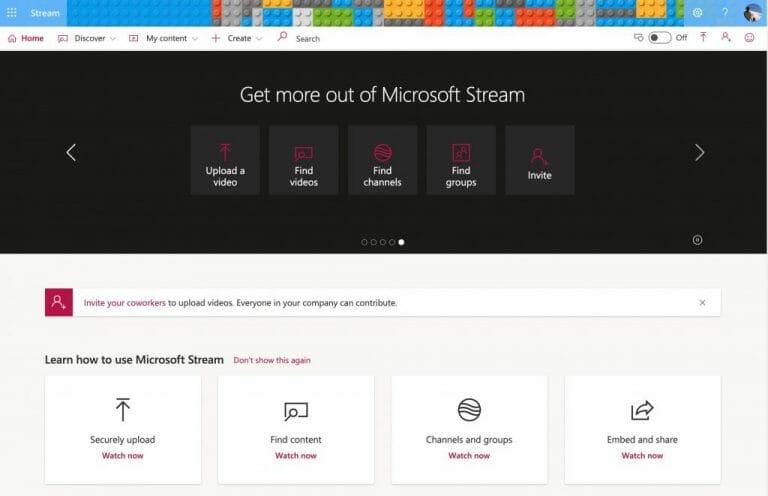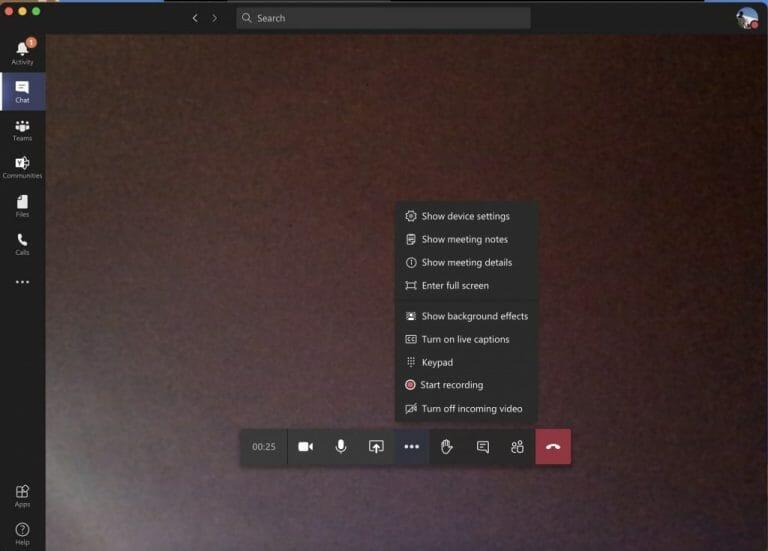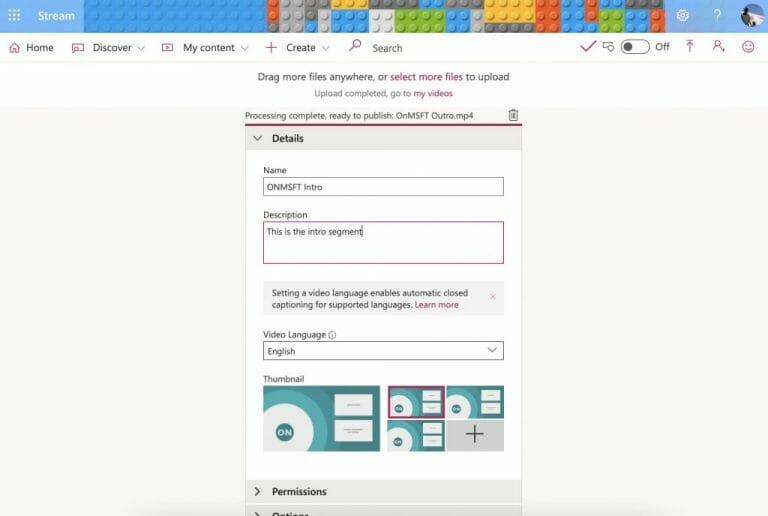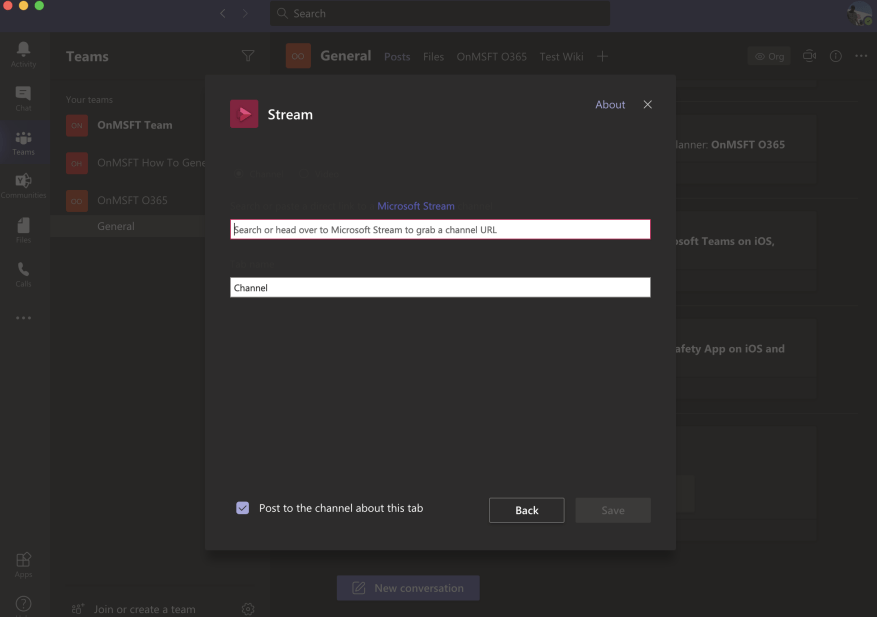Når du bruger Teams, kan der komme et tidspunkt, hvor du vil optage et møde ved hjælp af Microsoft Stream. Nå, mens vi fortsætter vores serie om at få mere ud af Microsoft 365, vil vi i dag forklare, hvordan du kan bruge Stream til din fordel til både arbejde, uddannelse og mere i forskellige scenarier.
Hvad er Stream?
Før du går ind i noget, hvad er Microsoft Stream lige? Nå, lidt ligesom YouTube er Stream en tjeneste, hvor du kan uploade, se og dele videoer inden for din organisation eller din skole. Den er begrænset til kun interne brugere og kan bruges til at dele optagelser, møder, præsentationer og mere. Vi har tidligere forklaret, hvordan Stream fungerer her, og hvordan du kan konfigurere det, så læs det, hvis du lige er i gang.
Optagelse af Teams-møder i Stream
Den største brug for Stream er at optage møder i Teams. Du kan gøre dette i Teams ved at klikke på ( . . . ) Flere muligheder, og vælg derefter Start optagelse. Du får besked om optagelsen, og når du er færdig, kan du gå tilbage til den samme menu og vælge Stop optagelse. Derfra får du en e-mail, der linker dig til Stream, hvor du kan downloade videoen eller se den. Optagelsen vises også i chatten eller i kanalen, og du kan klikke på linket for at se den online i Stream.
Når du besøger Microsoft Stream, kan du downloade mødeoptagelsen ved at klikke på Opdage fanen efterfulgt af videoer. Alle mødeoptagelser og videoer vises her, og du kan sortere efter dato for at finde de seneste. Hvis du klikker på videoen, begynder den at spille, men du kan også gemme den ved at klikke på ( . . . ) og derefter vælge Hent video.
Husk på, at til udgangen af 2020 vil møder, der er optaget, blive gemt i Stream. Men på vej ind i 2021, Microsoft vil flytte optagelser over til OneDrive og SharePoint.
Upload af dine egne videoer i Stream
Udover at se optagede Teams-møder, giver Stream dig også mulighed for at uploade dine egne videoer. Dette er nyttigt, hvis du har en guide, en lektion eller et forudindspillet kort fra et møde, som du vil dele internt med dine kolleger eller elever.
For at gøre dette skal du klikke på + Opret tilmeld dig øverst på websiden i Microsoft Stream. Vælg derefter at Upload video. Lidt ligesom YouTube får du en pop-up-boks, der beder dig om at udfylde visse oplysninger såsom videoens navn, beskrivelse, sproget. Du kan også indstille tilladelser til kun at dele det med bestemte personer. Når du er færdig, kan du klikke Offentliggøre. Videoen vises derefter i Stream, så alle i din organisation eller andre, du giver adgang til, kan se den.
Oprettelse af en kanal i Stream og tilføjelse af videoer til Teams
At uploade videoer til Stream er én ting, men vidste du, at du også kan oprette en kanal i Stream og derefter tilføje den til Teams? Hvis du gør det, er det nemmere at finde det indhold, du uploader, for dine kolleger eller elever. Her er hvad du behøver at vide.
Først og fremmest er der oprettelse af en kanal. Ligesom YouTube giver en kanal dig mulighed for at skabe en hub for dine videoer. Du kan oprette en kanal med nogle få enkle trin. For at oprette en ny kanal, klik på + Opret underskrive øverst på websiden. Vælg derefter Kanal. Du kan derefter indtaste et kanalnavn og en beskrivelse. Hvis du vil, kan du også vælge, hvem der har adgang til den nye kanal, men i de fleste tilfælde er det bedst at lade den være som en virksomhedsdækkende kanal. Du kan også uploade et kanalbillede, hvis det er nødvendigt. Sørg for at gemme linket til kanalen til fremtidig reference. Du kan altid gå tilbage til din kanal ved at klikke Mit indhold og så Kanaler.
Når en kanal er lavet, kan du tilføje den til Teams i nogle få trin. Først skal du klikke på Tilføj en fane knappen (det er et + ) ved siden af din kanal i Teams, øverst. Vælg derefter fra listen Strøm. Tilføj navnet til fanenavnsfeltet, og kopier og indsæt derefter linket til enten en video eller Stream-kanalen.
Tjek vores andre guides for mere
Brug af Stream er kun begyndelsen til Microsoft 365. Vi har også dækket mange andre emner. Vi har detaljeret beskrevet, hvordan du kan reducere din træthed på arbejdet med Teams, hvordan du kan chatte i Teams og meget mere. Fortæl os, hvis du har dine egne tips i kommentarerne nedenfor. Og sørg for at tjekke vores dedikerede hub for flere nyhedshistorier, guider, how-tos og mere.