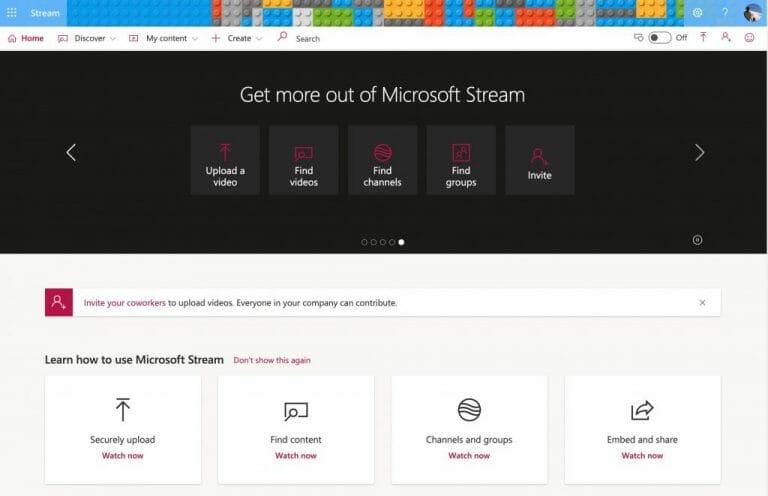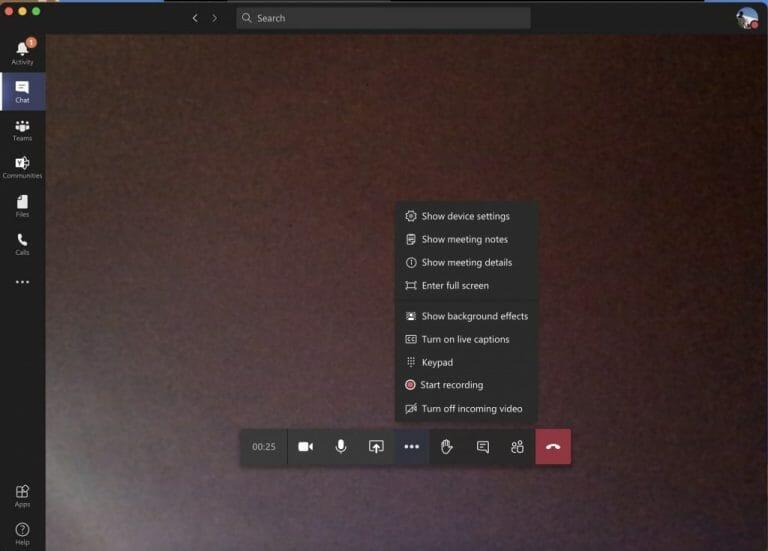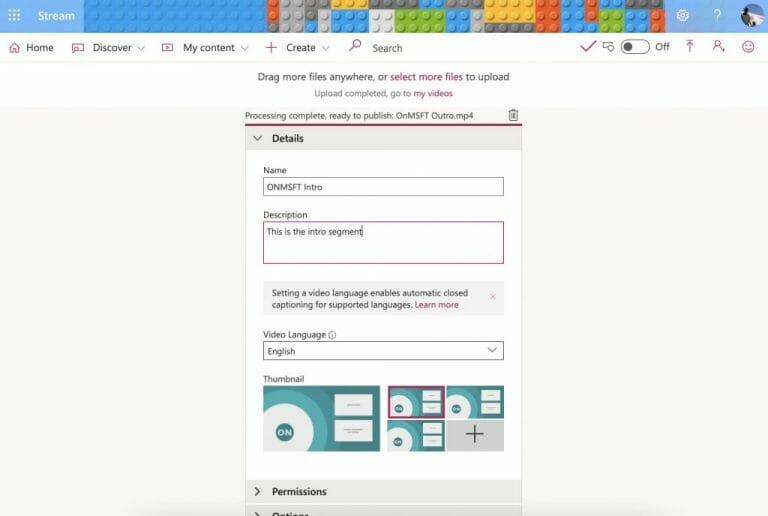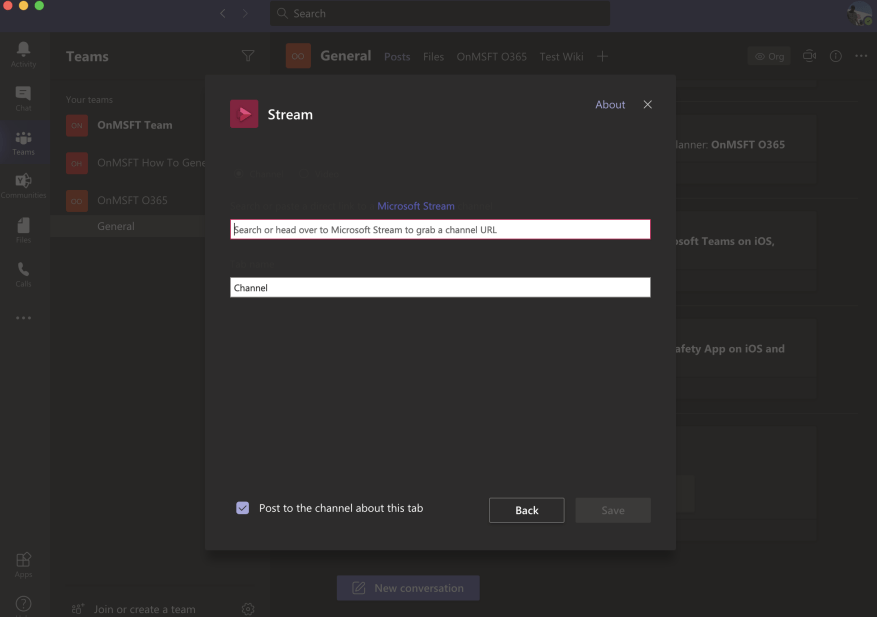Quando você usa o Teams, pode chegar um momento em que você deseja gravar uma reunião usando o Microsoft Stream. Bem, à medida que continuamos nossa série sobre como aproveitar melhor o Microsoft 365, hoje explicaremos como você pode usar o Stream a seu favor para trabalho, educação e muito mais em vários cenários.
O que é Fluxo?
Antes de entrar em qualquer coisa, o que é o Microsoft Stream? Bem, um pouco como o YouTube, o Stream é um serviço onde você pode enviar, visualizar e compartilhar vídeos em sua organização ou escola. Ele é limitado apenas a usuários internos e pode ser usado para compartilhar gravações, reuniões, apresentações e muito mais. Anteriormente, explicamos como o Stream funciona aqui e como você pode configurá-lo, então dê uma lida se estiver apenas começando.
Gravando reuniões do Teams no Stream
O uso número um do Stream é gravar reuniões no Teams. Você pode fazer isso no Teams clicando no ( . . . ) Mais opções, e depois escolha Comece a gravar. Você será notificado sobre a gravação e, quando terminar, poderá revisitar o mesmo menu e escolher Pare de gravar. A partir daí, você receberá um e-mail com um link para o Stream, onde poderá baixar o vídeo ou visualizá-lo. A gravação também aparecerá no chat ou no canal também e você pode clicar no link para visualizá-la online no Stream.
Depois de visitar o Microsoft Stream, você pode baixar a gravação da reunião clicando no botão Descobrir guia seguido por vídeos. Todas as gravações e vídeos de reuniões aparecerão aqui, e você pode classificar por data para encontrar os mais recentes. Se você clicar no vídeo, ele começará a ser reproduzido, mas você também poderá salvá-lo clicando no ( . . . ) e escolhendo download vídeo.
Lembre-se de que até o final de 2020, as reuniões gravadas serão salvas no Stream. No entanto, em 2021, A Microsoft estará movendo as gravações para o OneDrive e o SharePoint.
Carregar seus próprios vídeos no Stream
Além de visualizar as reuniões gravadas do Teams, o Stream também permite que você carregue seus próprios vídeos. Isso é útil se você tiver um guia, uma lição ou um resumo pré-gravado de uma reunião que deseja compartilhar internamente com seus colegas de trabalho ou alunos.
Para fazer isso, clique no botão + Criar assine na parte superior da página da Web no Microsoft Stream. Em seguida, opte por Envio vídeo. Um pouco como o YouTube, você receberá uma caixa pop-up solicitando que você preencha determinadas informações, como o nome do vídeo, a descrição, o idioma. Você também pode definir permissões para compartilhá-lo apenas com determinadas pessoas. Quando terminar, você pode clicar Publicar. O vídeo será exibido no Stream para que qualquer pessoa em sua organização ou a quem você der acesso possa visualizar.
Criando um canal no Stream e adicionando vídeos ao Teams
Carregar vídeos no Stream é uma coisa, mas você sabia que também pode criar um canal no Stream e adicioná-lo ao Teams? Isso ajuda a facilitar a descoberta do conteúdo que você está enviando para seus colegas de trabalho ou alunos. Aqui está o que você precisa saber.
Primeiro, há a criação de um canal. Assim como o YouTube, um canal permite que você crie um hub para seus vídeos. Você pode criar um canal em apenas algumas etapas simples. Para criar um novo canal, clique no botão + Criar assine na parte superior da página da web. Então escolha Canal. Você pode então inserir um nome e uma descrição do canal. Se desejar, você também pode escolher quem tem acesso ao novo Canal, embora na maioria dos casos seja melhor deixá-lo como canal de toda a empresa. Você também pode fazer upload de uma imagem do canal, se necessário. Certifique-se de salvar o link do canal, para referência futura. Você sempre pode voltar ao seu canal clicando Meu conteúdo e depois Canais.
Depois que um canal é criado, você pode adicioná-lo ao Teams em algumas etapas. Em primeiro lugar, clique no Adicionar uma guia botão (é um + ) ao lado do seu canal no Teams, na parte superior. Em seguida, na lista, escolha Fluxo. Adicione o nome ao campo de nome da guia e, em seguida, copie e cole o link para um vídeo ou canal de fluxo.
Confira nossos outros guias para saber mais
Usar o Stream é apenas o começo do Microsoft 365. Também abordamos muitos outros tópicos. Detalhamos como você pode reduzir sua fadiga no trabalho com o Teams, como você pode conversar no Teams e muito mais. Deixe-nos saber se você tem suas próprias dicas nos comentários abaixo. E não deixe de conferir nosso hub dedicado para mais notícias, guias, instruções e muito mais.