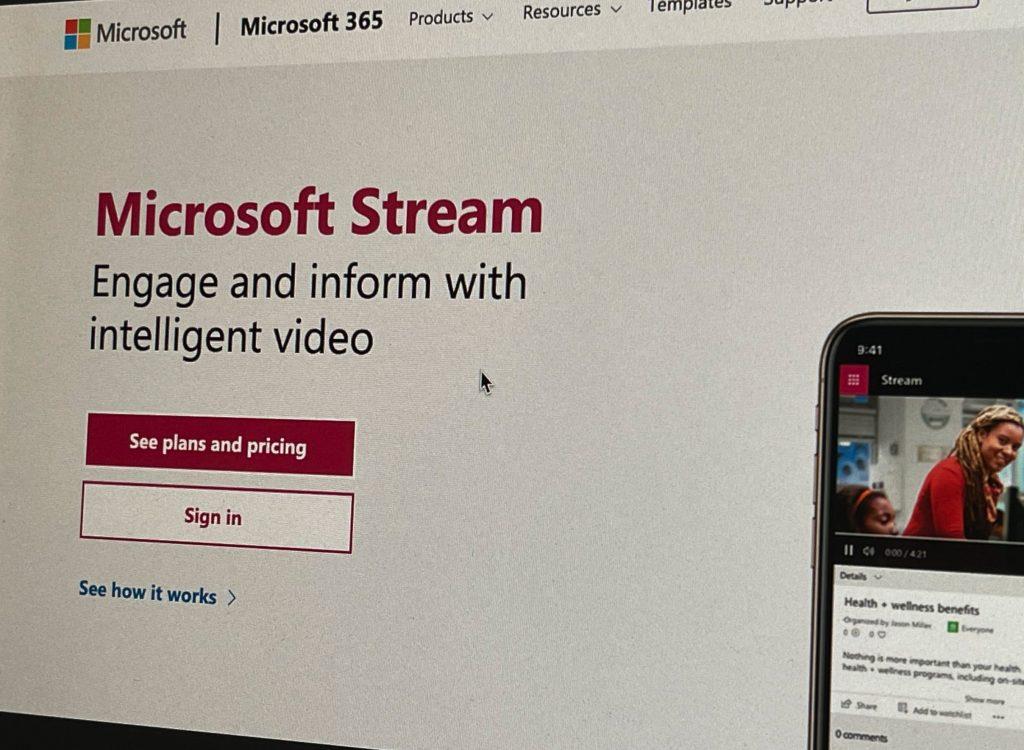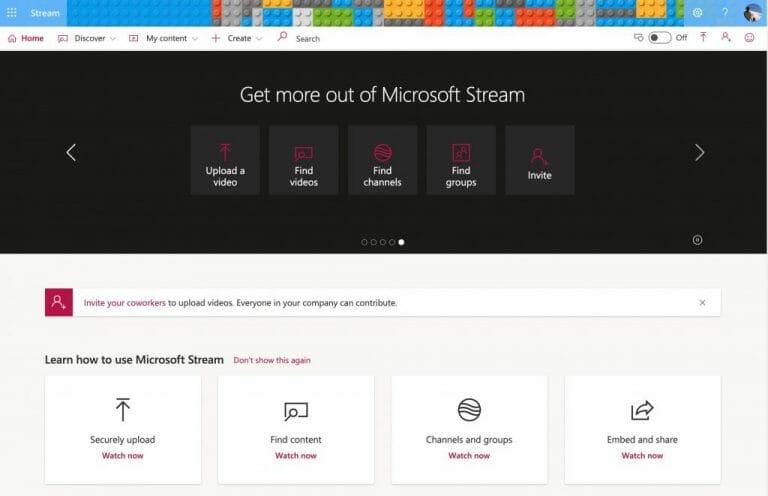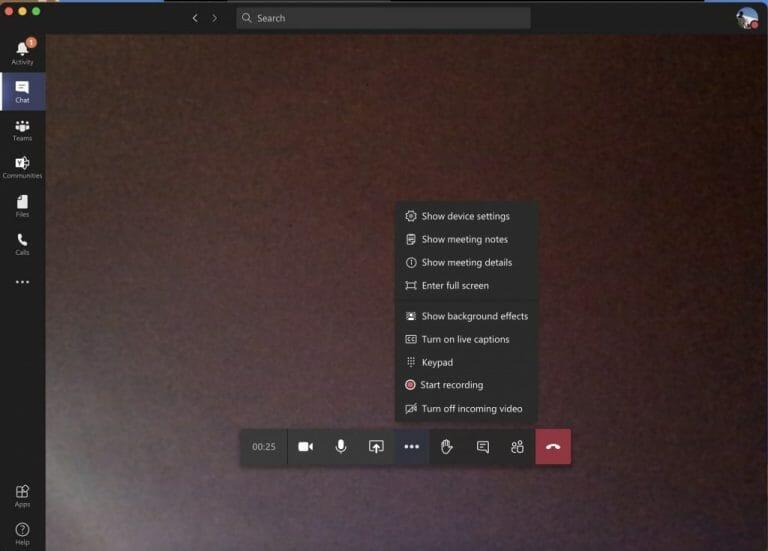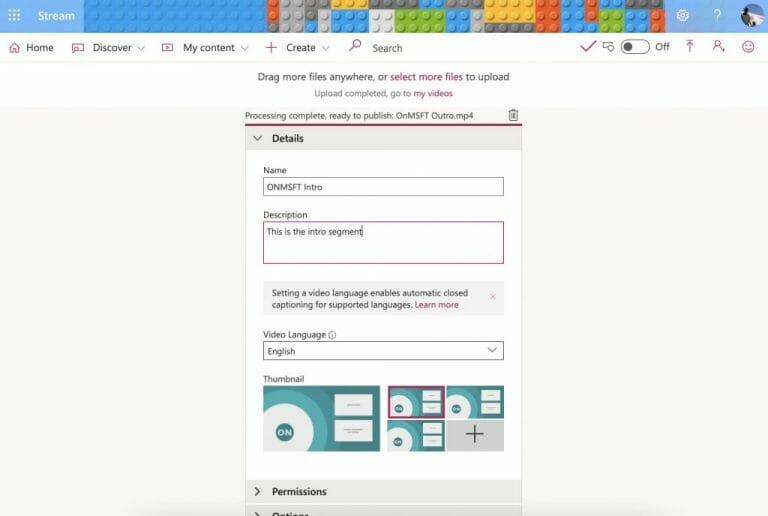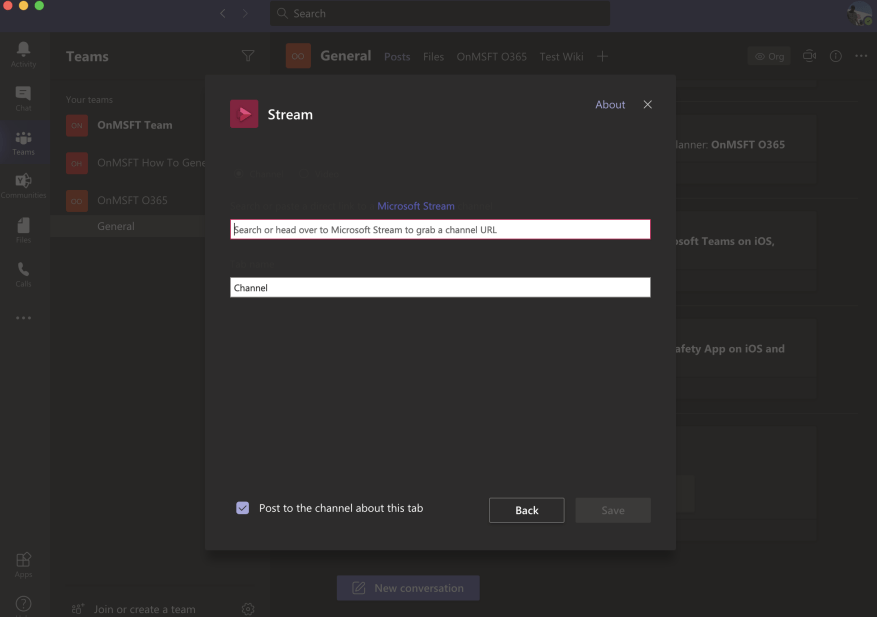Lorsque vous utilisez Teams, il se peut que vous souhaitiez enregistrer une réunion à l’aide de Microsoft Stream. Eh bien, alors que nous poursuivons notre série sur l’optimisation de Microsoft 365, nous expliquerons aujourd’hui comment vous pouvez utiliser Stream à votre avantage pour le travail, l’éducation et plus encore dans divers scénarios.
Qu’est-ce que le flux ?
Avant de vous lancer dans quoi que ce soit, qu’est-ce que Microsoft Stream ? Eh bien, un peu comme YouTube, Stream est un service où vous pouvez télécharger, visionner et partager des vidéos au sein de votre organisation ou de votre école. Il est limité aux utilisateurs internes uniquement et peut être utilisé pour partager des enregistrements, des réunions, des présentations, etc. Nous avons précédemment expliqué comment Stream fonctionne ici et comment vous pouvez le configurer, alors lisez-le si vous ne faites que commencer.
Enregistrer les réunions des équipes dans Stream
L’utilisation numéro un de Stream est d’enregistrer des réunions dans Teams. Vous pouvez le faire dans Teams en cliquant sur ( . . . ) Plus d’options, puis choisissez Commencer l’enregistrement. Vous serez averti de l’enregistrement, et une fois terminé, vous pourrez revoir le même menu et choisir Arrête d’enregistrer. À partir de là, vous recevrez un e-mail vous reliant à Stream où vous pourrez télécharger la vidéo ou la visionner. L’enregistrement apparaîtra également dans le chat ou dans le canal et vous pouvez cliquer sur le lien pour le voir en ligne dans Stream.
Une fois que vous visitez Microsoft Stream, vous pouvez télécharger l’enregistrement de la réunion en cliquant sur le Découvrir onglet suivi de vidéos. Tous les enregistrements et vidéos de réunion apparaîtront ici, et vous pouvez trier par date pour trouver les plus récents. Si vous cliquez sur la vidéo, la lecture commencera, mais vous pouvez également l’enregistrer en cliquant sur ( . . . ) puis en choisissant Télécharger vidéo.
Gardez à l’esprit que jusqu’à la fin de 2020, les réunions enregistrées seront enregistrées dans Stream. Cependant, à l’approche de 2021, Microsoft déplacera les enregistrements vers OneDrive et SharePoint.
Télécharger vos propres vidéos dans Stream
Outre la visualisation des réunions Teams enregistrées, Stream vous permet également de télécharger vos propres vidéos. Ceci est utile si vous avez un guide, une leçon ou un résumé préenregistré d’une réunion que vous souhaitez partager en interne avec vos collègues ou étudiants.
Pour ce faire, cliquez sur le + Créer signer en haut de la page Web dans Microsoft Stream. Ensuite, choisissez de Télécharger une video. Un peu à la manière de YouTube, vous obtiendrez alors une fenêtre pop-up vous demandant de renseigner certaines informations comme le nom de la vidéo, la description, la langue. Vous pouvez également définir des autorisations pour le partager avec certaines personnes uniquement. Lorsque vous avez terminé, vous pouvez cliquer Publier. La vidéo s’affichera alors dans Stream, pour que toute personne de votre organisation ou toute personne à qui vous donnez accès puisse la voir.
Créer une chaîne dans Stream et ajouter des vidéos à Teams
Télécharger des vidéos sur Stream est une chose, mais saviez-vous que vous pouvez également créer une chaîne dans Stream, puis l’ajouter à Teams ? Cela permet de découvrir plus facilement le contenu que vous téléchargez pour vos collègues ou étudiants. Voici ce que vous devez savoir.
Tout d’abord, il y a la création d’un canal. Comme YouTube, une chaîne vous permet de créer un hub pour vos vidéos. Vous pouvez créer une chaîne en quelques étapes simples. Pour créer une nouvelle chaîne, cliquez sur le + Créer signer en haut de la page Web. Alors choisi Canaliser. Vous pouvez ensuite entrer un nom de canal et une description. Si vous le souhaitez, vous pouvez également choisir qui a accès à la nouvelle chaîne, bien que dans la plupart des cas, il soit préférable de la laisser en tant que canal à l’échelle de l’entreprise. Vous pouvez également télécharger une image de chaîne, si nécessaire. Assurez-vous d’enregistrer le lien de la chaîne, pour référence future. Vous pouvez toujours revenir à votre chaîne en cliquant sur Mon contenu et alors Chaînes.
Une fois qu’une chaîne est créée, vous pouvez l’ajouter à Teams en quelques étapes. Tout d’abord, cliquez sur le Ajouter un onglet bouton (c’est un + ) à côté de votre chaîne dans Teams, en haut. Ensuite, dans la liste, choisissez Flux. Ajoutez le nom au champ du nom de l’onglet, puis copiez et collez le lien vers une vidéo ou le canal de diffusion.
Consultez nos autres guides pour en savoir plus
L’utilisation de Stream n’est qu’un début pour Microsoft 365. Nous avons également couvert de nombreux autres sujets. Nous avons détaillé comment vous pouvez réduire votre fatigue au travail avec Teams, comment vous pouvez discuter dans Teams et bien plus encore. Faites-nous savoir si vous avez vos propres conseils dans les commentaires ci-dessous. Et, assurez-vous de consulter notre hub dédié pour plus d’actualités, de guides, de procédures et plus encore.