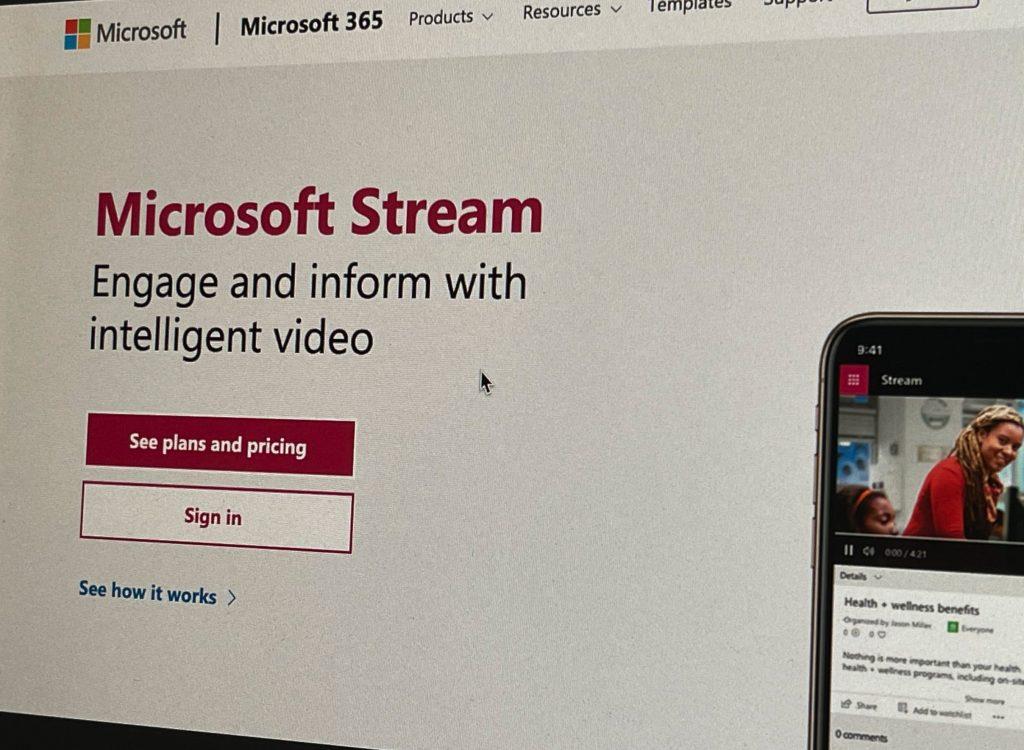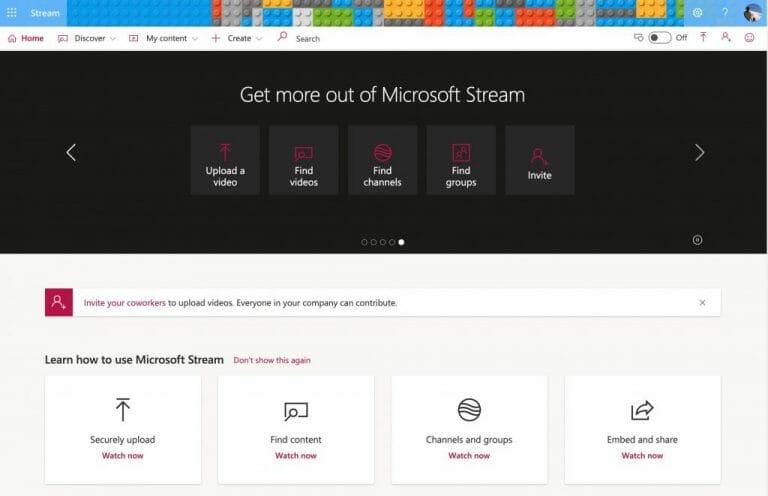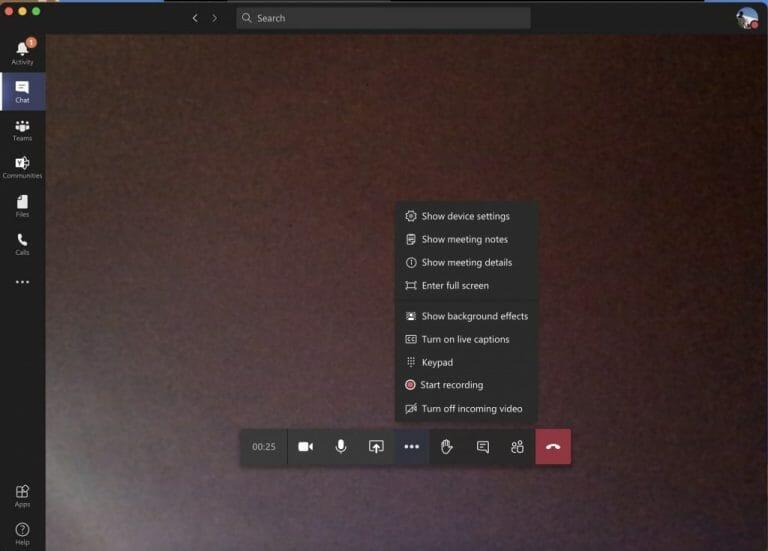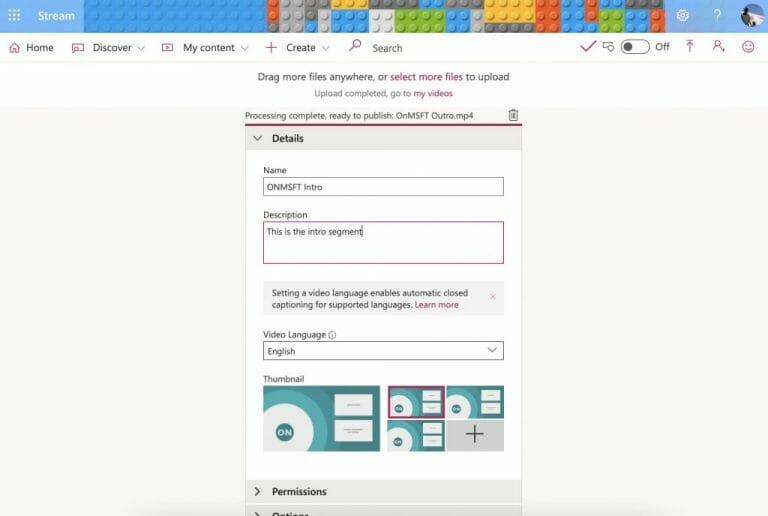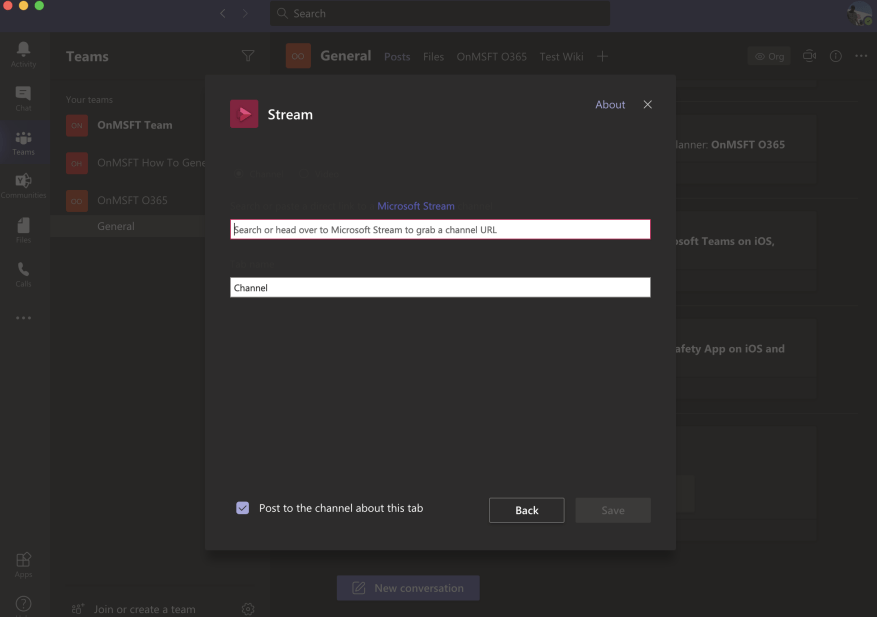Kun käytät Teamsia, saattaa tulla hetki, jolloin haluat tallentaa kokouksen Microsoft Streamin avulla. Jatkaessamme sarjaamme saada enemmän irti Microsoft 365:stä, selitämme tänään, kuinka voit käyttää Streamia hyödyksesi sekä töissä, koulutuksessa että muissa eri tilanteissa.
Mikä on Stream?
Ennen kuin ryhdyt mihinkään, mikä on Microsoft Stream? No, vähän kuin YouTube, Stream on palvelu, jossa voit ladata, katsella ja jakaa videoita organisaatiossasi tai koulussasi. Se on rajoitettu vain sisäisille käyttäjille, ja sitä voidaan käyttää tallenteiden, kokousten, esitysten ja muiden jakamiseen. Selitimme aiemmin, kuinka Stream toimii täällä ja kuinka voit määrittää sen, joten lue se, jos olet vasta aloittamassa.
Teams-kokousten tallentaminen Streamiin
Streamin tärkein käyttötarkoitus on kokousten tallentaminen Teamsissa. Voit tehdä tämän Teamsissa napsauttamalla ( . . . ) Lisää vaihtoehtojaja valitse sitten Aloita nauhottaminen. Saat ilmoituksen tallentamisesta, ja kun olet valmis, voit palata samaan valikkoon ja valita Lopeta tallennus. Sieltä saat sähköpostin, joka yhdistää sinut Streamiin, josta voit ladata videon tai katsella sitä. Tallenne näkyy myös chatissa tai kanavalla, ja voit napsauttaa linkkiä nähdäksesi sen verkossa Streamissa.
Kun vierailet Microsoft Streamissa, voit ladata kokouksen tallenteen napsauttamalla Tutustu välilehti ja sen jälkeen Videot. Kaikki kokoustallenteet ja -videot näkyvät täällä, ja voit lajitella päivämäärän mukaan löytääksesi uusimmat. Jos napsautat videota, sen toisto alkaa, mutta voit myös tallentaa sen napsauttamalla ( . . . ) ja valitsemalla sitten ladata video.
Muista, että vuoden 2020 loppuun asti tallennetut kokoukset tallennetaan Streamiin. Kuitenkin kohti vuotta 2021 Microsoft siirtää tallenteet OneDriveen ja SharePointiin.
Omien videoidesi lataaminen Streamiin
Tallennettujen Teams-kokousten katselun lisäksi Streamin avulla voit myös ladata omia videoitasi. Tästä on hyötyä, jos sinulla on opas, oppitunti tai ennalta tallennettu kokouksen lyhyt kuvaus, jonka haluat jakaa sisäisesti työtovereiden tai opiskelijoiden kanssa.
Voit tehdä tämän napsauttamalla + Luo Kirjaudu Microsoft Streamin verkkosivun yläreunaan. Valitse sitten Lataa video. Vähän kuin YouTube, saat sitten ponnahdusikkunan, jossa sinua pyydetään täyttämään tietyt tiedot, kuten videon nimi, kuvaus ja kieli. Voit myös määrittää käyttöoikeuksia jakaaksesi sen vain tiettyjen ihmisten kanssa. Kun olet valmis, voit napsauttaa Julkaista. Video näkyy sitten Streamissa kenen tahansa organisaatiossasi tai kenelle tahansa, jolle annat käyttöoikeuden, katsottavaksi.
Kanavan luominen Streamissa ja videoiden lisääminen Teamsiin
Videoiden lataaminen Streamiin on yksi asia, mutta tiesitkö, että voit myös luoda kanavan Streamissa ja lisätä sen sitten Teamsiin? Tämä helpottaa lataamasi sisällön löytämistä työtovereiden tai opiskelijoiden kannalta. Tässä on mitä sinun on tiedettävä.
Ensin on luotava kanava. Kuten YouTube, kanava antaa sinun luoda keskuksen videoillesi. Voit luoda kanavan muutamalla yksinkertaisella vaiheella. Luo uusi kanava napsauttamalla + Luo kirjaudu verkkosivun yläreunaan. Valitse sitten kanava. Voit sitten kirjoittaa kanavan nimen ja kuvauksen. Halutessasi voit myös valita, kenellä on pääsy uuteen kanavaan, mutta useimmissa tapauksissa on parasta jättää se yrityksen laajuinen kanava. Voit myös ladata kanavan kuvan tarvittaessa. Muista tallentaa kanavan linkki myöhempää tarvetta varten. Voit aina palata kanavallesi klikkaamalla Oma sisältö ja sitten Kanavat.
Kun kanava on luotu, voit lisätä sen Teamsiin muutamassa vaiheessa. Napsauta ensin Lisää välilehti -painiketta (se on + ) kanavasi vieressä Teamsissa yläreunassa. Valitse sitten luettelosta Striimaa. Lisää nimi välilehden nimikenttään ja kopioi ja liitä sitten linkki joko videoon tai suoratoistokanavaan.
Katso lisää muista oppaistamme
Streamin käyttö on vasta alkua Microsoft 365:lle. Olemme käsitelleet myös monia muita aiheita. Olemme kertoneet yksityiskohtaisesti, kuinka voit vähentää työväsymystäsi Teamsin avulla, kuinka voit chattailla Teamsissa ja paljon muuta. Kerro meille, jos sinulla on omia vinkkejäsi alla olevissa kommenteissa. Muista myös käydä omistetussa keskuksessamme saadaksesi lisää uutisia, oppaita, ohjeita ja paljon muuta.