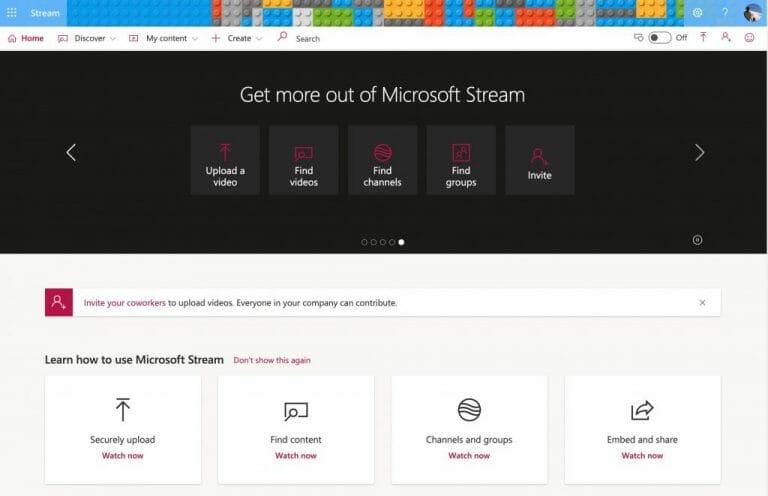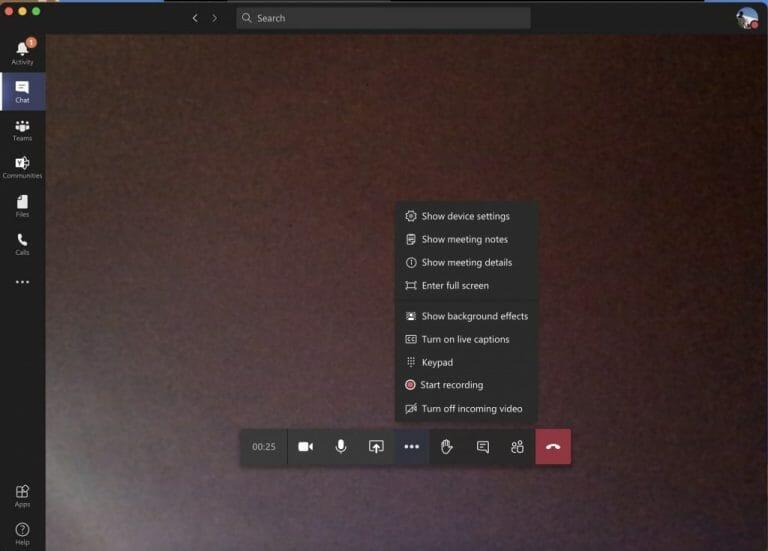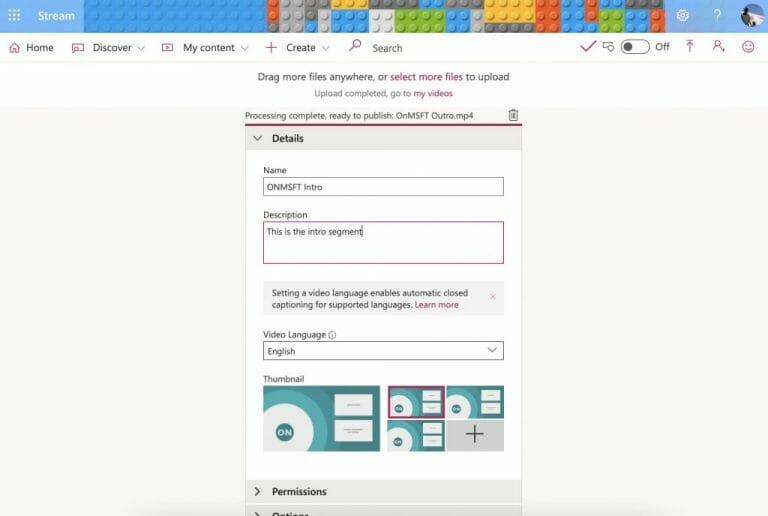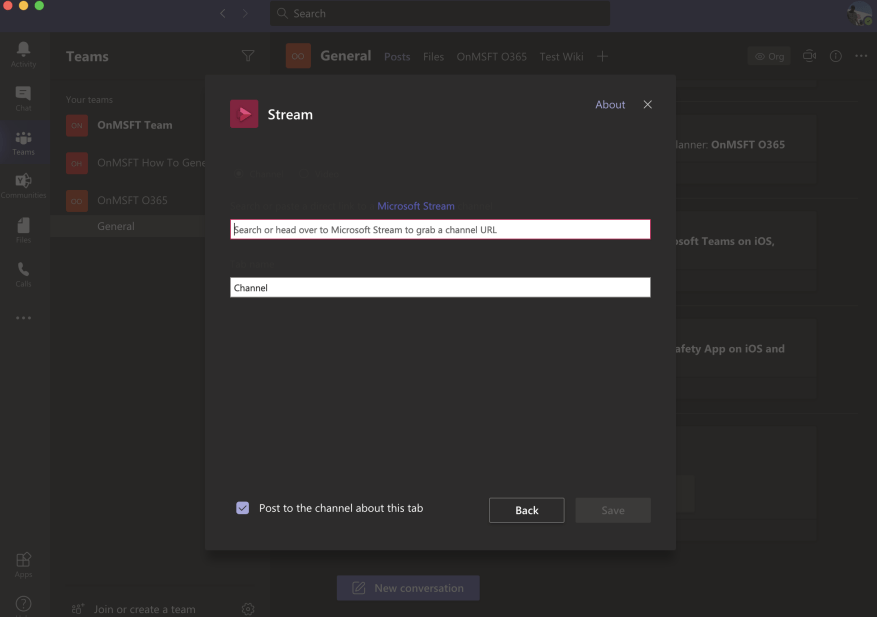Wanneer u Teams gebruikt, kan er een moment komen dat u een vergadering wilt opnemen met Microsoft Stream. Welnu, terwijl we doorgaan met onze serie over hoe u meer uit Microsoft 365 kunt halen, leggen we vandaag uit hoe u Stream in uw voordeel kunt gebruiken voor zowel werk, onderwijs en meer in verschillende scenario’s.
Wat is Stroom?
Voordat we ergens op ingaan, wat is Microsoft Stream precies? Nou, een beetje zoals YouTube, Stream is een service waarmee je video’s kunt uploaden, bekijken en delen binnen je organisatie of je school. Het is beperkt tot alleen interne gebruikers en kan worden gebruikt om opnamen, vergaderingen, presentaties en meer te delen. We hebben eerder uitgelegd hoe Stream hier werkt en hoe je het kunt instellen, dus lees het als je net begint.
Teams-vergaderingen opnemen in Stream
Het belangrijkste gebruik voor Stream is het opnemen van vergaderingen in Teams. Dit doe je in Teams door op de ( . . . ) Meer opties, en kies dan Begin met opnemen. Je krijgt een melding over de opname en als je klaar bent, kun je hetzelfde menu opnieuw bezoeken en kiezen Stop met opnemen. Van daaruit ontvang je een e-mail waarin je wordt gekoppeld aan Stream waar je de video kunt downloaden of bekijken. De opname wordt ook weergegeven in de chat of ook in het kanaal en u kunt op de link klikken om deze online in Stream te bekijken.
Zodra u Microsoft Stream bezoekt, kunt u de opname van de vergadering downloaden door te klikken op de Ontdekken tabblad gevolgd door videos. Alle opnames en video’s van vergaderingen verschijnen hier en u kunt op datum sorteren om de meest recente te vinden. Als u op de video klikt, wordt deze afgespeeld, maar u kunt deze ook opslaan door op ( . . . ) te klikken en vervolgens te kiezen downloaden video.
Houd er rekening mee dat vergaderingen die worden opgenomen tot eind 2020 worden opgeslagen in Stream. Echter, op weg naar 2021, Microsoft zal opnames verplaatsen naar OneDrive en SharePoint.
Je eigen video’s uploaden in Stream
Naast het bekijken van opgenomen Teams-vergaderingen, kunt u met Stream ook uw eigen video’s uploaden. Dit is handig als u een gids, een les of een vooraf opgenomen samenvatting van een vergadering hebt die u intern met uw collega’s of studenten wilt delen.
Klik hiervoor op de + Maken teken bovenaan de webpagina in Microsoft Stream. Kies dan voor Upload video. Een beetje zoals YouTube, je krijgt dan een pop-upvenster waarin je wordt gevraagd bepaalde informatie in te vullen, zoals de videonaam, beschrijving en de taal. U kunt ook machtigingen instellen om het alleen met bepaalde mensen te delen. Als u klaar bent, kunt u klikken op Publiceren. De video wordt vervolgens weergegeven in Stream, zodat iedereen in uw organisatie of iedereen die u toegang geeft, kan worden bekeken.
Een kanaal maken in Stream en video’s toevoegen aan Teams
Video’s uploaden naar Stream is één ding, maar wist je dat je ook een kanaal in Stream kunt maken en dit vervolgens aan Teams kunt toevoegen? Als u dit doet, wordt het gemakkelijker om de inhoud die u uploadt te ontdekken voor uw collega’s of studenten. Dit is wat u moet weten.
Allereerst is er het maken van een kanaal. Net als YouTube kun je met een kanaal een hub maken voor je video’s. U kunt in slechts een paar eenvoudige stappen een kanaal maken. Om een nieuw kanaal aan te maken, klik op de + Maken teken bovenaan de webpagina. Kies dan Kanaal. U kunt vervolgens een kanaalnaam en -beschrijving invoeren. Als je wilt, kun je ook kiezen wie toegang heeft tot het nieuwe kanaal, hoewel het in de meeste gevallen het beste is om het als een bedrijfsbreed kanaal. Je kunt indien nodig ook een kanaalafbeelding uploaden. Zorg ervoor dat u de link voor het kanaal opslaat voor toekomstig gebruik. Je kunt altijd teruggaan naar je kanaal door op . te klikken Mijn inhoud en dan Kanalen.
Zodra een kanaal is gemaakt, kun je het in een paar stappen toevoegen aan Teams. Klik eerst op de Een tabblad toevoegen knop (het is een + ) naast je kanaal in Teams, bovenaan. Kies vervolgens uit de lijst Stroom. Voeg de naam toe aan het veld voor de naam van het tabblad en kopieer en plak de link naar een video of het Stream-kanaal.
Bekijk onze andere handleidingen voor meer
Het gebruik van Stream is nog maar het begin voor Microsoft 365. We hebben ook veel andere onderwerpen behandeld. We hebben gedetailleerd beschreven hoe u uw vermoeidheid op het werk met Teams kunt verminderen, hoe u kunt chatten in Teams en nog veel meer. Laat het ons weten als je je eigen tips hebt in de reacties hieronder. En zorg ervoor dat u onze speciale hub bezoekt voor meer nieuwsverhalen, handleidingen, how-to’s en meer.