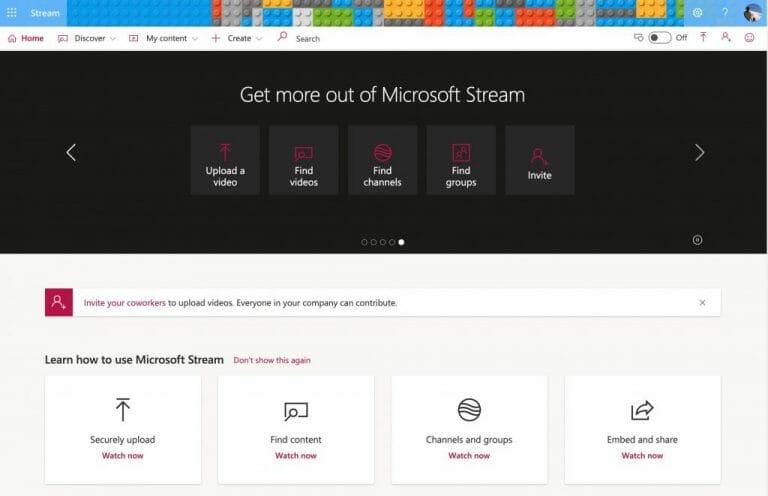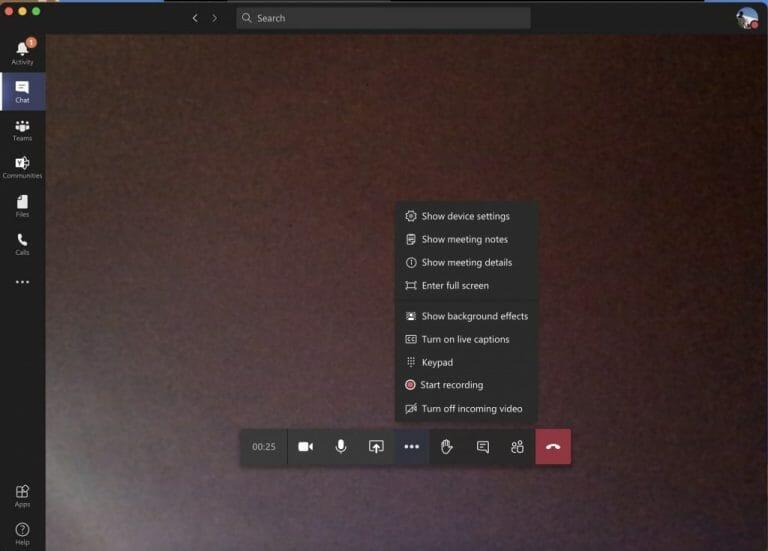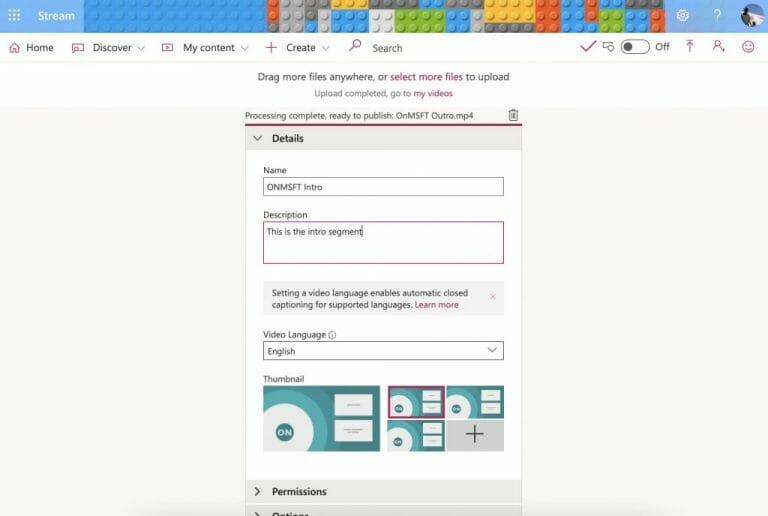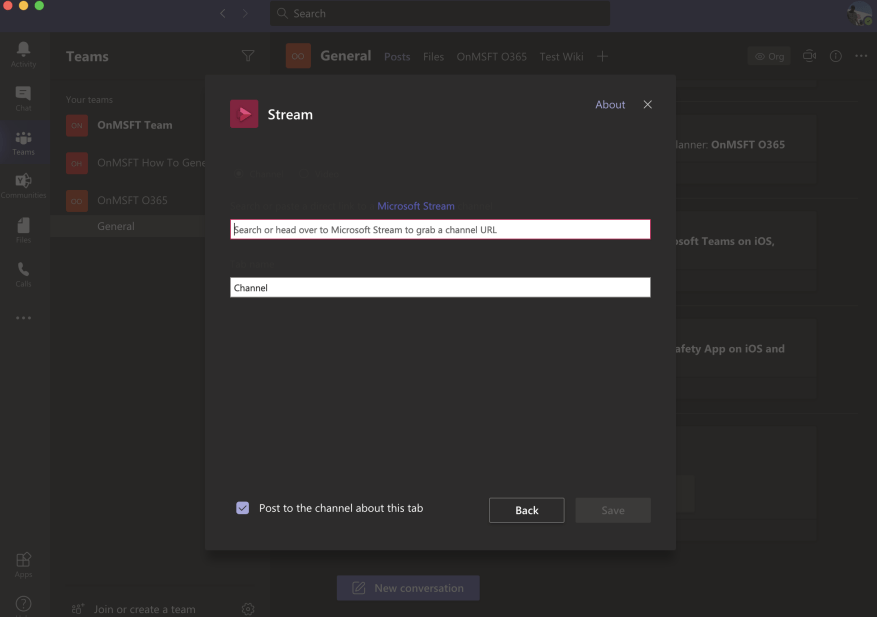Podczas korzystania z usługi Teams może nadejść czas, w którym zechcesz nagrać spotkanie za pomocą usługi Microsoft Stream. Cóż, kontynuując naszą serię na temat lepszego wykorzystania platformy Microsoft 365, dzisiaj wyjaśnimy, w jaki sposób można wykorzystać Stream na swoją korzyść zarówno w pracy, edukacji, jak i nie tylko w różnych scenariuszach.
Co to jest strumień?
Zanim wejdziesz w cokolwiek, czym jest Microsoft Stream? Cóż, podobnie jak YouTube, Stream to usługa, w której możesz przesyłać, oglądać i udostępniać filmy w swojej organizacji lub szkole. Jest ograniczony tylko do użytkowników wewnętrznych i może być używany do udostępniania nagrań, spotkań, prezentacji i nie tylko. Wcześniej wyjaśniliśmy, jak działa tutaj Stream i jak możesz go skonfigurować, więc przeczytaj go, jeśli dopiero zaczynasz.
Nagrywanie spotkań zespołów w Stream
Najważniejszym zastosowaniem usługi Stream jest rejestrowanie spotkań w usłudze Teams. Możesz to zrobić w aplikacji Teams, klikając (…) Więcej opcji, a następnie wybierz Rozpocznij nagrywanie. Otrzymasz powiadomienie o nagraniu, a po zakończeniu możesz wrócić do tego samego menu i wybrać Zatrzymaj nagrywanie. Stamtąd otrzymasz wiadomość e-mail z łączem do usługi Stream, z której możesz pobrać film lub go obejrzeć. Nagranie pojawi się również na czacie lub w kanale i możesz kliknąć link, aby wyświetlić je online w Stream.
Po odwiedzeniu Microsoft Stream możesz pobrać nagranie spotkania, klikając przycisk Odkryć karta, po której następuje filmy. Tutaj pojawią się wszystkie nagrania i filmy ze spotkań. Możesz sortować według dat, aby znaleźć najnowsze. Jeśli klikniesz wideo, rozpocznie się odtwarzanie, ale możesz je również zapisać, klikając ( … ), a następnie wybierając Ściągnij wideo.
Pamiętaj, że do końca 2020 r. nagrane spotkania będą zapisywane w Stream. Jednak w drodze do 2021 r. Microsoft przeniesie nagrania do OneDrive i SharePoint.
Przesyłanie własnych filmów do Stream
Oprócz przeglądania nagranych spotkań Teams, Stream umożliwia także przesyłanie własnych filmów wideo. Jest to przydatne, jeśli masz przewodnik, lekcję lub nagrane wcześniej podsumowanie spotkania, które chcesz udostępnić wewnętrznie swoim współpracownikom lub uczniom.
Aby to zrobić, kliknij + Utwórz zaloguj się u góry strony internetowej w usłudze Microsoft Stream. Następnie wybierz Prześlij wideo. Podobnie jak w przypadku YouTube, otrzymasz wyskakujące okienko z prośbą o podanie pewnych informacji, takich jak nazwa filmu, opis, język. Możesz także ustawić uprawnienia, aby udostępniać je tylko niektórym osobom. Po zakończeniu możesz kliknąć Publikować. Wideo pojawi się w strumieniu, aby każdy w Twojej organizacji lub każdy, komu przyznasz dostęp, mógł go wyświetlić.
Tworzenie kanału w Stream i dodawanie filmów do Teams
Przesyłanie filmów do Stream to jedno, ale czy wiesz, że możesz również utworzyć kanał w Stream, a następnie dodać go do Teams? Dzięki temu łatwiej będzie odkryć przesyłane treści swoim współpracownikom lub uczniom. Oto, co musisz wiedzieć.
Po pierwsze, tworzymy kanał. Podobnie jak YouTube, kanał umożliwia tworzenie centrum dla Twoich filmów. Możesz utworzyć kanał w kilku prostych krokach. Aby utworzyć nowy kanał, kliknij + Utwórz znak na górze strony. Następnie wybierz Kanał. Następnie możesz wprowadzić nazwę i opis kanału. Jeśli chcesz, możesz również wybrać, kto ma dostęp do nowego kanału, choć w większości przypadków najlepiej pozostawić go jako kanał ogólnofirmowy. W razie potrzeby możesz również przesłać obraz kanału. Pamiętaj, aby zapisać link do kanału, aby móc z niego skorzystać w przyszłości. Zawsze możesz wrócić do swojego kanału, klikając Moja treść i wtedy Kanały.
Po utworzeniu kanału możesz w kilku krokach dodać go do usługi Teams. Najpierw kliknij Dodaj kartę (to + ) obok Twojego kanału w aplikacji Teams, u góry. Następnie z listy wybierz Strumień. Dodaj nazwę do pola nazwy karty, a następnie skopiuj i wklej link do filmu lub kanału Strumień.
Sprawdź nasze inne przewodniki, aby uzyskać więcej
Korzystanie ze Stream to dopiero początek platformy Microsoft 365. Omówiliśmy też wiele innych tematów. Opisaliśmy szczegółowo, jak możesz zmniejszyć zmęczenie w pracy z Teams, jak możesz rozmawiać w Teams i wiele więcej. Daj nam znać, jeśli masz własne wskazówki w komentarzach poniżej. Zajrzyj też do naszego dedykowanego centrum, w którym znajdziesz więcej wiadomości, przewodników, poradników i nie tylko.