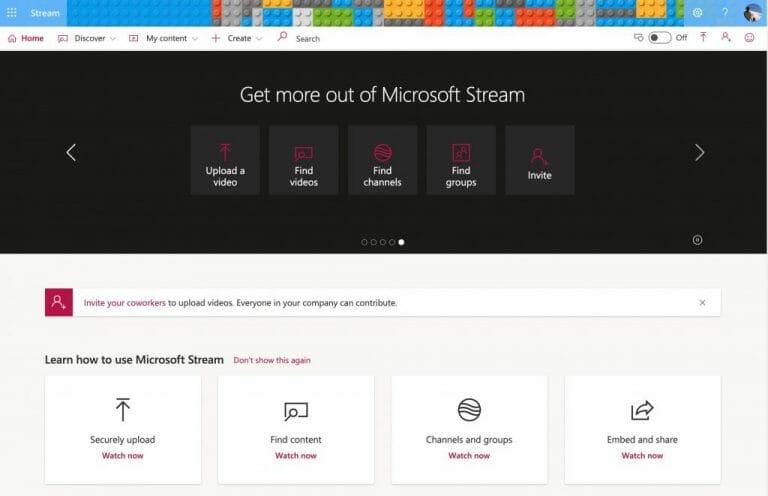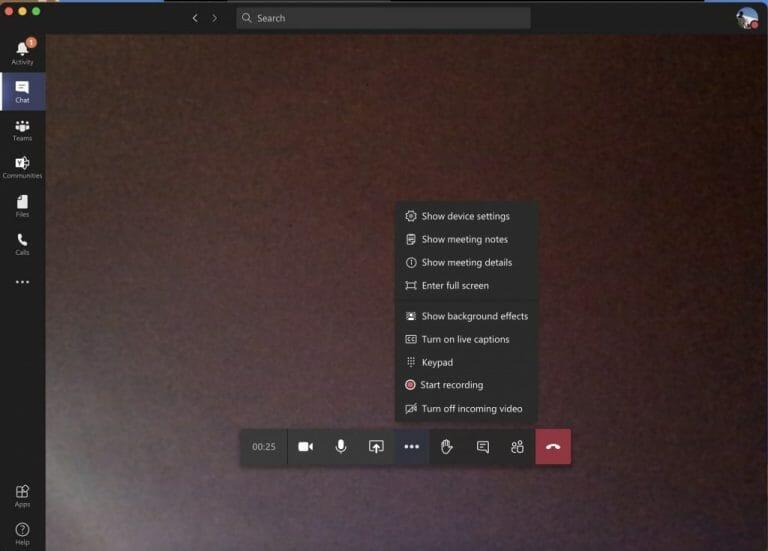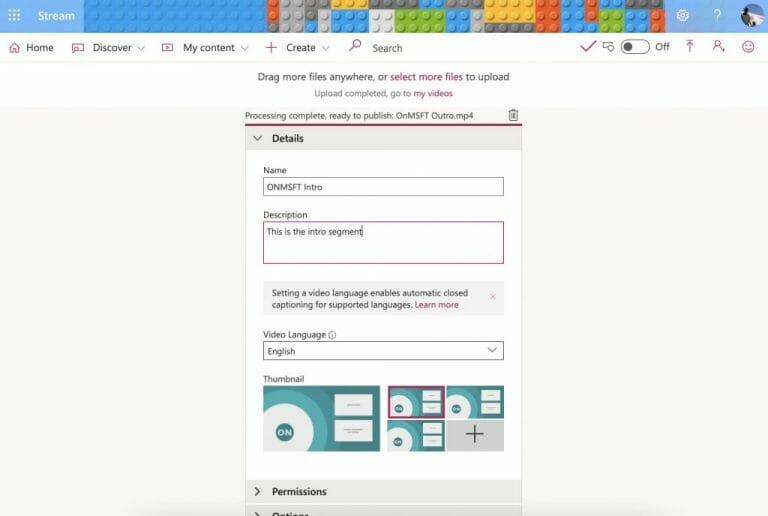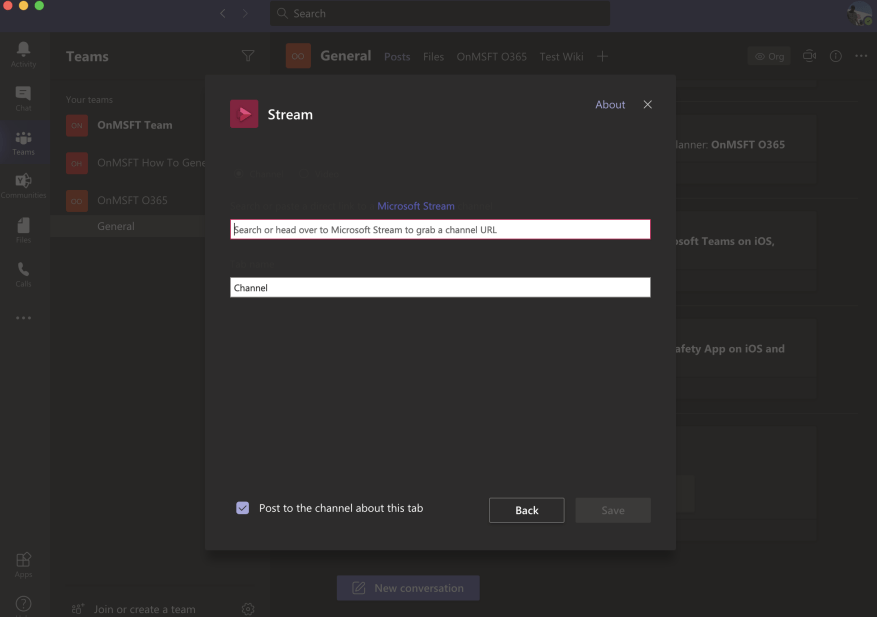Når du bruker Teams, kan det komme en tid da du vil ta opp et møte med Microsoft Stream. Vel, mens vi fortsetter serien vår om å få mer ut av Microsoft 365, skal vi i dag forklare hvordan du kan bruke Stream til din fordel for både arbeid, utdanning og mer i ulike scenarier.
Hva er Stream?
Før du går inn i noe, hva er Microsoft Stream? Vel, litt som YouTube er Stream en tjeneste der du kan laste opp, se og dele videoer innenfor organisasjonen eller skolen din. Den er begrenset til kun interne brukere og kan brukes til å dele opptak, møter, presentasjoner og mer. Vi har tidligere forklart hvordan Stream fungerer her, og hvordan du kan sette den opp, så les det hvis du akkurat har begynt.
Ta opp Teams-møter i Stream
Bruk nummer én for Stream er å ta opp møter i Teams. Du kan gjøre dette i Teams ved å klikke på ( . . . ) Flere valg, og velg deretter Start opptak. Du vil bli varslet om opptaket, og når du er ferdig, kan du gå tilbake til den samme menyen og velge Stopp opptak. Derfra får du en e-post som kobler deg til Stream hvor du kan laste ned videoen eller se den. Opptaket vil også vises i chatten, eller i kanalen også, og du kan klikke på lenken for å se det online i Stream.
Når du besøker Microsoft Stream, kan du laste ned møteopptaket ved å klikke på Oppdage fanen etterfulgt av videoer. Alle møteopptak og videoer vises her, og du kan sortere etter dato for å finne det nyeste. Hvis du klikker på videoen vil den begynne å spille av, men du kan også lagre den ved å klikke på ( . . . ) og deretter velge nedlasting video.
Husk at gjennom slutten av 2020 vil møter som blir tatt opp, lagres i Stream. Men på vei inn i 2021, Microsoft vil flytte opptak over til OneDrive og SharePoint.
Laste opp dine egne videoer i Stream
Bortsett fra å se innspilte Teams-møter, lar Stream deg også laste opp dine egne videoer. Dette er nyttig hvis du har en veiledning, en leksjon eller en forhåndsinnspilt brief fra et møte som du vil dele internt med dine kolleger eller studenter.
For å gjøre dette, klikk på + Opprett logg på toppen av nettsiden i Microsoft Stream. Deretter velger du å Last opp video. Litt som YouTube, vil du da få en popup-boks som ber deg fylle ut viss informasjon som videonavn, beskrivelse, språk. Du kan også angi tillatelser, også for å dele det med visse personer. Når du er ferdig, kan du klikke publisere. Videoen vil da vises i Stream, slik at alle i organisasjonen din eller alle du gir tilgang til kan se den.
Opprette en kanal i Stream og legge til videoer i Teams
Å laste opp videoer til Stream er én ting, men visste du at du også kan opprette en kanal i Stream og deretter legge den til i Teams? Å gjøre det bidrar til å gjøre det enklere å oppdage innholdet du laster opp for dine kolleger eller studenter. Her er det du trenger å vite.
Først og fremst er det å lage en kanal. Som YouTube lar en kanal deg lage et knutepunkt for videoene dine. Du kan opprette en kanal med bare noen få enkle trinn. For å opprette en ny kanal, klikk på + Opprett tegn på toppen av nettsiden. Deretter velger du Kanal. Du kan deretter angi et kanalnavn og en beskrivelse. Hvis du vil, kan du også velge hvem som har tilgang til den nye kanalen, men i de fleste tilfeller er det best å la den være en selskapsomfattende kanal. Du kan også laste opp et kanalbilde om nødvendig. Husk å lagre koblingen til kanalen, for fremtidig referanse. Du kan alltid gå tilbake til kanalen din ved å klikke Mitt innhold og så Kanaler.
Når en kanal er laget, kan du legge den til i Teams i noen få trinn. Først klikker du på Legg til en fane -knappen (det er en + ) ved siden av kanalen din i Teams, øverst. Velg deretter fra listen Strøm. Legg til navnet i fanenavnfeltet, og kopier og lim inn lenken til enten en video eller Stream-kanalen.
Sjekk ut våre andre guider for mer
Å bruke Stream er bare starten for Microsoft 365. Vi har også dekket mange andre emner. Vi har detaljert hvordan du kan redusere trettheten på jobben med Teams, hvordan du kan chatte i Teams og mye mer. Gi oss beskjed hvis du har dine egne tips i kommentarene nedenfor. Og husk å sjekke ut vår dedikerte hub for flere nyheter, guider, fremgangsmåter og mer.