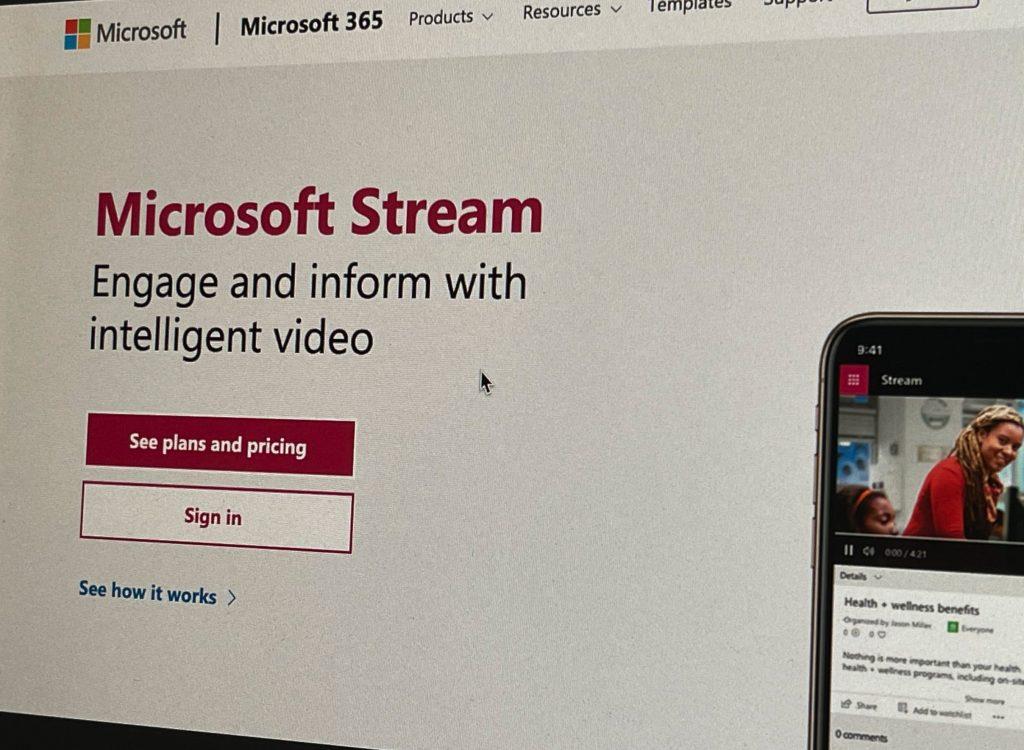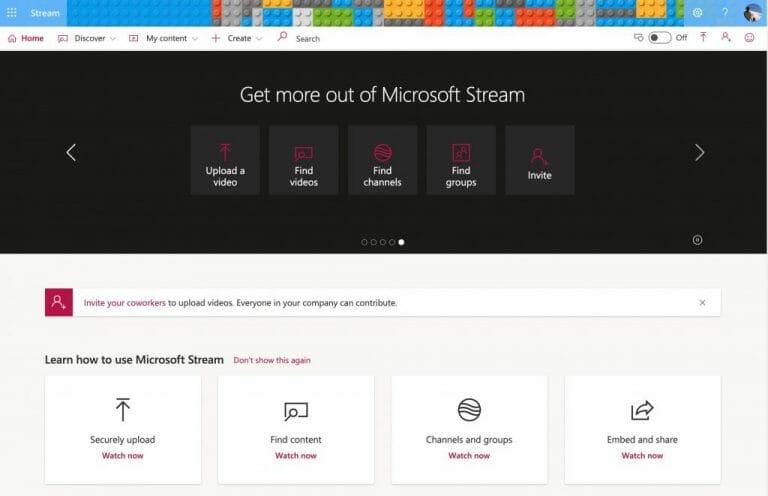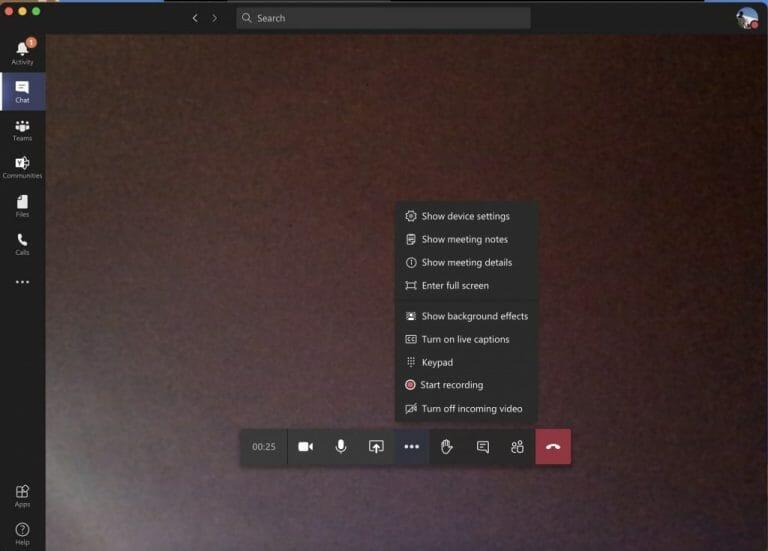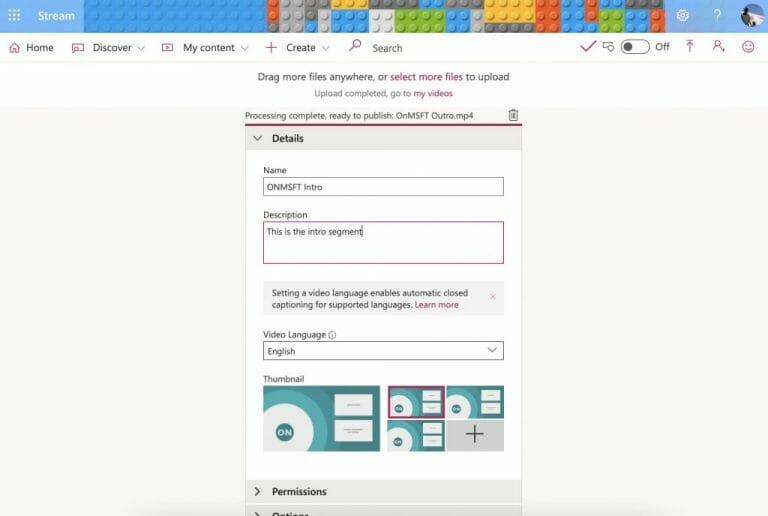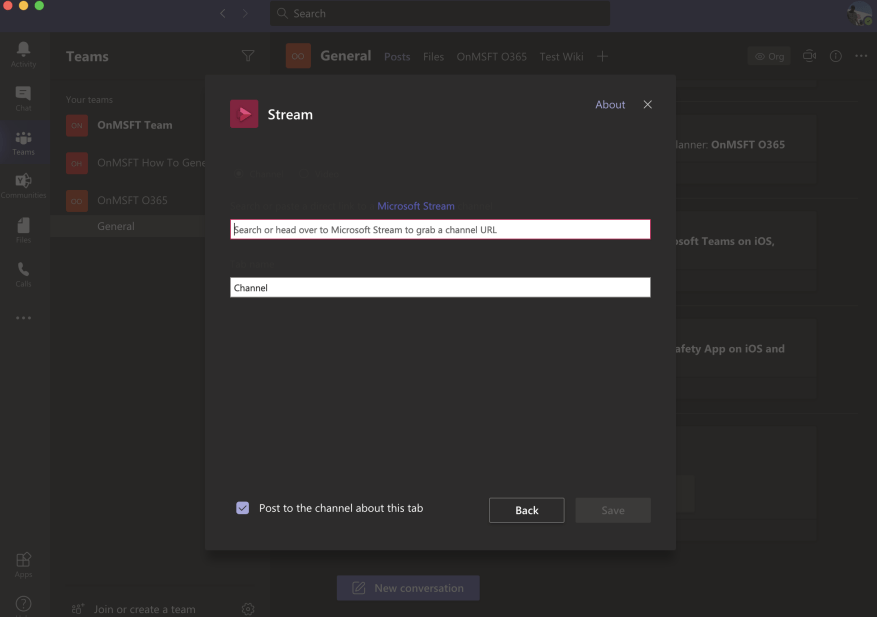Keď používate Teams, môže nastať čas, keď budete chcieť nahrať schôdzu pomocou Microsoft Stream. Keďže pokračujeme v našej sérii o tom, ako využívať Microsoft 365 čo najlepšie, dnes vám vysvetlíme, ako môžete Stream využiť vo svoj prospech na prácu, vzdelávanie a iné v rôznych scenároch.
Čo je Stream?
Skôr než sa pustíte do niečoho, čo je to Microsoft Stream? No, trochu ako YouTube, Stream je služba, kde môžete nahrávať, prezerať a zdieľať videá v rámci vašej organizácie alebo školy. Je obmedzený len na interných používateľov a možno ho použiť na zdieľanie nahrávok, stretnutí, prezentácií a podobne. Predtým sme tu vysvetlili, ako Stream funguje a ako ho môžete nastaviť, takže ak práve začínate, prečítajte si ho.
Nahrávanie stretnutí Teams v streame
Prvým použitím Streamu je nahrávanie stretnutí v Teams. Môžete to urobiť v aplikácii Teams kliknutím na ( . . . ) Viac možnostía potom vyberte Spustite nahrávanie. Dostanete upozornenie na nahrávanie a po dokončení môžete znova navštíviť rovnakú ponuku a vybrať si Zastaviť nahrávanie. Odtiaľ dostanete e-mail s odkazom na Stream, kde si môžete video stiahnuť alebo pozrieť. Záznam sa zobrazí aj v chate alebo v kanáli a kliknutím na odkaz si ho môžete pozrieť online v streame.
Keď navštívite Microsoft Stream, môžete si stiahnuť záznam schôdze kliknutím na Objavte tab, za ktorým nasleduje videá. Zobrazia sa tu všetky záznamy a videá zo stretnutí a môžete ich zoradiť podľa dátumu, aby ste našli najnovšie. Ak kliknete na video, začne sa prehrávať, ale môžete ho uložiť aj kliknutím na ( … ) a následným výberom Stiahnuť ▼ video.
Majte na pamäti, že do konca roka 2020 budú zaznamenané stretnutia uložené v streame. Smerom do roku 2021 však Microsoft presunie nahrávky do OneDrive a SharePointu.
Nahrávanie vlastných videí do streamu
Okrem prezerania zaznamenaných stretnutí Teams vám Stream umožňuje nahrávať aj vaše vlastné videá. Je to užitočné, ak máte sprievodcu, lekciu alebo vopred nahraný stručný prehľad stretnutia, ktorý chcete interne zdieľať so svojimi spolupracovníkmi alebo študentmi.
Ak to chcete urobiť, kliknite na + Vytvoriť prihláste sa v hornej časti webovej stránky v službe Microsoft Stream. Potom vyberte Nahrať video. Trochu ako na YouTube sa vám potom zobrazí kontextové okno so žiadosťou o vyplnenie určitých informácií, ako je názov videa, popis, jazyk. Môžete tiež nastaviť povolenia na zdieľanie iba s určitými ľuďmi. Po dokončení môžete kliknúť Publikovať. Video sa potom zobrazí v streame pre kohokoľvek vo vašej organizácii alebo komukoľvek, komu poskytnete prístup.
Vytvorenie kanála v streame a pridávanie videí do Teams
Odovzdávanie videí do streamu je jedna vec, ale vedeli ste, že kanál môžete vytvoriť aj v streame a potom ho pridať do aplikácie Teams? Pomôže vám to ľahšie objaviť obsah, ktorý odovzdávate svojim spolupracovníkom alebo študentom. Tu je to, čo potrebujete vedieť.
Po prvé, je tu vytvorenie kanála. Podobne ako YouTube vám kanál umožňuje vytvoriť centrum pre vaše videá. Kanál môžete vytvoriť v niekoľkých jednoduchých krokoch. Ak chcete vytvoriť nový kanál, kliknite na + Vytvoriť podpísať v hornej časti webovej stránky. Potom vyberte kanál. Potom môžete zadať názov a popis kanála. Ak chcete, môžete si tiež vybrať, kto má prístup k novému kanálu, aj keď vo väčšine prípadov je najlepšie nechať ho ako celofiremný kanál. V prípade potreby môžete nahrať aj obrázok kanála. Nezabudnite si uložiť odkaz na kanál pre budúce použitie. Do svojho kanála sa môžete kedykoľvek vrátiť kliknutím Môj obsah a potom Kanály.
Po vytvorení kanála ho môžete pridať do aplikácie Teams v niekoľkých krokoch. Najprv kliknite na Pridajte kartu tlačidlo (je to + ) vedľa vášho kanála v aplikácii Teams v hornej časti. Potom si vyberte zo zoznamu Prúd. Pridajte názov do poľa názvu karty a potom skopírujte a prilepte prepojenie na video alebo kanál Stream.
Ďalšie informácie nájdete v našich ďalších sprievodcoch
Používanie služby Stream je len začiatok pre Microsoft 365. Prebrali sme aj množstvo ďalších tém. Podrobne sme vysvetlili, ako môžete znížiť svoju únavu pri práci s Teams, ako môžete chatovať v aplikácii Teams a oveľa viac. Dajte nám vedieť, ak máte svoje vlastné tipy v komentároch nižšie. A nezabudnite si pozrieť naše špecializované centrum, kde nájdete ďalšie správy, návody, návody a ďalšie.