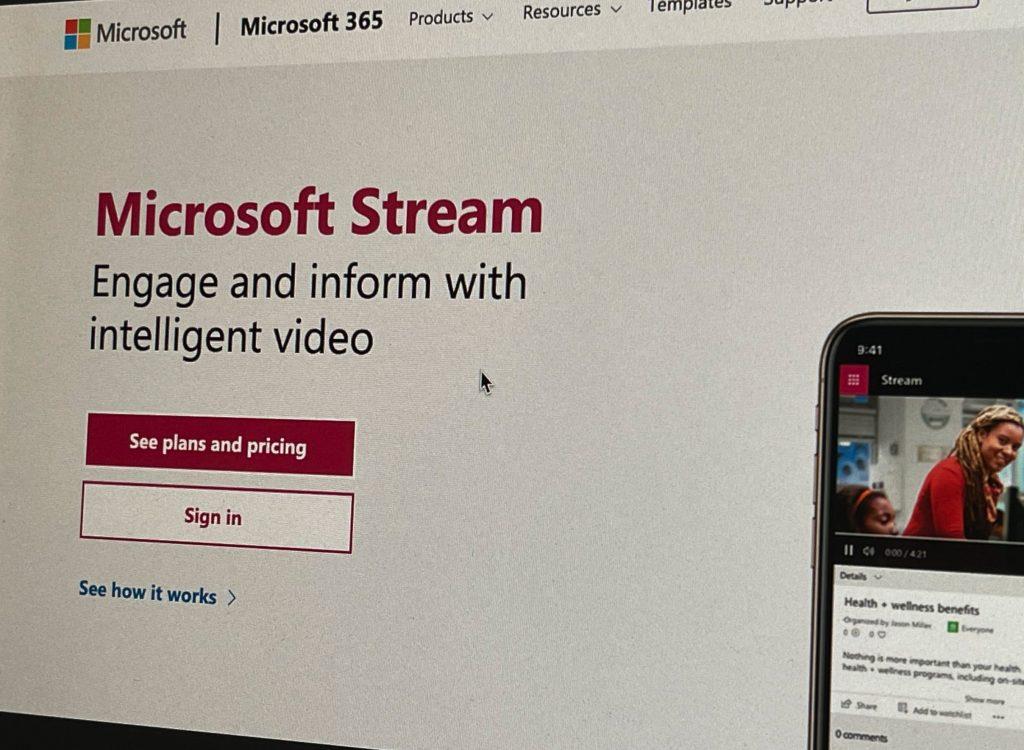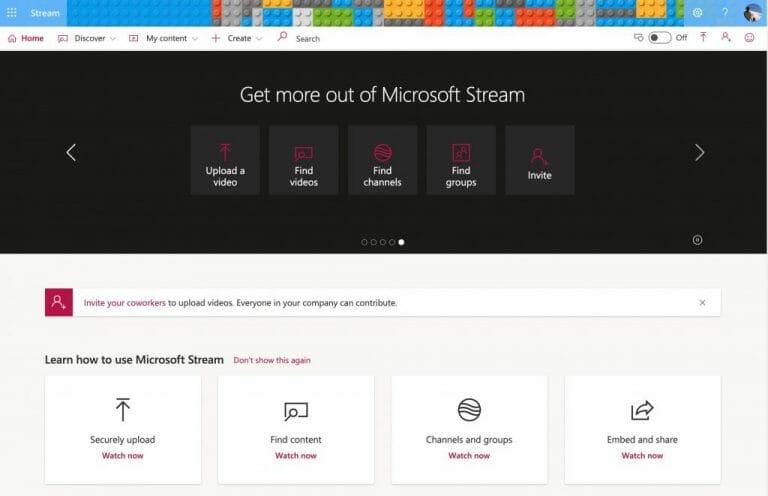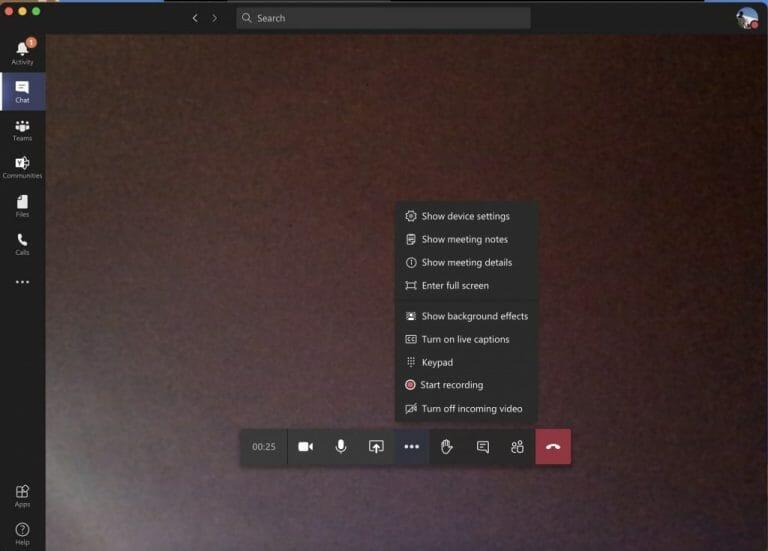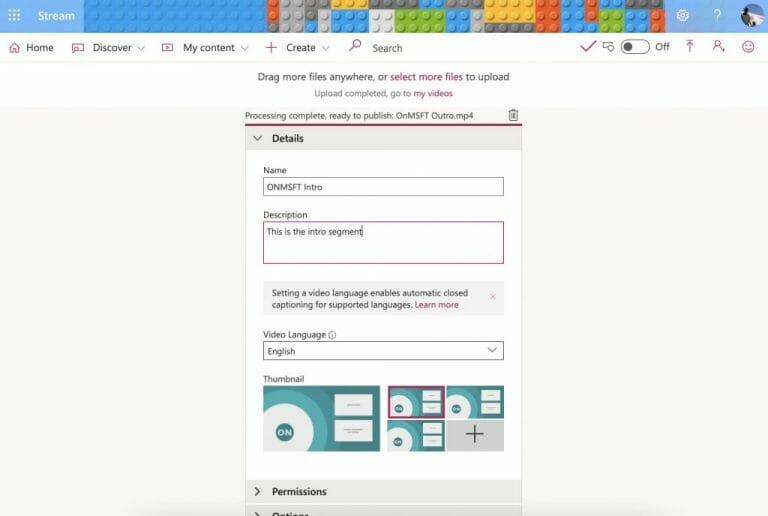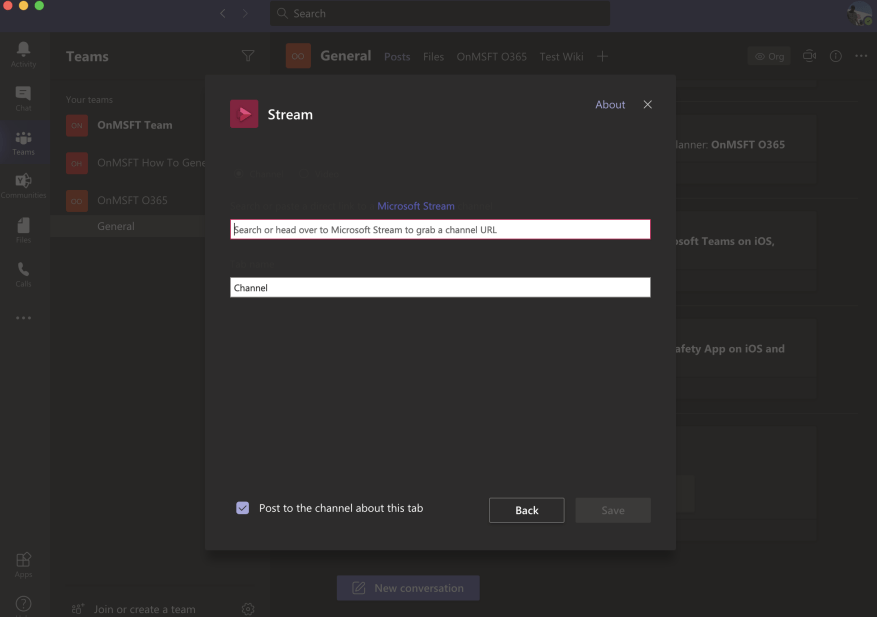Όταν χρησιμοποιείτε το Teams, μπορεί να έρθει κάποια στιγμή που θέλετε να ηχογραφήσετε μια σύσκεψη χρησιμοποιώντας το Microsoft Stream. Λοιπόν, καθώς συνεχίζουμε τη σειρά μας για να αξιοποιήσουμε περισσότερο το Microsoft 365, σήμερα θα εξηγήσουμε πώς μπορείτε να χρησιμοποιήσετε τη ροή προς όφελός σας τόσο για εργασία, εκπαίδευση και πολλά άλλα σε διάφορα σενάρια.
Τι είναι το Stream;
Πριν ασχοληθείτε με οτιδήποτε, τι είναι το Microsoft Stream; Λοιπόν, λίγο σαν το YouTube, το Stream είναι μια υπηρεσία όπου μπορείτε να ανεβάσετε, να προβάλετε και να μοιραστείτε βίντεο εντός του οργανισμού ή του σχολείου σας. Περιορίζεται μόνο σε εσωτερικούς χρήστες και μπορεί να χρησιμοποιηθεί για κοινή χρήση ηχογραφήσεων, συσκέψεων, παρουσιάσεων και άλλων. Εξηγήσαμε προηγουμένως πώς λειτουργεί το Stream εδώ και πώς μπορείτε να το ρυθμίσετε, οπότε διαβάστε το εάν μόλις ξεκινάτε.
Καταγραφή συναντήσεων ομάδων σε ροή
Η νούμερο ένα χρήση του Stream είναι η καταγραφή συσκέψεων στο Teams. Μπορείτε να το κάνετε αυτό στο Teams κάνοντας κλικ στο ( . . . .) Περισσότερες επιλογέςκαι μετά επιλέξτε Ξεκινήστε την εγγραφή. Θα λάβετε ειδοποίηση για την εγγραφή και όταν τελειώσετε, μπορείτε να επισκεφτείτε ξανά το ίδιο μενού και να επιλέξετε Διακοπή εγγραφής. Από εκεί, θα λάβετε ένα μήνυμα ηλεκτρονικού ταχυδρομείου που σας συνδέει με τη ροή, όπου μπορείτε να κατεβάσετε το βίντεο ή να το προβάλετε. Η ηχογράφηση θα εμφανιστεί επίσης στη συνομιλία ή στο κανάλι και μπορείτε να κάνετε κλικ στον σύνδεσμο για να την προβάλετε online στη ροή.
Μόλις επισκεφτείτε το Microsoft Stream, μπορείτε να κάνετε λήψη της ηχογράφησης της σύσκεψης κάνοντας κλικ στο Ανακαλύπτω καρτέλα ακολουθούμενη από Βίντεο. Όλες οι ηχογραφήσεις και τα βίντεο συσκέψεων θα εμφανίζονται εδώ και μπορείτε να ταξινομήσετε κατά ημερομηνία για να βρείτε τα πιο πρόσφατα. Εάν κάνετε κλικ στο βίντεο, θα ξεκινήσει η αναπαραγωγή, αλλά μπορείτε επίσης να το αποθηκεύσετε κάνοντας κλικ στο ( . . . . . . . ) και στη συνέχεια επιλέγοντας Κατεβάστε βίντεο.
Λάβετε υπόψη ότι μέχρι το τέλος του 2020, οι συσκέψεις που καταγράφονται θα αποθηκεύονται στη Ροή. Ωστόσο, οδεύοντας προς το 2021, Η Microsoft θα μεταφέρει τις εγγραφές στο OneDrive και το SharePoint.
Μεταφόρτωση των δικών σας βίντεο σε ροή
Εκτός από την προβολή καταγεγραμμένων συσκέψεων ομάδων, το Stream σάς επιτρέπει επίσης να ανεβάσετε τα δικά σας βίντεο. Αυτό είναι χρήσιμο εάν έχετε έναν οδηγό, ένα μάθημα ή μια προηχογραφημένη σύντομη ενημέρωση για μια συνάντηση που θέλετε να μοιραστείτε εσωτερικά με τους συναδέλφους ή τους μαθητές σας.
Για να το κάνετε αυτό, κάντε κλικ στο + Δημιουργία συνδεθείτε στο επάνω μέρος της ιστοσελίδας στο Microsoft Stream. Στη συνέχεια, επιλέξτε να Μεταφόρτωση βίντεο. Λίγο σαν το YouTube, θα εμφανιστεί ένα αναδυόμενο πλαίσιο που θα σας ζητά να συμπληρώσετε ορισμένες πληροφορίες, όπως το όνομα του βίντεο, την περιγραφή, τη γλώσσα. Μπορείτε επίσης να ορίσετε δικαιώματα για να το μοιραστείτε μόνο με συγκεκριμένα άτομα. Όταν τελειώσετε, μπορείτε να κάνετε κλικ Δημοσιεύω. Στη συνέχεια, το βίντεο θα εμφανιστεί στη Ροή, για να το δει οποιοσδήποτε στον οργανισμό σας ή σε όποιον παραχωρήσετε πρόσβαση.
Δημιουργία καναλιού στη ροή και προσθήκη βίντεο στο Teams
Η μεταφόρτωση βίντεο στη ροή είναι ένα πράγμα, αλλά ξέρατε ότι μπορείτε επίσης να δημιουργήσετε ένα κανάλι στη Ροή και στη συνέχεια να το προσθέσετε στο Teams; Με αυτόν τον τρόπο διευκολύνετε την ανακάλυψη του περιεχομένου που ανεβάζετε για τους συναδέλφους ή τους μαθητές σας. Εδώ είναι τι πρέπει να ξέρετε.
Αρχικά, δημιουργείται ένα κανάλι. Όπως το YouTube, ένα κανάλι σάς επιτρέπει να δημιουργήσετε έναν κόμβο για τα βίντεό σας. Μπορείτε να δημιουργήσετε ένα κανάλι με λίγα απλά βήματα. Για να δημιουργήσετε ένα νέο κανάλι, κάντε κλικ στο + Δημιουργία υπογράψετε στην κορυφή της ιστοσελίδας. Στη συνέχεια, επιλέξτε Κανάλι. Στη συνέχεια, μπορείτε να εισαγάγετε ένα όνομα και περιγραφή καναλιού. Εάν θέλετε, μπορείτε επίσης να επιλέξετε ποιος έχει πρόσβαση στο νέο κανάλι, αν και στις περισσότερες περιπτώσεις είναι καλύτερο να το αφήσετε ως κανάλι σε όλη την εταιρεία. Μπορείτε επίσης να ανεβάσετε μια εικόνα καναλιού, εάν χρειάζεται. Φροντίστε να αποθηκεύσετε τον σύνδεσμο για το κανάλι, για μελλοντική αναφορά. Μπορείτε πάντα να επιστρέψετε στο κανάλι σας κάνοντας κλικ Το περιεχόμενό μου και μετά Κανάλια.
Μόλις δημιουργηθεί ένα κανάλι, μπορείτε να το προσθέσετε στο Teams σε μερικά βήματα. Πρώτα, κάντε κλικ στο Προσθέστε μια καρτέλα κουμπί (είναι ένα + ) δίπλα στο κανάλι σας στις Ομάδες, στην κορυφή. Στη συνέχεια, από τη λίστα, επιλέξτε Ρεύμα. Προσθέστε το όνομα στο πεδίο ονόματος καρτέλας και, στη συνέχεια, αντιγράψτε και επικολλήστε τον σύνδεσμο είτε σε ένα βίντεο είτε στο κανάλι ροής.
Ρίξτε μια ματιά στους άλλους οδηγούς μας για περισσότερα
Η χρήση της ροής είναι μόνο η αρχή για το Microsoft 365. Έχουμε καλύψει και πολλά άλλα θέματα. Αναλύσαμε πώς μπορείτε να μειώσετε την κούρασή σας στην εργασία με το Teams, πώς μπορείτε να συνομιλήσετε στο Teams και πολλά άλλα. Ενημερώστε μας εάν έχετε τις δικές σας συμβουλές στα σχόλια παρακάτω. Και, φροντίστε να ελέγξετε τον αποκλειστικό μας κόμβο για περισσότερες ειδήσεις, οδηγούς, οδηγίες και άλλα.