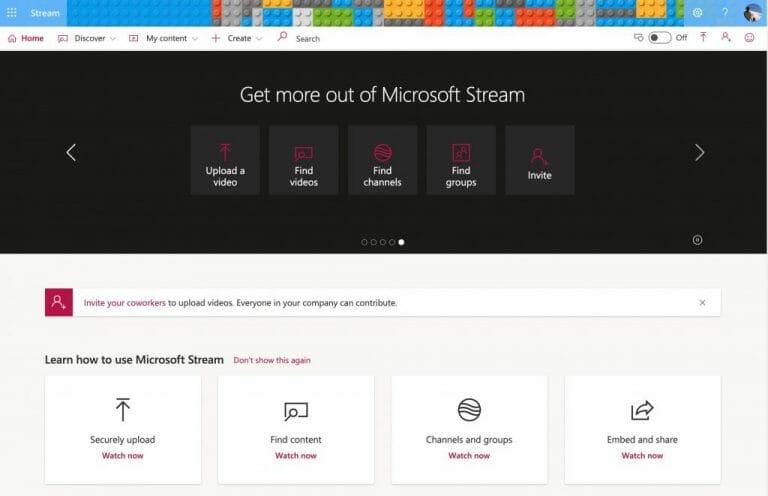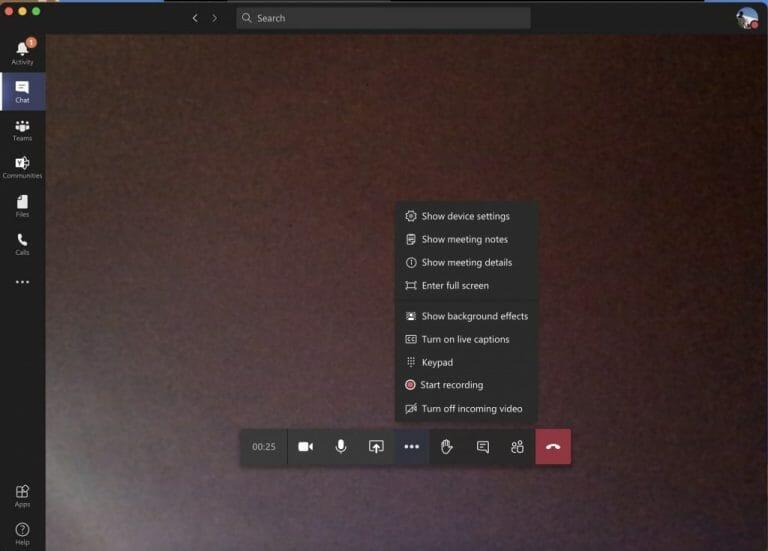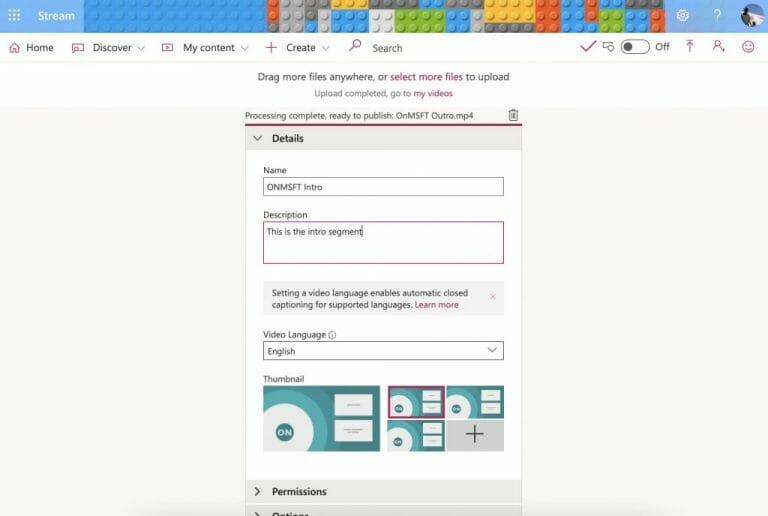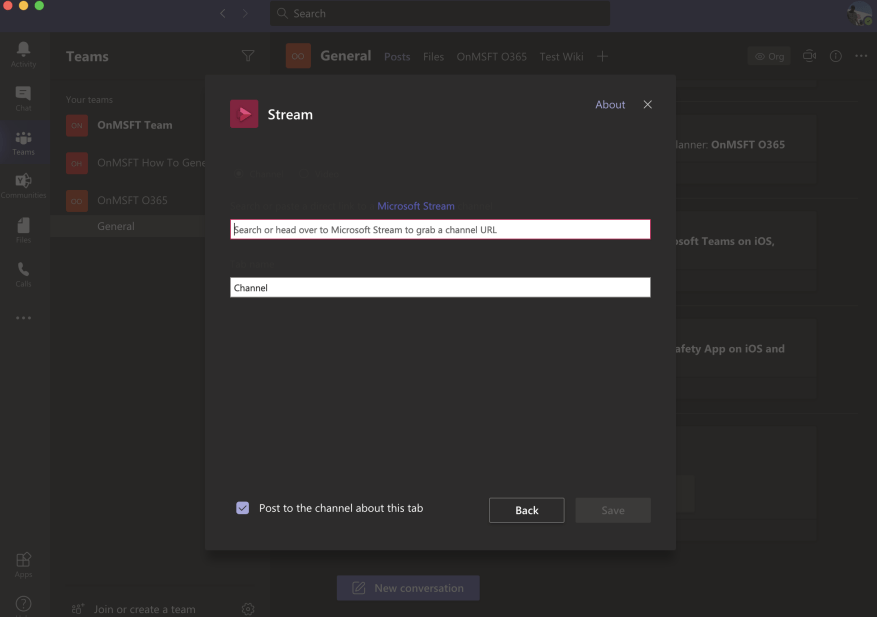Když používáte Teams, může nastat chvíle, kdy budete chtít zaznamenat schůzku pomocí Microsoft Stream. Zatímco pokračujeme v našem seriálu o tom, jak z Microsoft 365 vytěžit víc, dnes vám vysvětlíme, jak můžete Stream využít ve svůj prospěch pro práci, vzdělávání a další v různých scénářích.
Co je Stream?
Než se pustíte do něčeho, co je to Microsoft Stream? No, trochu jako YouTube, Stream je služba, kde můžete nahrávat, prohlížet a sdílet videa v rámci vaší organizace nebo školy. Je omezena pouze na interní uživatele a lze ji použít ke sdílení nahrávek, schůzek, prezentací a dalších. Dříve jsme zde vysvětlili, jak Stream funguje a jak jej můžete nastavit, takže si jej přečtěte, pokud právě začínáte.
Nahrávání schůzek Teams ve Streamu
První použití pro Stream je nahrávání schůzek v Teams. Můžete to udělat v Teams kliknutím na ( . . . ) Více možnostía poté vyberte Začít nahrávat. Dostanete upozornění na nahrávání a po dokončení můžete znovu navštívit stejnou nabídku a vybrat si Zastavit nahrávání. Odtud dostanete e-mail s odkazem na Stream, kde si můžete video stáhnout nebo prohlédnout. Záznam se také zobrazí v chatu nebo v kanálu a kliknutím na odkaz jej zobrazíte online ve Streamu.
Jakmile navštívíte Microsoft Stream, můžete si stáhnout záznam schůzky kliknutím na Objevit záložka následovaná videa. Zde se zobrazí všechny záznamy a videa ze schůzek a můžete je seřadit podle data, abyste našli nejnovější. Pokud kliknete na video, začne se přehrávat, ale můžete jej také uložit kliknutím na ( . . . ) a výběrem stažení video.
Mějte na paměti, že do konce roku 2020 budou zaznamenané schůzky ukládány do Streamu. Nicméně v roce 2021 Microsoft přesune nahrávky na OneDrive a SharePoint.
Nahrávání vlastních videí do Streamu
Kromě prohlížení zaznamenaných schůzek Teams vám Stream také umožňuje nahrávat vaše vlastní videa. To je užitečné, pokud máte průvodce, lekci nebo předem nahraný stručný přehled schůzky, který chcete interně sdílet se svými spolupracovníky nebo studenty.
Chcete-li to provést, klepněte na + Vytvořit podepsat v horní části webové stránky v Microsoft Stream. Poté zvolte Nahrajte video. Trochu jako na YouTube se pak zobrazí vyskakovací okno, které vás požádá o vyplnění určitých informací, jako je název videa, popis, jazyk. Můžete také nastavit oprávnění a sdílet je pouze s určitými lidmi. Po dokončení můžete kliknout Publikovat. Video se poté zobrazí ve Streamu pro kohokoli ve vaší organizaci nebo komukoli, komu dáte přístup.
Vytvoření kanálu ve Streamu a přidání videí do Teams
Nahrávání videí do Streamu je jedna věc, ale věděli jste, že můžete také vytvořit kanál ve Streamu a poté ho přidat do Teams? Pomůže vám to snáze objevit obsah, který nahráváte svým spolupracovníkům nebo studentům. Zde je to, co potřebujete vědět.
Nejprve je potřeba vytvořit kanál. Stejně jako YouTube vám kanál umožňuje vytvořit centrum pro vaše videa. Kanál můžete vytvořit v několika jednoduchých krocích. Chcete-li vytvořit nový kanál, klikněte na + Vytvořit podepsat v horní části webové stránky. Poté vyberte Kanál. Poté můžete zadat název kanálu a popis. Pokud chcete, můžete si také vybrat, kdo bude mít přístup k novému kanálu, i když ve většině případů je nejlepší nechat jej jako celofiremní kanál. V případě potřeby můžete také nahrát obrázek kanálu. Nezapomeňte uložit odkaz na kanál pro budoucí použití. Ke svému kanálu se můžete kdykoli vrátit kliknutím Můj obsah a pak Kanály.
Jakmile je kanál vytvořen, můžete jej přidat do Teams v několika krocích. Nejprve klikněte na Přidejte kartu (je to + ) vedle vašeho kanálu v Teams, v horní části. Poté ze seznamu vyberte Proud. Přidejte název do pole názvu karty a poté zkopírujte a vložte odkaz na video nebo kanál Stream.
Další informace najdete v našich dalších průvodcích
Používání Stream je jen začátek pro Microsoft 365. Probrali jsme také spoustu dalších témat. Podrobně jsme popsali, jak můžete snížit svou únavu při práci s Teams, jak můžete chatovat v Teams a mnoho dalšího. Dejte nám vědět, pokud máte své vlastní tipy v komentářích níže. A nezapomeňte se podívat na naše specializované centrum, kde najdete další zprávy, průvodce, návody a další.