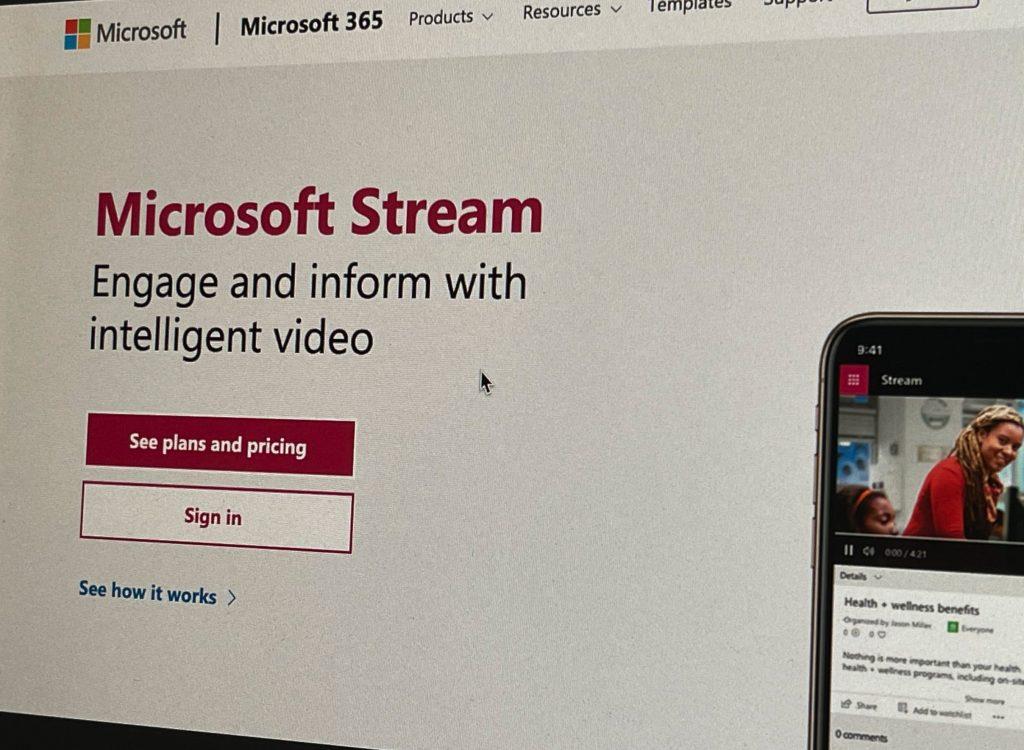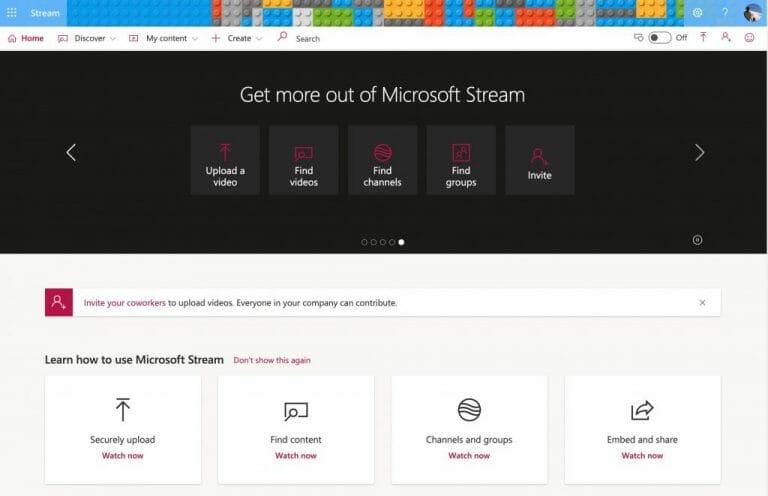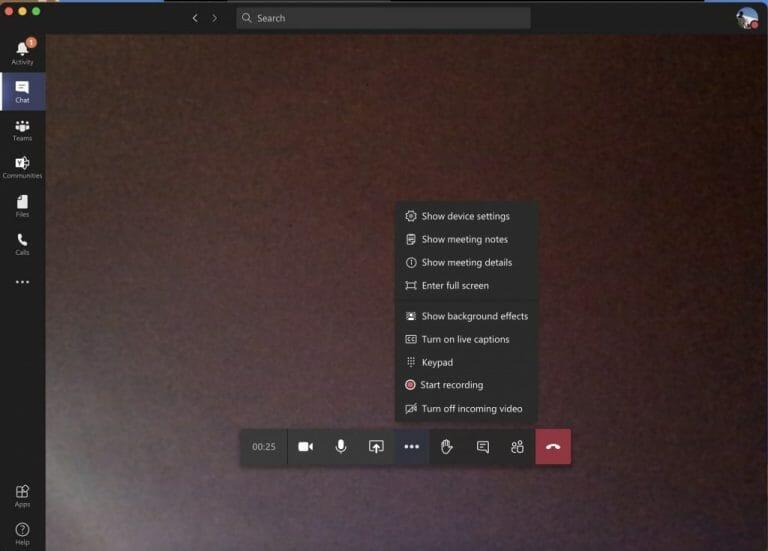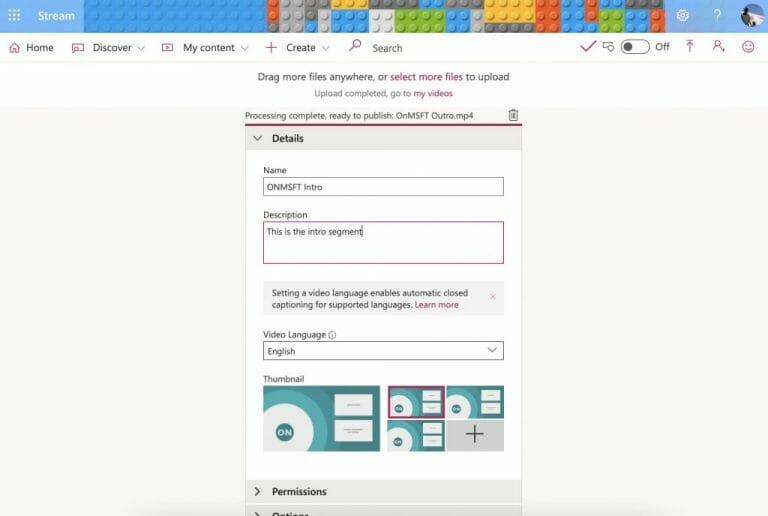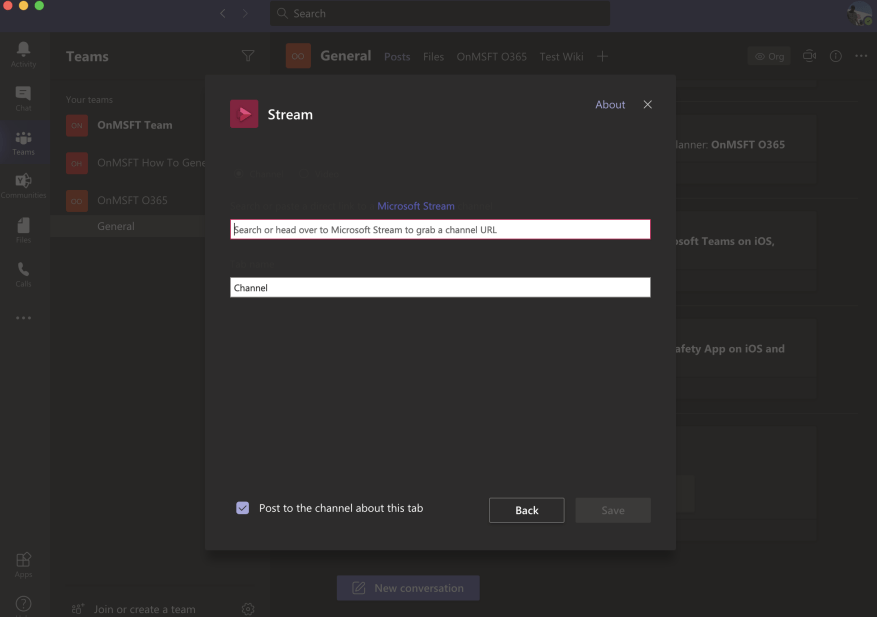När du använder Teams kan det komma en tid då du vill spela in ett möte med Microsoft Stream. Tja, medan vi fortsätter vår serie om att få ut mer av Microsoft 365, kommer vi idag att förklara hur du kan använda Stream till din fördel för både arbete, utbildning och mer i olika scenarier.
Vad är Stream?
Innan du börjar med något, vad är Microsoft Stream? Nåväl, lite som YouTube är Stream en tjänst där du kan ladda upp, visa och dela videor inom din organisation eller din skola. Den är begränsad till endast interna användare och kan användas för att dela inspelningar, möten, presentationer och mer. Vi har tidigare förklarat hur Stream fungerar här och hur du kan ställa in det, så läs det om du precis har börjat.
Spela in Teams-möten i Stream
Den främsta användningen för Stream är att spela in möten i Teams. Du kan göra detta i Teams genom att klicka på ( . . . ) Fler alternativ, och välj sedan Börja filma. Du kommer att få ett meddelande om inspelningen och när du är klar kan du gå tillbaka till samma meny och välja Stoppa inspelning. Därifrån får du ett e-postmeddelande som länkar dig till Stream där du kan ladda ner videon eller se den. Inspelningen kommer också att dyka upp i chatten eller i kanalen också och du kan klicka på länken för att se den online i Stream.
När du besöker Microsoft Stream kan du ladda ner mötesinspelningen genom att klicka på Upptäck fliken följt av videoklipp. Alla mötesinspelningar och videor visas här, och du kan sortera efter datum för att hitta det senaste. Om du klickar på videon börjar den spelas upp, men du kan också spara den genom att klicka på ( . . . ) och sedan välja ladda ner video.
Tänk på att till och med slutet av 2020 kommer möten som spelas in att sparas i Stream. Men mot 2021, Microsoft kommer att flytta över inspelningar till OneDrive och SharePoint.
Ladda upp dina egna videor i Stream
Förutom att titta på inspelade Teams-möten, låter Stream dig också ladda upp dina egna videor. Detta är användbart om du har en guide, en lektion eller en förinspelad sammanfattning av ett möte som du vill dela internt med dina kollegor eller elever.
För att göra detta, klicka på + Skapa logga överst på webbsidan i Microsoft Stream. Välj sedan att Ladda upp video. Lite som YouTube kommer du då att få en popup-ruta som ber dig att fylla i viss information som videons namn, beskrivning, språk. Du kan också ställa in behörigheter för att bara dela det med vissa personer. När du är klar kan du klicka Publicera. Videon kommer sedan att dyka upp i Stream, för alla i din organisation eller någon som du ger åtkomst till att se.
Skapa en kanal i Stream och lägga till videor i Teams
Att ladda upp videor till Stream är en sak, men visste du att du också kan skapa en kanal i Stream och sedan lägga till den i Teams? Genom att göra det blir det lättare att upptäcka innehållet du laddar upp för dina kollegor eller elever. Här är vad du behöver veta.
Först och främst är det att skapa en kanal. Liksom YouTube låter en kanal dig skapa ett nav för dina videor. Du kan skapa en kanal med bara några enkla steg. För att skapa en ny kanal, klicka på + Skapa underteckna överst på webbsidan. Sedan Välj Kanal. Du kan sedan ange ett kanalnamn och en beskrivning. Om du vill kan du också välja vem som har tillgång till den nya kanalen, men i de flesta fall är det bäst att lämna den som en företagsomfattande kanal. Du kan också ladda upp en kanalbild om det behövs. Se till att spara länken till kanalen, för framtida referens. Du kan alltid gå tillbaka till din kanal genom att klicka Mitt innehåll och då Kanaler.
När en kanal har skapats kan du lägga till den i Teams i några få steg. Först klickar du på Lägg till en flik knappen (det är ett + ) bredvid din kanal i Teams, längst upp. Välj sedan från listan Ström. Lägg till namnet i fliknamnsfältet och kopiera och klistra sedan in länken till antingen en video eller Stream-kanalen.
Kolla in våra andra guider för mer
Att använda Stream är bara början för Microsoft 365. Vi har också tagit upp många andra ämnen. Vi har detaljerat hur du kan minska din trötthet på jobbet med Teams, hur du kan chatta i Teams och mycket mer. Låt oss veta om du har dina egna tips i kommentarerna nedan. Och se till att kolla in vårt dedikerade nav för fler nyheter, guider, instruktioner och mer.