Har du problemer med Windows 11-låseskærmens timeout? Vil du vide, hvad du kan gøre for at ændre det? Sidst vi dækkede dette emne på Windows 10, var der kun 1 mulighed tilgængelig, men Windows 11 giver dig flere muligheder.
Denne gang kan du ændre låseskærmens timeout via Indstillinger, Kontrolpanel, Kommandoprompt (CMD), og Registreringseditor. Ved at ændre timeout for låseskærmen kan du indstille en timer til at låse din pc’s skærm for at forhindre uautoriseret adgang.
1. Skift timeout for Windows 11-låseskærmen via Indstillinger
En af de nemmeste måder at ændre låseskærmens timeout på Windows 11 er ved at bruge appen Windows Indstillinger. Ændring af din låseskærms timeout kan også hjælpe dig med at spare strøm, mens du beskytter dit privatliv ved at ændre mængden af batteri, din bærbare computer eller pc bruger. Sådan ændrer du Windows 11-låseskærmens timeout via Indstillinger.
1. Åbn Windows-indstillinger (Windows-tast + I tastaturgenvej).
2. Gå til System > Strøm (og batteri) > Skærm og dvale. Hvis du bruger en pc, der hele tiden skal være tilsluttet, kan din Strøm skærmen kan se sådan ud, med kun 2 muligheder; Når den er tilsluttet, skal du slukke min skærm efter og Når den er tilsluttet, skal du sætte min enhed på vågeblus efter.
Men hvis du har en bærbar computer med batteri, kan du muligvis se 4 muligheder, bl.a På batteristrøm ligesom på billedet nedenfor.
3. Under Skærm og dvale, klik på rullemenuerne for at ændre låseskærmens indstillinger til din foretrukne timeoutperiode for låseskærmen. Du kan vælge mellem trin på 1 minut til 5 timer. Ingen tilpassede muligheder er tilgængelige på nuværende tidspunkt.
Luk nu Indstillinger-appen for at kontrollere, om du har ændret låseskærmens timeout på Windows 11 med succes.
2. Kontrolpanel
Som du måske allerede ved, indeholdt Kontrolpanel mange avancerede muligheder for at foretage ændringer i din strømplan, og du kan også ændre låseskærmens timeout på Windows 11, her er hvad du skal gøre.
1. Åbn Kontrolpanel.
2. Gå til i Kontrolpanel System og sikkerhed > Strømstyring
3. Klik Skift planindstillinger ved siden af din valgte strømplan.
4. Skift dine foretrukne Windows 11-låseskærmens timeoutindstillinger, når tilsluttet og på batteri.
5. Klik Gem ændringer og luk Kontrolpanel, når du er færdig.
3. Kommandoprompt (CMD)
Sådan ændrer du låseskærmens timeout vha CMD på Windows 11.
1. Åbn kommandoprompt (CMD) som administrator på din pc.
Hvis du vil starte et hvilket som helst program som administrator, kan du gøre det ved at søge efter det program, du vil bruge i menuen Start eller Søg, og når det er fremhævet, skal du bruge Ctrl + Shift + Enter tastaturgenvej.
Når du har udført tastaturgenvejen, skal du bekræfte prompten Brugerkontokontrol (UAC), og derefter åbnes den ønskede app som administrator.
2. Indtast følgende kommando og tryk Gå ind for at indstille en låseskærms timeout til det tidspunkt, du ønsker i minutter, hvornår På batteri:
powercfg -change -monitor-timeout-dc {minutter}
Sørg for at indstille værdien for {minutes} til din foretrukne timeout for låseskærmen. I eksemplet nedenfor er Windows 11-låseskærmens timeout indstillet til 5 minutter, når På batteri.
3. Indtast følgende kommando, og tryk på Gå ind for at indstille en låseskærms timeout, hvornår Tilsluttet.
powercfg -change -monitor-timeout-ac {minutter}
Sørg for at indstille værdien for {minutes} til din foretrukne timeout for låseskærmen. I eksemplet nedenfor er timeout for låseskærmen indstillet til 10 minutter, når Tilsluttet.
4. Luk kommandoprompt, når du er færdig.
4. Registreringseditor
Selvom det ikke er så praktisk, kan du bruge en lille redigering af Windows-registreringsdatabasen til at ændre timeout for låseskærmen på Windows 11. Følg venligst disse trin omhyggeligt.
1. Åbn Windows Registry Editor ved at skrive regedit i menuen Start eller Søg, og tryk på Gå ind.
2. Når du bekræfter UAC-prompten, åbnes registreringseditoren. Gå til følgende sted:
Computer\HKEY_LOCAL_MACHINE\SYSTEM\CurrentControlSet\Control\Power\PowerSettings\7516b95f-f776-4464-8c53-06167f40cc99\8EC4B3A5-6868-48c2-BE8A074-4F
3. Dobbeltklik på i højre rude Egenskaber nøgle og ændre den Værdi data til 2 og klik Okay for at gemme ændringerne.
Registreringsredigeringen, som du lige har lavet, låste op for en mulighed kaldet Konsollås display off timeout i Windows 11. Udfør følgende trin for at tilpasse denne mulighed for at ændre timeout for låseskærmen.
1. Åbn Kontrolpanel igen, vælg Strømindstillinger, og klik på Skift planindstillinger ved siden af din strømplan.
2. Klik på Skift avancerede strømindstillinger, og udvid derefter Skærm kategori i pop op-vinduet.
3. Nu ser du Konsollås display off timeout mulighed, kan du udvide den og ændre standardtiden til et hvilket som helst beløb, du ønsker. Klik ansøge og Okay for at gemme dine ændringer.
Hvordan ændres timeout for Windows 11-låseskærmen? Fortæl os det i kommentarerne!
FAQ
Hvordan ændres skærmens lysstyrke på Windows 11?
Her er hvad du skal gøre for at justere lysstyrken på din enhed gennem batterisparetilstanden på Windows 11: Først og fremmest skal du højreklikke på batteriikonet i nederste højre hjørne af din skærm og vælge “Strøm og dvale” indstillinger” for at fortsætte
Kan jeg ændre mine ikoner i Windows 11?
Ja, du kan officielt ændre dine ikoner i Windows 11, men denne proces er besværlig. Dette skyldes, at du skal ændre ikoner for hvert element i Explorer individuelt. Derudover tillader nogle systemapps dig ikke at ændre deres ikoner, men dette kan let omgås ved at bruge en genvej til den samme applikation.
Er du utilfreds med Windows 11s nye ikoner?
Windows 11 bringer adskillige UI-ændringer med sig, som er blevet hilst velkommen af brugere for det meste. Men når det kommer til de nye ikoner, ser mange brugere ud til at være utilfredse.Du får ikke længere forhåndsvisninger af indholdet af en mappe, når du ser ikoner, og nogle oplever, at de nye hurtige adgangsikoner er forkerte.
Hvordan ændrer man skærmfarve i Windows 10?
Du kan også klikke på startmenuen og vælge tandhjulsikonet under fanen “Alle apps” Når du har åbnet indstillingsgrænsefladen, skal du navigere til indstillingen “System”, efterfulgt af valgmuligheden “Vis” i venstre navigationsmenu Derefter vil du se en skyder på højre side under afsnittet “Lysstyrke og farve”.
Hvordan aktiverer man specielle skrivebordsikoner i Windows 11?
Som standard viser Windows 11 ingen specielle ikoner (såsom “Denne pc” eller “papirkurv”) på dit skrivebord. Hvis du gerne vil have et klassisk Windows-look, kan du nemt aktivere specielle skrivebordsikoner. Sådan gør du det. Først skal du højreklikke på et tomt sted på skrivebordet og vælge “Tilpas” i menuen, der vises.
Hvad er standardstørrelsen på skrivebordsikonet i Windows 11?
Skrivebordsikoner giver nemme genveje til software, mapper og filer. Disse ikoner er som standard mellemstore i Windows 11. Der er dog forskellige måder, hvorpå du kan gøre skrivebordsikoner mindre eller større afhængigt af præference. Her er fem måder, du kan ændre størrelsen på skrivebordsikonerne i Windows 11, så de passer til dine præferencer.
Hvordan ændrer jeg skrivebordsikonerne på Windows 11?
Du behøver kun at vide, hvor du kan finde dem. Hvis du vil have et lidt mere traditionelt udseende, bliver Windows 11 fortsat leveret med “Desktop Icon Settings”, der lader dig vælge de ikoner, du vil have på skrivebordet, og muligheden for at ændre deres ikoner til alt, hvad du kan lide.
Har Windows 11 disse pc-ikoner?
Som standard viser Windows 11 ingen specielle ikoner (såsom “Denne pc” eller “papirkurv”) på dit skrivebord. Hvis du gerne vil have et klassisk Windows-look, kan du nemt aktivere specielle skrivebordsikoner.
Er windows 11s nye tapeter smukke?
Når det er sagt, er det nye OS’s tapeter i sandhed smukke! 1. Beautiful Glass Windows 11s nye desktop-æstetik forsøger at efterligne glasets udseende.Som et resultat er der meget gennemsigtighed på mange skrivebordselementer, fra vinduer til menuer.
Er det muligt at tilpasse udseendet af Windows 11?
Igen, ikke uden at bruge et tredjepartsværktøj til at tilpasse udseendet af Windows 11. Det er sådan en grundlæggende funktion, og Windows 10 ville lade dig placere den på toppen eller langs kanterne af skærmen. Hvorfor tage den væk? Dette har lignende irritationer til Start-menuen. Microsoft har fjernet muligheder i Windows 11 og med det brugervalg.
Har Windows 11 de samme problemer som Windows 10?
“Men jeg måtte grine, da jeg inden for fem minutter efter opstart af Windows 11 for første gang stod ansigt til ansigt med en menu, der næsten ikke er ændret siden 2007. Windows 11 ser måske pænt ud, men det har stadig det samme irriterende problem som Windows 10, hvilket er, at de nye menuer konkurrerer med gamle menuer om grundlæggende funktionalitet.”
Har Windows 11 automatisk lysstyrke?
Automatisk eller (adaptiv) lysstyrke er kun tilgængelig på Windows 11-systemer med en indbygget skærm, såsom en bærbar computer, tablet eller en alt-i-en stationær pc. Du vil ikke se en automatisk lysstyrkeindstilling, når du for eksempel bruger et skrivebord med en ekstern skærm.
Hvorfor kan jeg ikke ændre lysstyrken på min skærm?
Hvis du ikke har en indbygget skærm (som en bærbar eller tablet), vil skyderen for skærmens lysstyrke i Hurtige indstillinger være utilgængelig (nedtonet). I så fald skal du bruge din skærms fysiske kontroller til at ændre din skærms lysstyrke.
Hvordan justerer jeg lysstyrken på min bærbare computers skærm Windows 11?
På displaysiden skal du bruge skyderen Lysstyrke under “Lysstyrke og farve” for at “Justere lysstyrken på den indbyggede skærm. Træk markøren til højre for at øge lysstyrken på din bærbare computers skærm, eller træk den til venstre for at reducere lysstyrken i Windows 11.

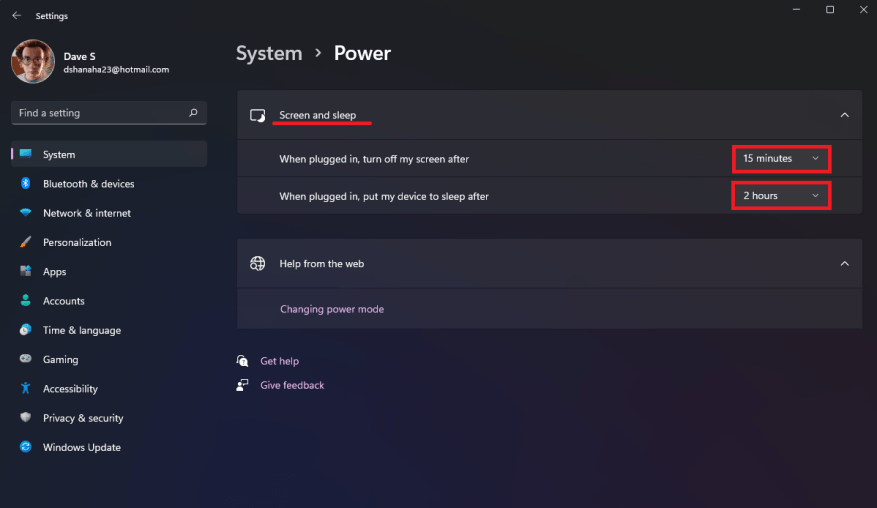
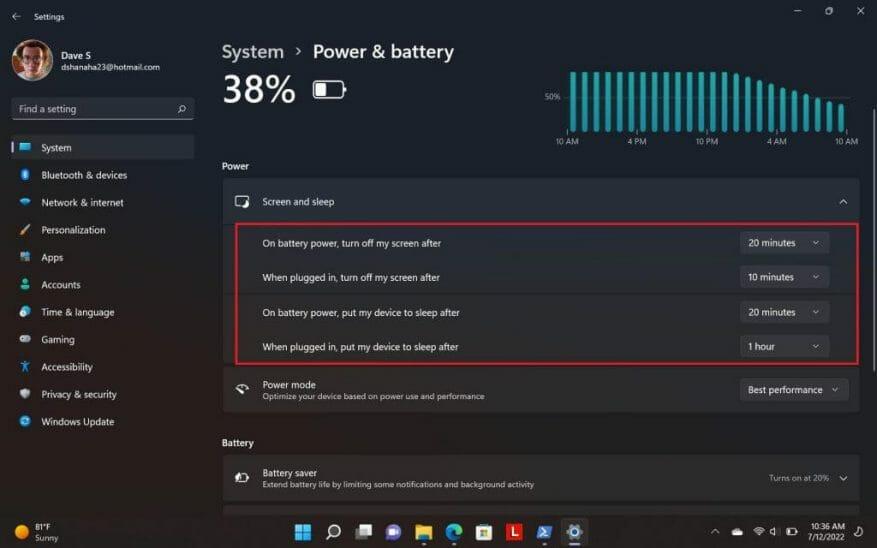
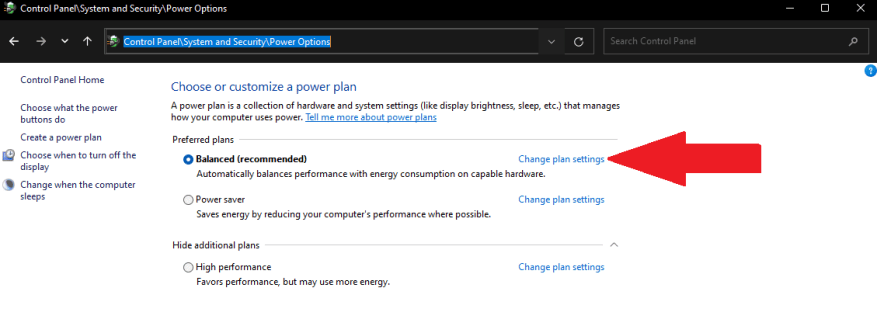
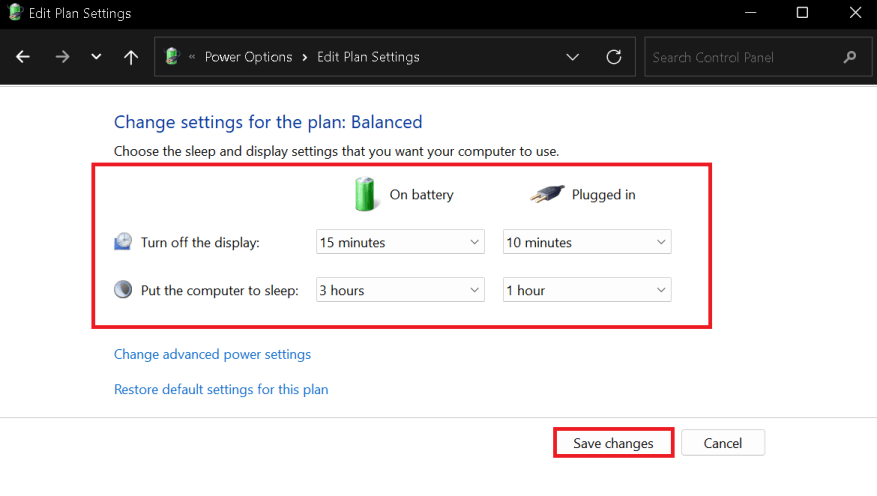
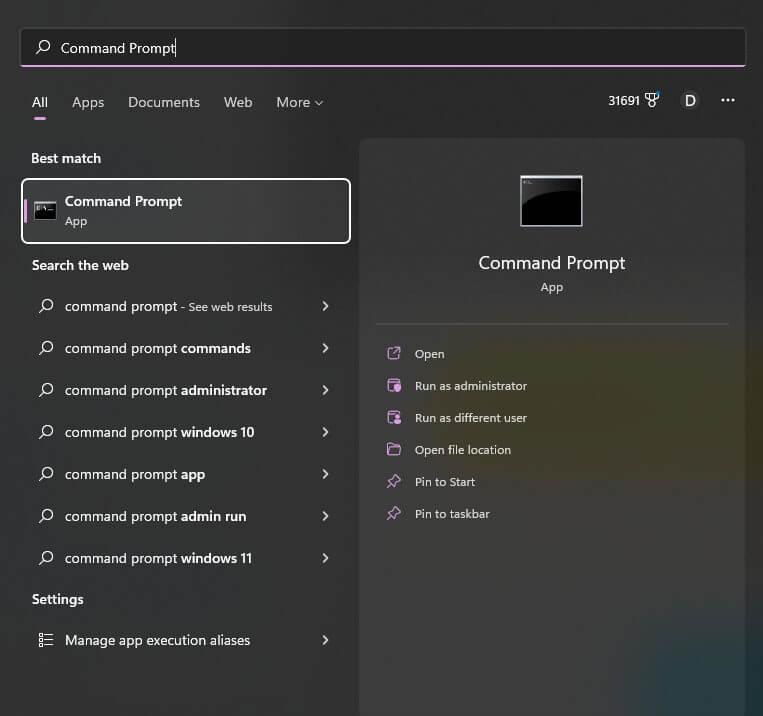
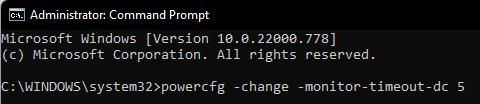
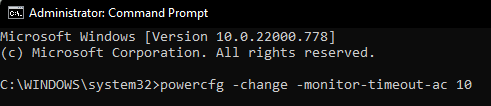
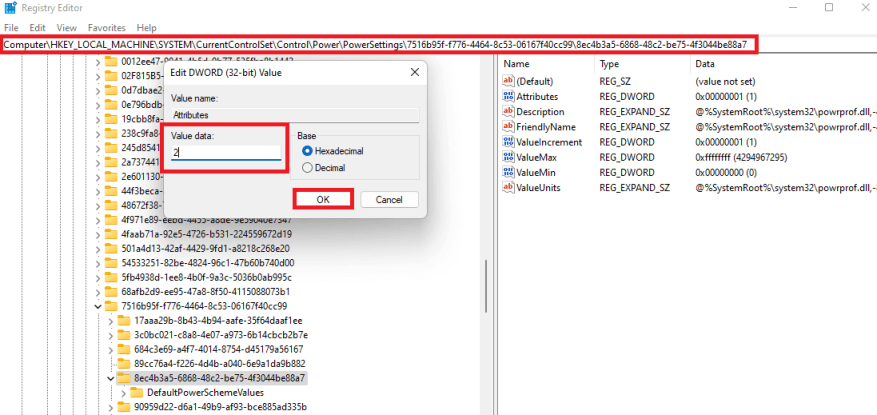
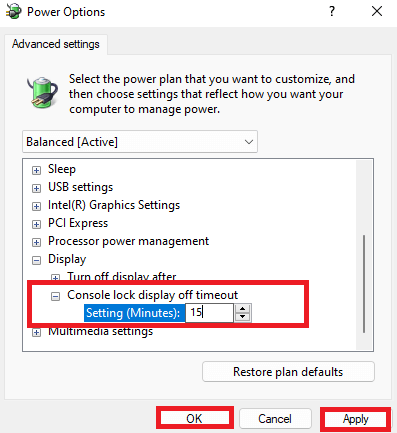



-on-windows-11-and-the-web.jpg)