Czy masz problemy z Limit czasu blokady ekranu systemu Windows 11? Chcesz wiedzieć, co możesz zrobić, aby to zmienić? Kiedy ostatnio omawialiśmy ten temat w systemie Windows 10, dostępna była tylko jedna opcja, ale system Windows 11 oferuje więcej opcji.
Tym razem możesz zmienić limit czasu blokady ekranu poprzez Ustawienia, Panel sterowania, Wiersz polecenia (CMD), oraz Edytor rejestru. Zmieniając limit czasu blokady ekranu, możesz ustawić licznik czasu, aby zablokować ekran komputera, aby zapobiec nieautoryzowanemu dostępowi.
1. Zmień limit czasu blokady ekranu Windows 11 za pomocą Ustawień
Jednym z najprostszych sposobów zmiany limitu czasu blokady ekranu w systemie Windows 11 jest użycie aplikacji Ustawienia systemu Windows. Zmiana limitu czasu ekranu blokady może również pomóc w oszczędzaniu energii przy jednoczesnej ochronie prywatności poprzez zmianę ilości baterii zużywanej przez laptop lub komputer. Oto jak zmienić limit czasu blokady ekranu systemu Windows 11 za pomocą Ustawień.
1. Otwórz Ustawienia systemu Windows (Klawisz Windows + I skrót klawiszowy).
2. Idź do System > Zasilanie (i bateria) > Ekran i uśpienie. Jeśli używasz komputera, który musi być zawsze podłączony do sieci, Twój Moc ekran może wyglądać tak, tylko z 2 opcjami; Po podłączeniu wyłącz ekran po oraz Po podłączeniu uśpij moje urządzenie po.
Jeśli jednak masz laptopa z baterią, możesz zobaczyć 4 opcje, w tym Zasilanie bateryjne jak na obrazku poniżej.
3. Pod Ekran i sen, kliknij menu rozwijane, aby zmienić ustawienia ekranu blokady na preferowany limit czasu blokady ekranu. Możesz wybrać od 1 minuty do 5 godzin. Obecnie nie są dostępne żadne opcje niestandardowe.
Teraz zamknij aplikację Ustawienia, aby sprawdzić, czy pomyślnie zmieniłeś limit czasu blokady ekranu w systemie Windows 11.
2. Panel sterowania
Jak być może już wiesz, Panel sterowania zawiera wiele zaawansowanych opcji wprowadzania zmian w planie zasilania, a także możesz zmienić limit czasu blokady ekranu w systemie Windows 11. Oto, co zrobić.
1. Otwórz Panel sterowania.
2. W Panelu sterowania przejdź do System i zabezpieczenia > Opcje zasilania
3. Kliknij Zmień ustawienia planu obok wybranego planu zasilania.
4. Zmień preferowane ustawienia limitu czasu blokady ekranu systemu Windows 11, gdy podłączony oraz na baterii.
5. Kliknij Zapisz zmiany i zamknij Panel sterowania po zakończeniu.
3. Wiersz polecenia (CMD)
Oto jak zmienić limit czasu blokady ekranu za pomocą CMD w systemie Windows 11.
1. Otwórz wiersz polecenia (CMD) jako administrator na swoim komputerze.
Jeśli chcesz uruchomić dowolny program jako administrator, możesz to zrobić, wyszukując program, którego chcesz użyć w menu Start lub Szukaj, a po jego podświetleniu użyj przycisku Ctrl + Shift + Enter skrót klawiszowy.
Po wykonaniu skrótu klawiaturowego musisz potwierdzić monit Kontrola konta użytkownika (UAC), a następnie żądana aplikacja zostanie otwarta jako administrator.
2. Wpisz następujące polecenie i naciśnij Wchodzić aby ustawić limit czasu blokady ekranu na dowolny czas w minutach, gdy Na baterii:
powercfg -change -monitor-timeout-dc {minuty}
Pamiętaj, aby ustawić wartość {minutes} na preferowany limit czasu blokady ekranu. W poniższym przykładzie limit czasu blokady ekranu systemu Windows 11 jest ustawiony na 5 minut, gdy Na baterii.
3. Wpisz następujące polecenie i naciśnij Wchodzić ustawić limit czasu blokady ekranu, gdy Podłączony.
powercfg -change -monitor-timeout-ac {minuty}
Pamiętaj, aby ustawić wartość {minutes} na preferowany limit czasu blokady ekranu. W poniższym przykładzie limit czasu blokady ekranu jest ustawiony na 10 minut, gdy Podłączony.
4. Po zakończeniu zamknij wiersz polecenia.
4. Edytor rejestru
Chociaż nie jest to takie wygodne, możesz użyć niewielkiej edycji rejestru systemu Windows, aby zmienić limit czasu blokady ekranu w systemie Windows 11. Postępuj dokładnie według tych kroków.
1. Otwórz Edytor rejestru systemu Windows, wpisując regedit w menu Start lub Szukaj i naciśnij Wchodzić.
2. Po potwierdzeniu monitu UAC otworzy się Edytor rejestru. Przejdź do następującej lokalizacji:
Komputer\HKEY_LOCAL_MACHINE\SYSTEM\CurrentControlSet\Control\Power\PowerSettings\7516b95f-f776-4464-8c53-06167f40cc99\8EC4B3A5-6868-48c2-BE75-4F3044BE88A7
3. W prawym okienku kliknij dwukrotnie Atrybuty klucz i zmień jego Dane wartości do 2 i kliknij OK aby zapisać zmiany.
Edycja rejestru, którą właśnie wykonałeś, odblokowała opcję o nazwie Limit czasu wyłączenia blokady konsoli w systemie Windows 11. Aby dostosować tę opcję, aby zmienić limit czasu blokady wyświetlania, wykonaj następujące czynności.
1. Otwórz Panel sterowania ponownie, wybierz Opcje mocyi kliknij Zmień ustawienia planu obok planu zasilania.
2. Kliknij Zmień zaawansowane ustawienia zasilania, a następnie rozwiń Wyświetlacz kategorii w wyskakującym okienku.
3. Teraz widzisz Limit czasu wyłączenia blokady konsoli opcję, możesz ją rozwinąć i zmienić domyślny czas na dowolną kwotę. Kliknij Stosować oraz OK aby zapisać zmiany.
Jak zmienić limit czasu blokady ekranu systemu Windows 11? Daj nam znać w komentarzach!
FAQ
Jak zmienić jasność ekranu w systemie Windows 11?
Oto, co musisz zrobić, aby dostosować jasność urządzenia w trybie oszczędzania baterii w systemie Windows 11: Przede wszystkim kliknij prawym przyciskiem myszy ikonę baterii znajdującą się w prawym dolnym rogu ekranu i wybierz „Zasilanie i uśpienie ustawienia”, aby kontynuować
Czy mogę zmienić moje ikony w systemie Windows 11?
Tak, możesz oficjalnie zmienić swoje ikony w systemie Windows 11, ale ten proces jest uciążliwy. Dzieje się tak, ponieważ musisz zmienić ikony dla każdego elementu w Eksploratorze indywidualnie. Ponadto niektóre aplikacje systemowe nie pozwalają na zmianę swoich ikon, jednak można to łatwo obejść, używając skrótu do tej samej aplikacji.
Czy jesteś niezadowolony z nowych ikon systemu Windows 11?
Windows 11 wprowadza liczne zmiany interfejsu użytkownika, które w większości zostały przyjęte przez użytkowników. Jednak jeśli chodzi o nowe ikony, wielu użytkowników wydaje się być niezadowolonych.Podczas przeglądania ikon nie są już wyświetlane podglądy zawartości folderu, a niektórzy uważają, że nowe ikony szybkiego dostępu są niewłaściwie wyrównane.
Jak zmienić kolor ekranu w systemie Windows 10?
Możesz także kliknąć menu Start i wybrać ikonę koła zębatego znajdującą się pod zakładką „Wszystkie aplikacje” Po uzyskaniu dostępu do interfejsu ustawień przejdź do opcji „System”, a następnie wybierz opcję „Wyświetlanie” w menu nawigacyjnym po lewej stronie Następnie zobaczysz suwak po prawej stronie pod sekcją „Jasność i kolor”
Jak włączyć specjalne ikony pulpitu w systemie Windows 11?
Domyślnie system Windows 11 nie wyświetla na pulpicie żadnych specjalnych ikon (takich jak „Ten komputer” lub „Kosz”). Jeśli chcesz uzyskać klasyczny wygląd systemu Windows, możesz łatwo włączyć specjalne ikony pulpitu. Oto jak to zrobić. Najpierw kliknij prawym przyciskiem myszy puste miejsce na pulpicie i wybierz „Personalizuj” w wyświetlonym menu.
Jaki jest domyślny rozmiar ikony pulpitu w systemie Windows 11?
Ikony na pulpicie zapewniają łatwe skróty do oprogramowania, folderów i plików. Te ikony są domyślnie średniej wielkości w systemie Windows 11. Istnieją jednak różne sposoby zmniejszania lub powiększania ikon na pulpicie w zależności od preferencji. Oto pięć sposobów zmiany rozmiaru ikon pulpitu w systemie Windows 11 zgodnie z własnymi preferencjami.
Jak zmienić ikony pulpitu w systemie Windows 11?
Musisz tylko wiedzieć, gdzie je znaleźć. Jeśli chcesz trochę bardziej tradycyjnego wyglądu, system Windows 11 nadal jest dostarczany z „Ustawieniami ikon pulpitu”, które pozwalają wybrać ikony, które chcesz na pulpicie, i opcję zmiany ich ikon na dowolne.
Czy system Windows 11 ma ikony tego komputera?
Domyślnie system Windows 11 nie wyświetla na pulpicie żadnych specjalnych ikon (takich jak „Ten komputer” lub „Kosz”). Jeśli chcesz uzyskać klasyczny wygląd systemu Windows, możesz łatwo włączyć specjalne ikony pulpitu.
Czy nowe tapety na Windows 11 są piękne?
To powiedziawszy, tapety nowego systemu operacyjnego są rzeczywiście piękne! 1. Piękne szkło Nowa estetyka pulpitu Windows 11 próbuje naśladować wygląd szkła.W rezultacie wiele elementów pulpitu, od okien po menu, zapewnia dużą przejrzystość.
Czy można dostosować wygląd systemu Windows 11?
Ponownie, nie bez użycia narzędzia innej firmy, aby dostosować wygląd systemu Windows 11. To taka podstawowa funkcja, a system Windows 10 pozwoliłby umieścić ją na górze lub wzdłuż krawędzi wyświetlacza. Po co to zabierać? Ma to podobne przykrości do menu Start. Microsoft usunął opcje w systemie Windows 11, a wraz z nim wybór użytkownika.
Czy Windows 11 ma takie same problemy jak Windows 10?
„Ale musiałem się śmiać, gdy w ciągu pięciu minut od pierwszego uruchomienia systemu Windows 11 stanąłem twarzą w twarz z menu, które niewiele się zmieniło od 2007 roku. Windows 11 może wyglądać ładnie, ale nadal ma ten sam irytujący problem jako Windows 10, co oznacza, że nowe menu konkurują ze starszymi o podstawową funkcjonalność”.
Czy system Windows 11 ma automatyczną jasność?
Automatyczna lub (adaptacyjna) jasność jest dostępna tylko w systemach Windows 11 z wbudowanym wyświetlaczem, takich jak laptop, tablet lub komputer stacjonarny typu all-in-one. Nie zobaczysz opcji automatycznej jasności, gdy używasz na przykład komputera stacjonarnego z monitorem zewnętrznym.
Dlaczego nie mogę zmienić jasności ekranu?
Jeśli nie masz wbudowanego wyświetlacza (np. laptopa lub tabletu), suwak jasności ekranu w Szybkich ustawieniach będzie niedostępny (wyszarzony). W takim przypadku musisz użyć fizycznych elementów sterujących monitora, aby zmienić jasność ekranu.
Jak dostosować jasność w systemie Windows 11 na ekranie laptopa?
Na stronie Wyświetlacz użyj suwaka Jasność w sekcji „Jasność i kolor”, aby „Dostosuj jasność wbudowanego wyświetlacza. ” Przeciągnij kursor w prawo, aby zwiększyć jasność ekranu laptopa, lub przeciągnij go w lewo, aby zmniejszyć jasność w systemie Windows 11.

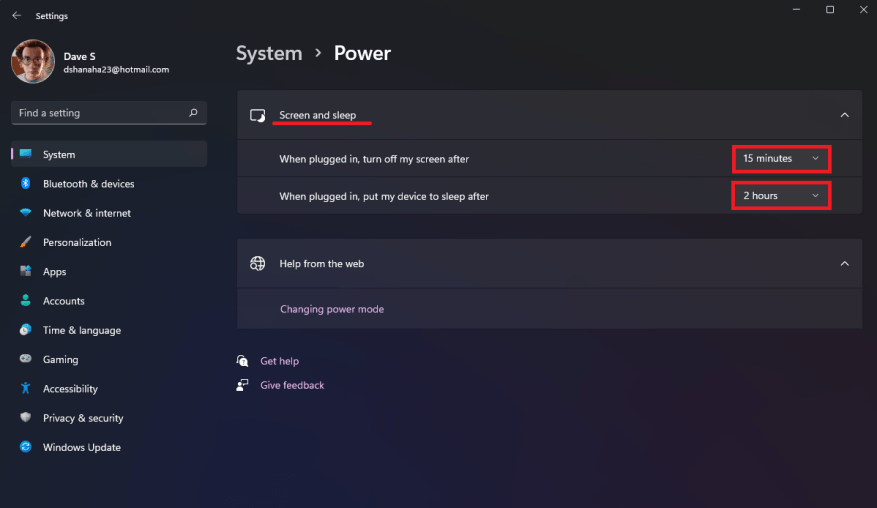
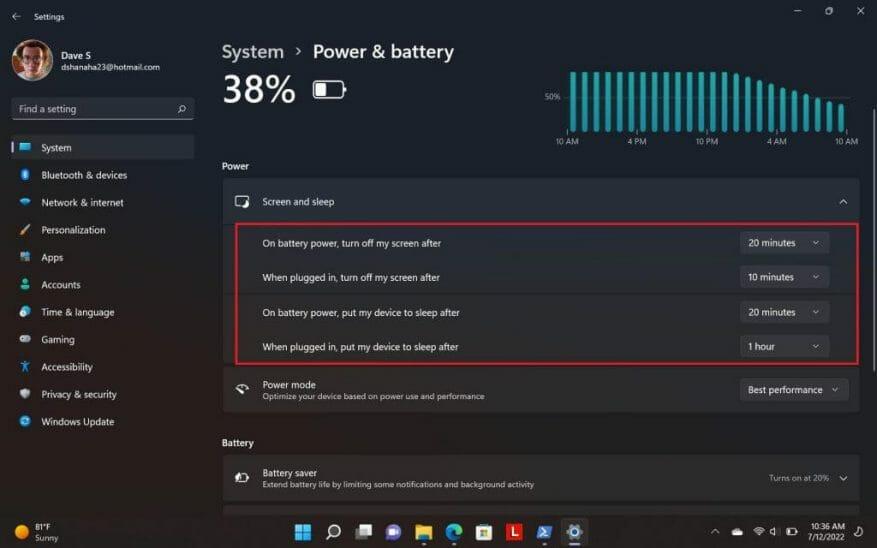
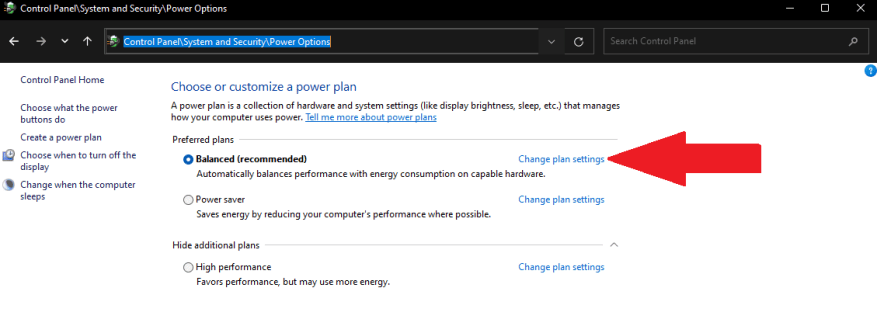
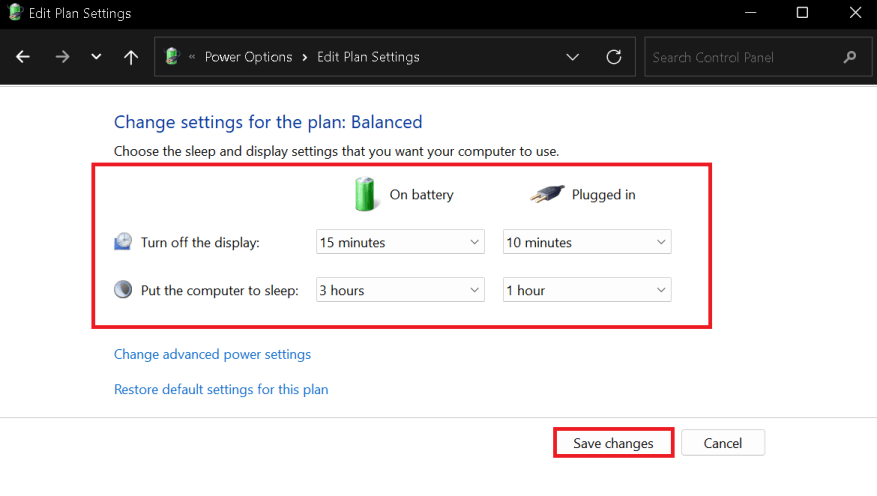
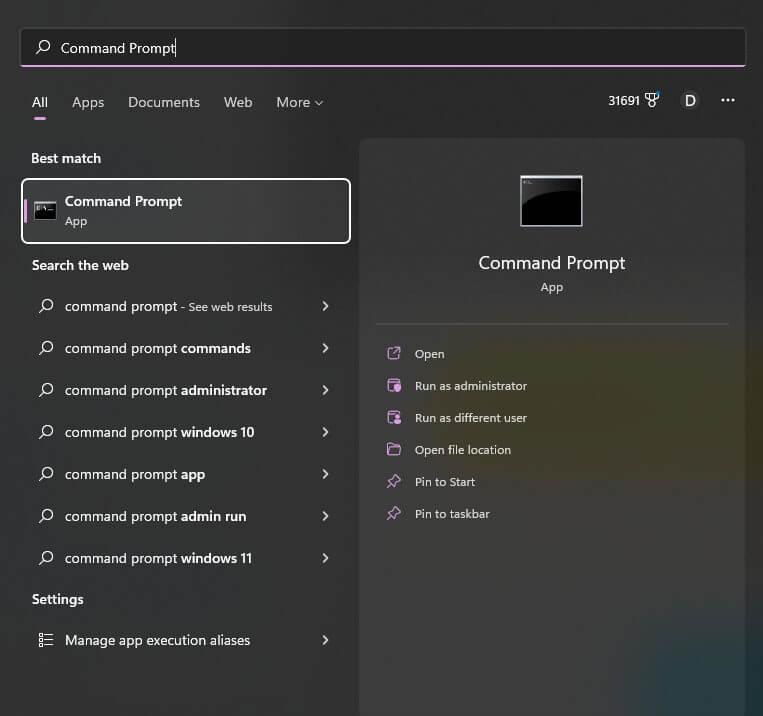
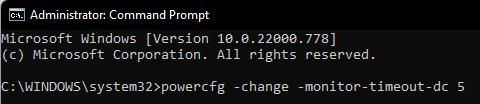
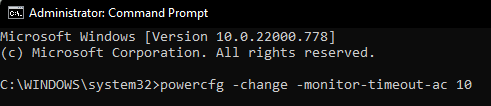
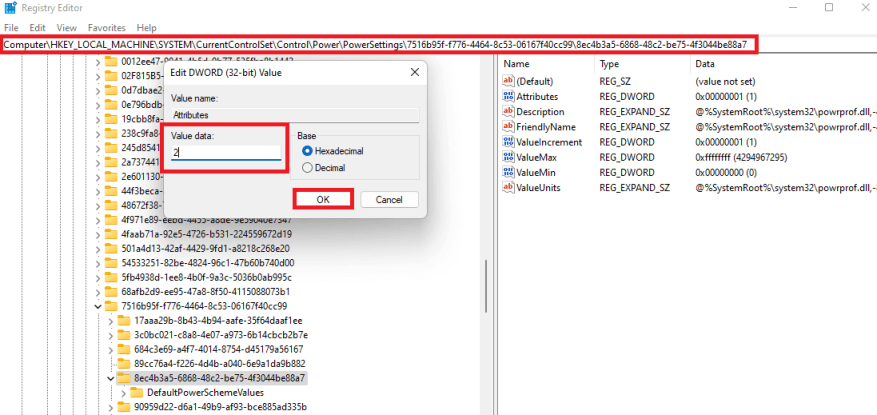
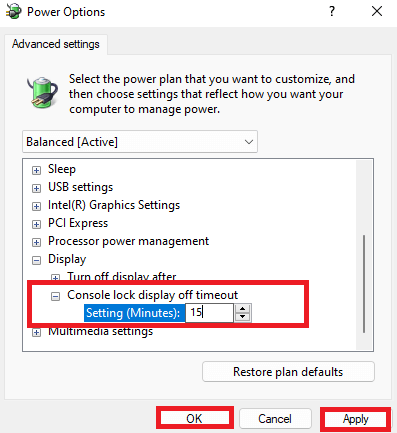



-on-windows-11-and-the-web.jpg)