Você está tendo problemas com o Tempo limite da tela de bloqueio do Windows 11? Quer saber o que você pode fazer para mudar isso? A última vez que abordamos esse assunto no Windows 10, havia apenas 1 opção disponível, mas o Windows 11 oferece mais opções.
Desta vez, você pode alterar o tempo limite da tela de bloqueio via Configurações, Painel de controle, Prompt de comando (CMD), e Editor do Registro. Ao alterar o tempo limite da tela de bloqueio, você pode definir um temporizador para bloquear a tela do seu PC para impedir o acesso não autorizado.
1. Altere o tempo limite da tela de bloqueio do Windows 11 por meio de Configurações
Uma das maneiras mais fáceis de alterar o tempo limite da tela de bloqueio no Windows 11 é usando o aplicativo Configurações do Windows. Alterar o tempo limite da tela de bloqueio também pode ajudá-lo a economizar energia enquanto protege sua privacidade alterando a quantidade de bateria que seu laptop ou PC consome. Veja como alterar o tempo limite da tela de bloqueio do Windows 11 por meio de Configurações.
1. Abra as Configurações do Windows (Tecla Windows + I atalho de teclado).
2. Vá para Sistema > Energia (e Bateria) > Tela e suspensão. Se você estiver usando um PC que precisa estar conectado o tempo todo, seu Poder a tela pode ficar assim, com apenas 2 opções; Quando conectado, desligue minha tela após e Quando conectado, coloque meu dispositivo em repouso após.
No entanto, se você tiver um laptop com bateria, poderá ver 4 opções, incluindo Na energia da bateria como na imagem abaixo.
3. Sob Tela e sono, clique nos menus suspensos para alterar as configurações da tela de bloqueio para o período de tempo limite da tela de bloqueio de sua preferência. Você pode escolher entre incrementos de 1 minuto a 5 horas. Nenhuma opção personalizada está disponível no momento.
Agora, feche o aplicativo Configurações para verificar se você alterou o tempo limite da tela de bloqueio no Windows 11 com sucesso.
2. Painel de Controle
Como você já deve saber, o Painel de Controle inclui muitas opções avançadas para fazer alterações no seu plano de energia e você também pode alterar o tempo limite da tela de bloqueio no Windows 11, veja o que fazer.
1. Abrir Painel de controle.
2. No Painel de Controle, vá para Sistema e segurança > Opções de energia
3. Clique Alterar configurações do plano ao lado do plano de energia selecionado.
4. Altere suas configurações preferidas de tempo limite da tela de bloqueio do Windows 11 quando conectado e na bateria.
5. Clique Salvar alterações e feche o Painel de Controle quando terminar.
3. Prompt de Comando (CMD)
Veja como alterar o tempo limite da tela de bloqueio usando CMD no Windows 11.
1. Abra o Prompt de Comando (CMD) como administrador em seu PC.
Se você deseja iniciar qualquer programa como administrador, pode fazê-lo pesquisando o programa que deseja usar no menu Iniciar ou Pesquisar e, uma vez realçado, use o Ctrl + Shift + Enter atalho de teclado.
Depois de executar o atalho de teclado, você precisará confirmar o prompt do Controle de Conta de Usuário (UAC) e, em seguida, o aplicativo desejado será aberto como administrador.
2. Digite o seguinte comando e pressione Digitar para definir um tempo limite da tela de bloqueio para a hora que você quiser em minutos quando Na bateria:
powercfg -change -monitor-timeout-dc {minutos}
Certifique-se de definir o valor de {minutos} para o tempo limite da tela de bloqueio de sua preferência. No exemplo abaixo, o tempo limite da tela de bloqueio do Windows 11 é definido como 5 minutos quando Na bateria.
3. Digite o seguinte comando e pressione Digitar para definir um tempo limite da tela de bloqueio quando Conectado.
powercfg -change -monitor-timeout-ac {minutos}
Certifique-se de definir o valor de {minutos} para o tempo limite da tela de bloqueio de sua preferência. No exemplo abaixo, o tempo limite da tela de bloqueio é definido como 10 minutos quando Conectado.
4. Feche o prompt de comando quando terminar.
4. Editor do Registro
Embora não seja tão conveniente, você pode usar uma pequena edição no Registro do Windows para alterar o tempo limite da tela de bloqueio no Windows 11. Siga estas etapas com cuidado.
1. Abra o Editor de Registro do Windows digitando regedit no menu Iniciar ou Pesquisar e pressione Digitar.
2. Depois de confirmar o prompt do UAC, o Editor do Registro será aberto. Vá para o seguinte local:
Computador\HKEY_LOCAL_MACHINE\SYSTEM\CurrentControlSet\Control\Power\PowerSettings\7516b95f-f776-4464-8c53-06167f40cc99\8EC4B3A5-6868-48c2-BE75-4F3044BE88A7
3. No painel direito, clique duas vezes no Atributos chave e altere sua Dados de valor para 2 e clique OK para salvar as alterações.
A edição do registro que você acabou de fazer desbloqueou uma opção chamada Tempo limite de desativação da tela de bloqueio do console no Windows 11. Para personalizar essa opção para alterar o tempo limite de exibição do bloqueio, execute as etapas a seguir.
1. Abra o Painel de controle novamente, selecione Opções de energia, e clique em Alterar configurações do plano ao lado do seu plano de energia.
2. Clique em Alterar configurações avançadas de energiae, em seguida, expanda o Exibição categoria na janela pop-up.
3. Agora você vê o Tempo limite de desativação da tela de bloqueio do console opção, você pode expandi-lo e alterar o tempo padrão para qualquer valor que desejar. Clique Aplicar e OK para salvar suas alterações.
Como alterar o tempo limite da tela de bloqueio do Windows 11? Deixe-nos saber nos comentários!
Perguntas frequentes
Como alterar o brilho da tela no Windows 11?
Aqui está o que você precisa fazer para ajustar o brilho do seu dispositivo através do modo de economia de bateria no Windows 11: Primeiro, clique com o botão direito do mouse no ícone da bateria localizado no canto inferior direito da tela e escolha a opção “Energia e suspensão configurações” opção para prosseguir
Posso alterar meus ícones no Windows 11?
Sim, você pode alterar oficialmente seus ícones no Windows 11, mas esse processo é complicado. Isso ocorre porque você precisa alterar os ícones para cada item no Explorer individualmente. Além disso, alguns aplicativos do sistema não permitem que você altere seus ícones, no entanto, isso pode ser facilmente contornado usando um atalho para o mesmo aplicativo.
Você está insatisfeito com os novos ícones do Windows 11?
O Windows 11 traz inúmeras alterações de interface do usuário que foram bem recebidas pelos usuários em sua maioria. No entanto, quando se trata dos novos ícones, muitos usuários parecem insatisfeitos.Você não obtém mais visualizações do conteúdo de uma pasta ao visualizar os ícones e alguns acham que os novos ícones de acesso rápido estão desalinhados.
Como mudar a cor da tela no Windows 10?
Você também pode clicar no menu iniciar e escolher o ícone de engrenagem localizado na guia “Todos os aplicativos” Em seguida, você verá um controle deslizante no lado direito na seção “Brilho e cor”
Como habilitar ícones especiais da área de trabalho no Windows 11?
Por padrão, o Windows 11 não exibe nenhum ícone especial (como “Este PC” ou “Lixeira”) na área de trabalho. Se você quiser uma aparência clássica do Windows, poderá ativar ícones especiais da área de trabalho facilmente. Aqui está como fazê-lo. Primeiro, clique com o botão direito do mouse em um local vazio na área de trabalho e selecione “Personalizar” no menu que aparece.
Qual é o tamanho padrão do ícone da área de trabalho no Windows 11?
Os ícones da área de trabalho fornecem atalhos fáceis para software, pastas e arquivos. Esses ícones são de tamanho médio por padrão no Windows 11. No entanto, existem várias maneiras de tornar os ícones da área de trabalho menores ou maiores, dependendo da preferência. Aqui estão cinco maneiras de redimensionar os ícones da área de trabalho no Windows 11 para atender às suas preferências.
Como faço para alterar os ícones da área de trabalho no Windows 11?
Você só precisa saber onde encontrá-los. Se você deseja um visual um pouco mais tradicional, o Windows 11 continua a ser fornecido com as “Configurações de ícones da área de trabalho” que permitem escolher os ícones que você deseja na área de trabalho e a opção de alterar seus ícones para o que quiser.
O Windows 11 tem esses ícones de PC?
Por padrão, o Windows 11 não exibe nenhum ícone especial (como “Este PC” ou “Lixeira”) na área de trabalho. Se você quiser uma aparência clássica do Windows, poderá ativar ícones especiais da área de trabalho facilmente.
Os novos papéis de parede do Windows 11 são bonitos?
Dito isso, os papéis de parede do novo sistema operacional são, de fato, lindos! 1. Beautiful Glass A nova estética da área de trabalho do Windows 11 tenta imitar a aparência do vidro.Como resultado, há muita transparência em muitos elementos da área de trabalho, de janelas a menus.
É possível personalizar a aparência do Windows 11?
Novamente, não sem usar uma ferramenta de terceiros para personalizar a aparência do Windows 11. É um recurso tão básico, e o Windows 10 permite que você o coloque na parte superior ou nas bordas da tela. Por que tirá-lo? Isso tem aborrecimentos semelhantes ao menu Iniciar. A Microsoft removeu as opções no Windows 11 e com ele a escolha do usuário.
O Windows 11 tem os mesmos problemas que o Windows 10?
“Mas tive que rir quando, cinco minutos depois de inicializar o Windows 11 pela primeira vez, fiquei cara a cara com um menu que quase não mudou desde 2007. O Windows 11 pode parecer legal, mas ainda tem o mesmo problema enlouquecedor como o Windows 10, que é que os novos menus estão competindo com os antigos pela funcionalidade básica.”
O Windows 11 tem brilho automático?
O brilho automático ou (adaptativo) está disponível apenas em sistemas Windows 11 com uma tela integrada, como um laptop, tablet ou um PC de mesa completo. Você não verá uma opção de brilho automático ao usar uma área de trabalho com um monitor externo, por exemplo.
Por que não consigo alterar o brilho da minha tela?
Se você não tiver uma tela integrada (como um laptop ou tablet), o controle deslizante de brilho da tela nas Configurações rápidas não estará disponível (acinzentado). Nesse caso, você precisará usar os controles físicos do seu monitor para alterar o brilho da tela.
Como faço para ajustar o brilho na tela do meu laptop windows 11?
Na página Tela, use o controle deslizante Brilho em “Brilho e cor” para “Ajustar o brilho da tela integrada. ” Arraste o cursor para a direita para aumentar o brilho da tela do seu laptop ou arraste-o para a esquerda para reduzir o brilho no Windows 11.

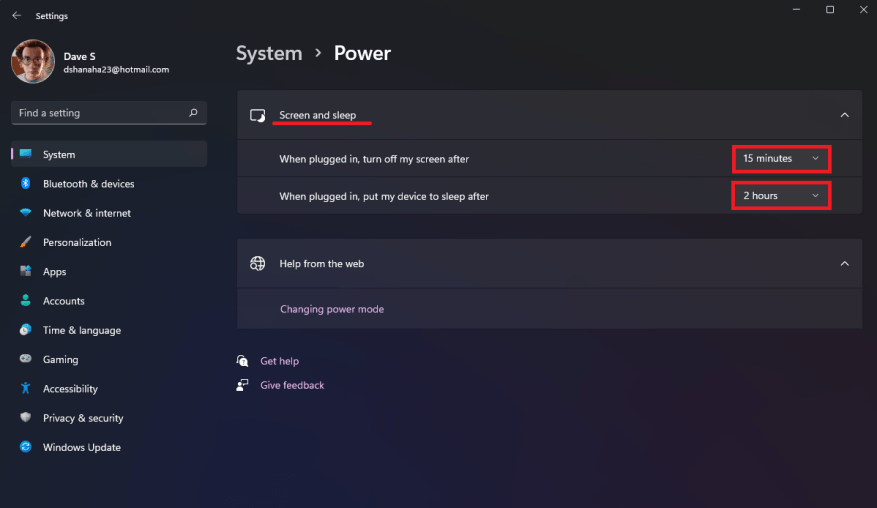
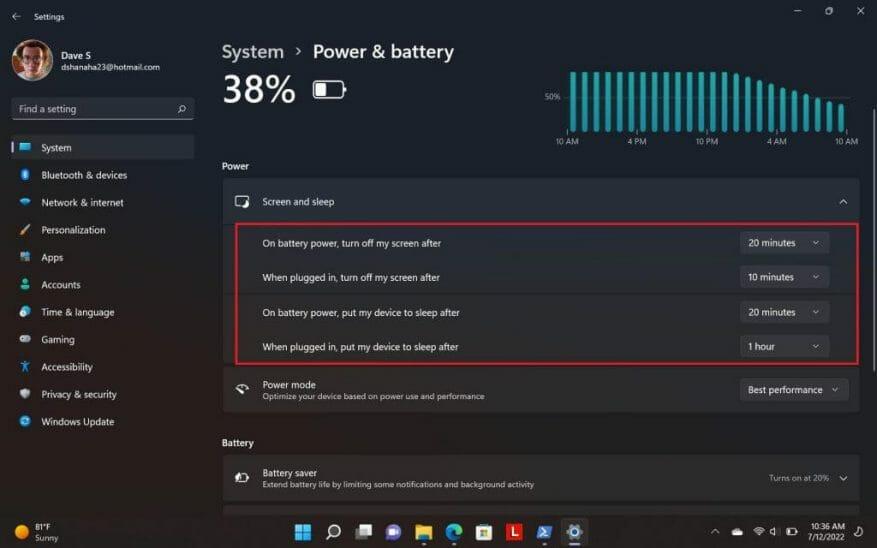
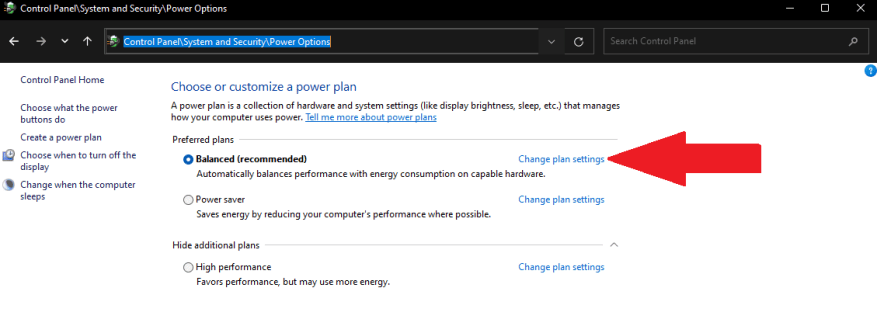
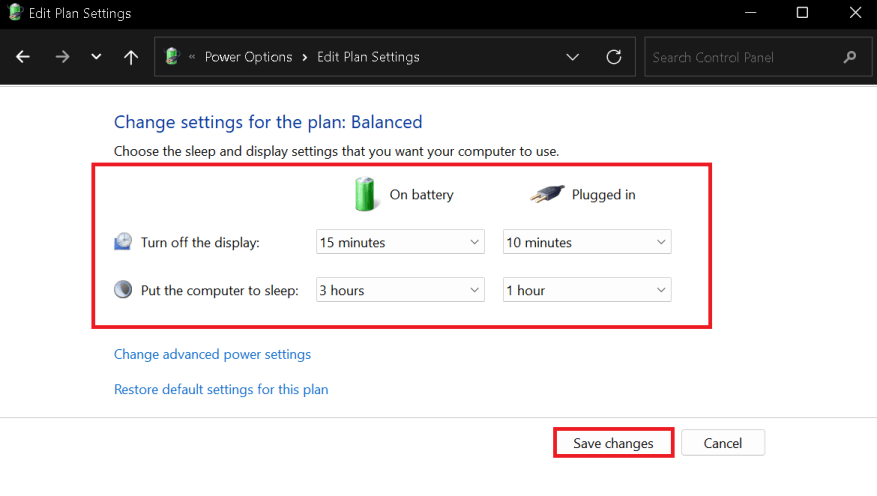
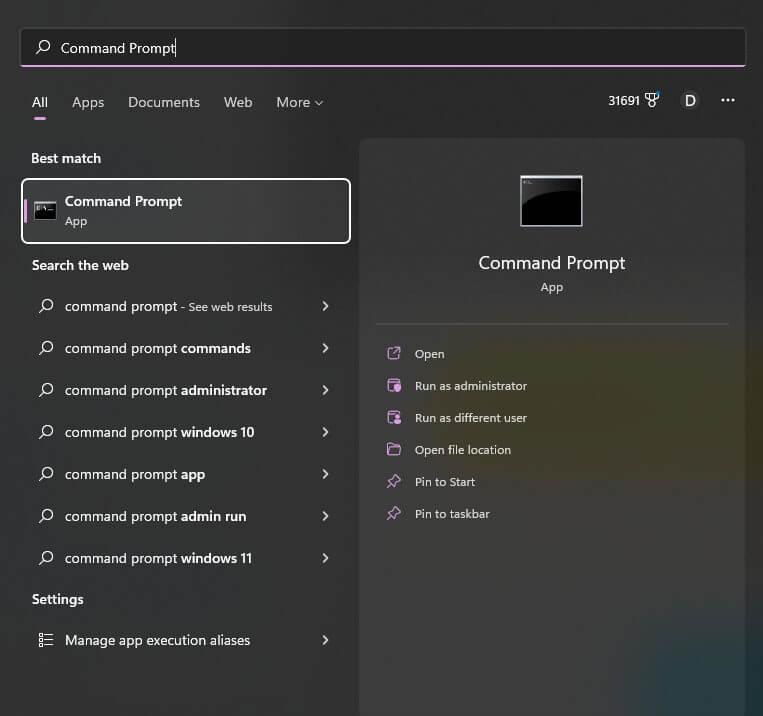
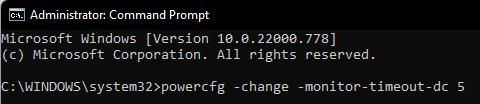
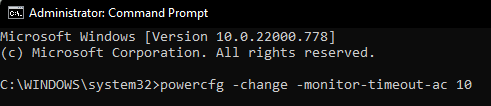
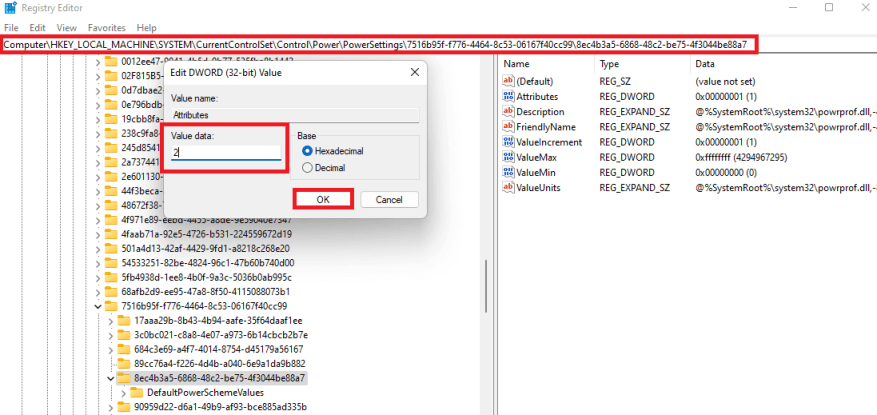
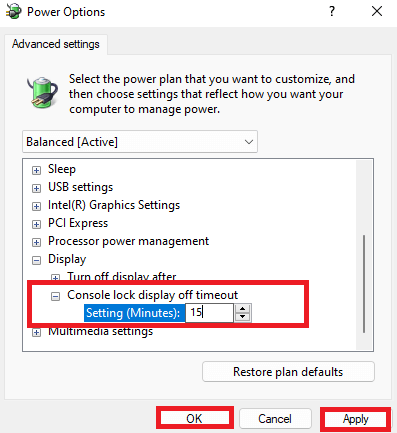



-on-windows-11-and-the-web.jpg)