Har du problemer med Windows 11 tidsavbrudd for låseskjerm? Vil du vite hva du kan gjøre for å endre det? Sist gang vi dekket dette emnet på Windows 10, var det bare ett alternativ tilgjengelig, men Windows 11 gir deg flere alternativer.
Denne gangen kan du endre tidsavbruddet for låseskjermen via Innstillinger, Kontrollpanel, Kommandoprompt (CMD), og Registerredigering. Ved å endre tidsavbruddet for låseskjermen kan du stille inn en tidtaker for å låse PC-ens skjerm for å forhindre uautorisert tilgang.
1. Endre tidsavbrudd for låseskjermen for Windows 11 via Innstillinger
En av de enkleste måtene å endre tidsavbruddet for låseskjermen på Windows 11 er å bruke appen Windows Settings. Å endre tidsavbruddet for låseskjermen kan også hjelpe deg med å spare strøm mens du beskytter personvernet ditt ved å endre mengden batteri den bærbare eller PC-en bruker. Slik endrer du tidsavbrudd for Windows 11-låseskjermen via Innstillinger.
1. Åpne Windows-innstillinger (Windows-tast + I hurtigtast).
2. Gå til System > Strøm (og batteri) > Skjerm og hvilemodus. Hvis du bruker en PC som til enhver tid må kobles til, kan du Makt skjermen kan se slik ut, med bare 2 alternativer; Når den er koblet til, slå av skjermen min etterpå og Når den er koblet til, setter du enheten i dvale etterpå.
Men hvis du har en bærbar datamaskin med batteri, kan du se 4 alternativer, inkludert På batteristrøm som på bildet nedenfor.
3. Under Skjerm og dvale, klikk på rullegardinmenyene for å endre innstillingene for låseskjermen til den foretrukne tidsavbruddsperioden for låseskjermen. Du kan velge mellom 1 minutt til 5 timers trinn. Ingen tilpassede alternativer er tilgjengelige for øyeblikket.
Lukk nå Innstillinger-appen for å sjekke om du har endret tidsavbruddet for låseskjermen på Windows 11.
2. Kontrollpanel
Som du kanskje allerede vet, inkluderte kontrollpanelet mange avanserte alternativer for å gjøre endringer i strømplanen din, og du kan også endre tidsavbruddet for låseskjermen på Windows 11, her er hva du skal gjøre.
1. Åpne Kontrollpanel.
2. Gå til i Kontrollpanel System og sikkerhet > Strømalternativer
3. Klikk Endre planinnstillinger ved siden av den valgte strømplanen.
4. Endre dine foretrukne tidsavbruddsinnstillinger for Windows 11-låseskjermen når plugget inn og på batteri.
5. Klikk Lagre endringer og lukk kontrollpanelet når du er ferdig.
3. Kommandoprompt (CMD)
Slik endrer du tidsavbrudd for låseskjermen ved å bruke CMD på Windows 11.
1. Åpne kommandoprompt (CMD) som administrator på din PC.
Hvis du vil starte et program som administrator, kan du gjøre det ved å søke etter programmet du vil bruke i Start- eller Søk-menyen, og når det er uthevet, bruker du Ctrl + Shift + Enter hurtigtast.
Når du har utført hurtigtasten, må du bekrefte ledeteksten User Account Control (UAC), og deretter åpnes appen du ønsker som administrator.
2. Skriv inn følgende kommando og trykk Tast inn for å angi en tidsavbrudd for låseskjermen til det tidspunktet du vil i minutter når På batteri:
powercfg -change -monitor-timeout-dc {minutter}
Sørg for å sette {minutes}-verdien til ønsket tidsavbrudd for låseskjermen. I eksemplet nedenfor er tidsavbruddet for Windows 11-låseskjermen satt til 5 minutter når På batteri.
3. Skriv inn følgende kommando og trykk Tast inn for å angi tidsavbrudd for låseskjermen når Plugget inn.
powercfg -change -monitor-timeout-ac {minutter}
Sørg for å sette {minutes}-verdien til ønsket tidsavbrudd for låseskjermen. I eksemplet nedenfor er tidsavbruddet for låseskjermen satt til 10 minutter når Plugget inn.
4. Lukk ledeteksten når du er ferdig.
4. Registerredigering
Selv om det ikke er så praktisk, kan du bruke en liten redigering i Windows-registeret for å endre tidsavbruddet for låseskjermen på Windows 11. Følg disse trinnene nøye.
1. Åpne Windows Registerredigering ved å skrive regedit i Start- eller Søk-menyen og trykk Tast inn.
2. Når du bekrefter UAC-ledeteksten, åpnes Registerredigering. Gå til følgende sted:
Datamaskin\HKEY_LOCAL_MACHINE\SYSTEM\CurrentControlSet\Control\Power\PowerSettings\7516b95f-f776-4464-8c53-06167f40cc99\8EC4B3A5-6868-48c2-BE745-4F
3. Dobbeltklikk i høyre rute Egenskaper nøkkel og endre den Verdidata til 2 og klikk OK for å lagre endringene.
Registerredigeringen som du nettopp har laget, låste opp et alternativ kalt Tidsavbrudd for skjerm av konsolllås i Windows 11. For å tilpasse dette alternativet til å endre tidsavbruddet for låseskjermen, utfør følgende trinn.
1. Åpne Kontrollpanel igjen, velg Strømalternativer, og klikk på Endre planinnstillinger ved siden av strømplanen din.
2. Klikk på Endre avanserte strøminnstillinger, og utvide deretter Vise kategori i popup-vinduet.
3. Nå ser du Tidsavbrudd for skjerm av konsolllås alternativet, kan du utvide det og endre standardtiden til hvilket beløp du ønsker. Klikk Søke om og OK for å lagre endringene.
Hvordan endre tidsavbruddet for Windows 11-låseskjermen? Gi oss beskjed i kommentarene!
FAQ
Hvordan endre skjermens lysstyrke på Windows 11?
Her er hva du trenger å gjøre for å justere lysstyrken på enheten din gjennom batterisparemodus på Windows 11: Først av alt, høyreklikk på batteriikonet nederst til høyre på skjermen og velg «Strøm og dvale» innstillinger» for å fortsette
Kan jeg endre ikonene mine i Windows 11?
Ja, du kan offisielt endre ikonene dine i Windows 11, men denne prosessen er tungvint. Dette er fordi du må endre ikoner for hvert element i Explorer individuelt. I tillegg lar noen systemapper deg ikke endre ikonene deres, men dette kan enkelt omgås ved å bruke en snarvei for samme applikasjon.
Er du misfornøyd med Windows 11s nye ikoner?
Windows 11 bringer med seg en rekke UI-endringer som har blitt ønsket velkommen av brukere for det meste. Men når det kommer til de nye ikonene, ser det ut til at mange brukere er misfornøyde.Du får ikke lenger forhåndsvisninger av innholdet i en mappe når du ser på ikoner, og noen opplever at de nye hurtigtilgangsikonene er feiljustert.
Hvordan endre skjermfarge i Windows 10?
Du kan også klikke på startmenyen og velge tannhjulikonet under fanen «Alle apper» Etter å ha tilgang til innstillingsgrensesnittet, naviger til alternativet «System», etterfulgt av å velge alternativet «Vis» i navigasjonsmenyen til venstre Deretter vil du se en glidebryter på høyre side under delen «Lysstyrke og farge».
Hvordan aktiverer jeg spesielle skrivebordsikoner i Windows 11?
Som standard viser ikke Windows 11 noen spesielle ikoner (som «Denne PCen» eller «Papirkurv») på skrivebordet ditt. Hvis du vil ha et klassisk Windows-utseende, kan du enkelt aktivere spesielle skrivebordsikoner. Slik gjør du det. Først høyreklikker du et tomt sted på skrivebordet og velger «Tilpass» i menyen som vises.
Hva er standard skrivebordsikonstørrelse i Windows 11?
Skrivebordsikoner gir enkle snarveier til programvare, mapper og filer. Disse ikonene er middels størrelse som standard i Windows 11. Det er imidlertid forskjellige måter du kan gjøre skrivebordsikoner mindre eller større avhengig av preferanse. Her er fem måter du kan endre størrelsen på skrivebordsikonene i Windows 11 for å passe dine preferanser.
Hvordan endrer jeg skrivebordsikonene på Windows 11?
Du trenger bare å vite hvor du finner dem. Hvis du vil ha et litt mer tradisjonelt utseende, fortsetter Windows 11 å leveres med «Desktop Icon Settings» som lar deg velge ikonene du vil ha på skrivebordet og muligheten til å endre ikonene deres til hva du vil.
Har Windows 11 disse PC-ikonene?
Som standard viser ikke Windows 11 noen spesielle ikoner (som «Denne PCen» eller «Papirkurv») på skrivebordet ditt. Hvis du vil ha et klassisk Windows-utseende, kan du enkelt aktivere spesielle skrivebordsikoner.
Er Windows 11s nye bakgrunnsbilder vakre?
Når det er sagt, det nye operativsystemets bakgrunnsbilder er virkelig vakre! 1. Beautiful Glass Windows 11s nye skrivebordsestetikk prøver å etterligne utseendet til glass.Som et resultat er det mye åpenhet på mange skrivebordselementer, fra vinduer til menyer.
Er det mulig å tilpasse utseendet til Windows 11?
Igjen, ikke uten å bruke et tredjepartsverktøy for å tilpasse utseendet til Windows 11. Det er en så grunnleggende funksjon, og Windows 10 lar deg sette den på toppen eller langs kantene av skjermen. Hvorfor ta den bort? Dette har lignende irritasjonsmomenter som Start-menyen. Microsoft har fjernet alternativer i Windows 11 og med det brukervalg.
Har Windows 11 de samme problemene som Windows 10?
«Men jeg måtte le da jeg innen fem minutter etter oppstart av Windows 11 for første gang kom ansikt til ansikt med en meny som knapt har endret seg siden 2007. Windows 11 ser kanskje bra ut, men den har fortsatt det samme irriterende problemet som Windows 10, som er at de nye menyene konkurrerer med gamle om grunnleggende funksjonalitet.»
Har Windows 11 automatisk lysstyrke?
Automatisk eller (adaptiv) lysstyrke er bare tilgjengelig på Windows 11-systemer med en innebygd skjerm som en bærbar PC, nettbrett eller en alt-i-ett stasjonær PC. Du vil ikke se et alternativ for automatisk lysstyrke når du for eksempel bruker et skrivebord med en ekstern skjerm.
Hvorfor kan jeg ikke endre lysstyrken på skjermen min?
Hvis du ikke har en innebygd skjerm (som en bærbar datamaskin eller nettbrett), vil skyveknappen for skjermens lysstyrke i Hurtiginnstillinger være utilgjengelig (grå ut). I så fall må du bruke skjermens fysiske kontroller for å endre lysstyrken på skjermen.
Hvordan justerer jeg lysstyrken på skjermen på den bærbare datamaskinen Windows 11?
På Display-siden bruker du glidebryteren for lysstyrke under «Lysstyrke og farge» for å «Justere lysstyrken på den innebygde skjermen. Dra markøren til høyre for å øke lysstyrken på den bærbare datamaskinens skjerm, eller dra den til venstre for å redusere lysstyrken i Windows 11.

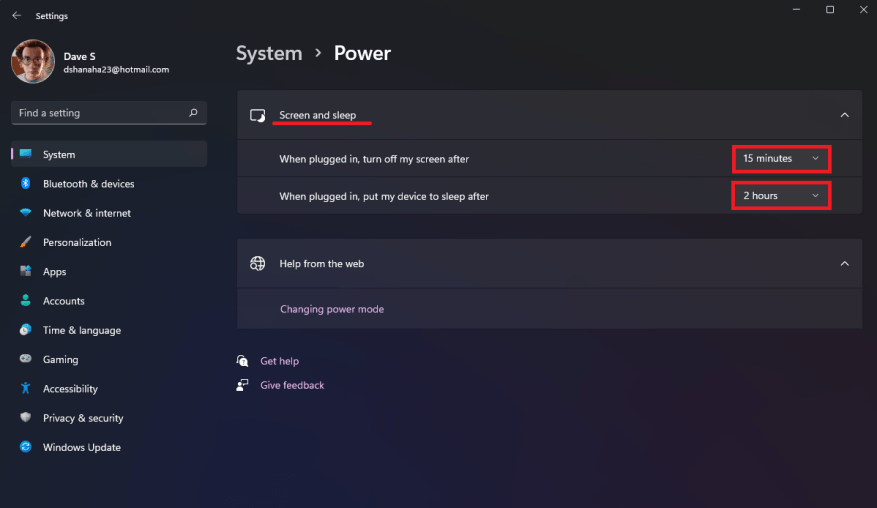
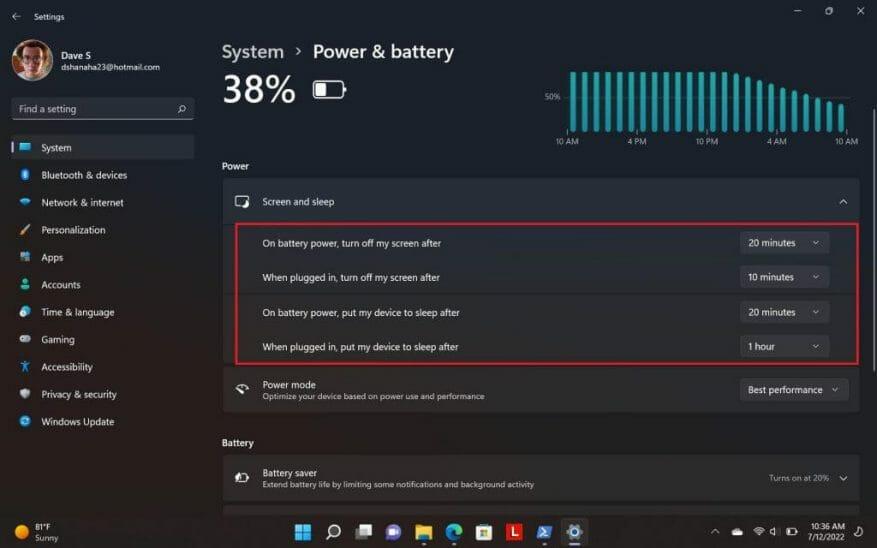
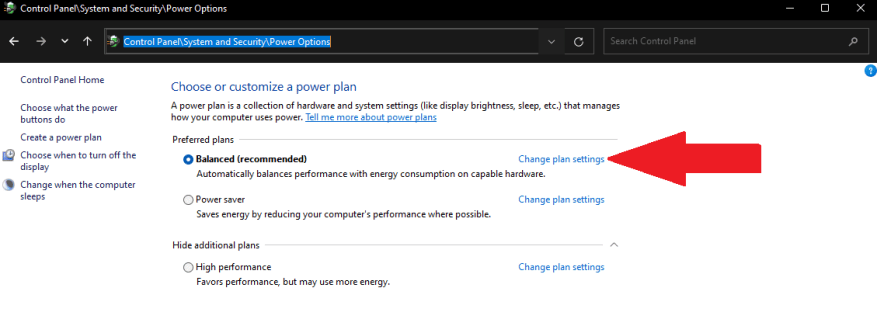
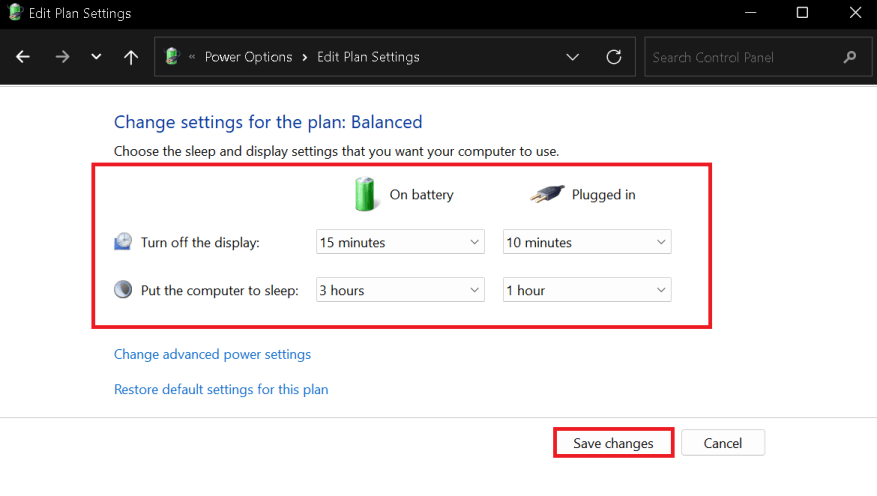
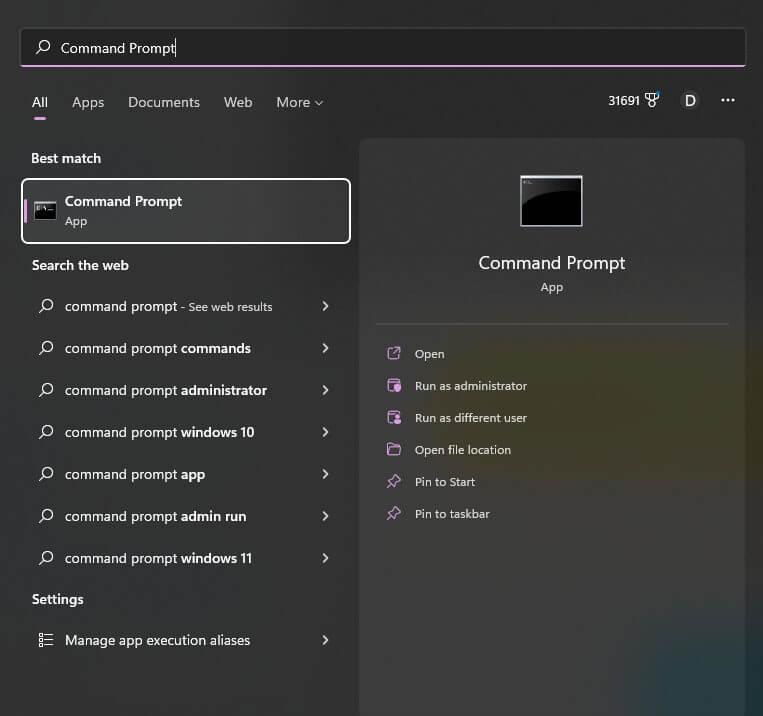
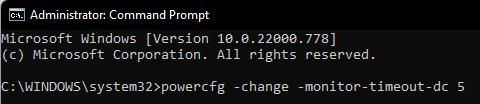
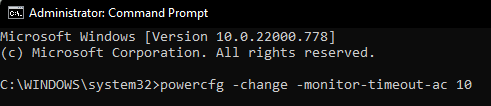
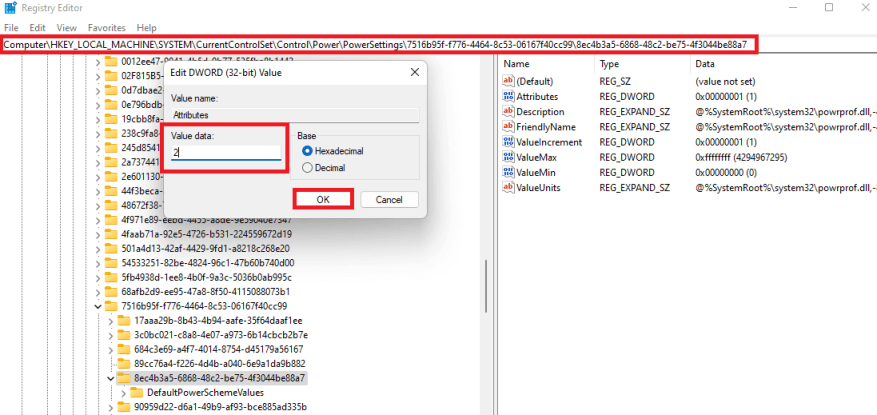
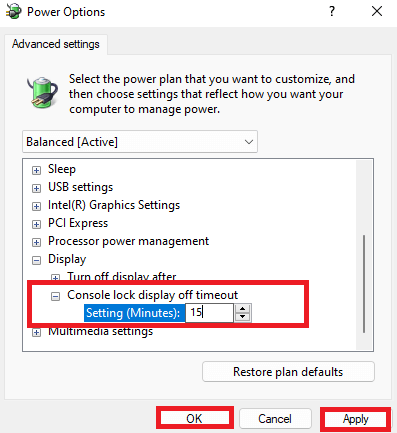



-on-windows-11-and-the-web.jpg)